MSI Mystic Light não está funcionando? 4 maneiras de corrigi-lo rapidamente
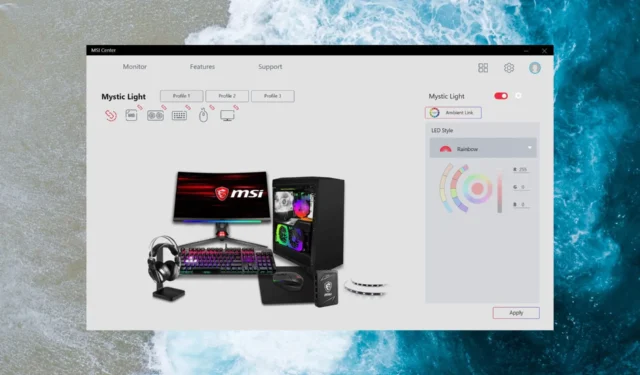
MSI Mystic Light é um software de controle de iluminação disponível de forma autônoma ou dentro do Dragon Center que permite controlar a iluminação RGB para aprimorar a experiência de jogo.
O software é bastante popular. No entanto, os usuários relataram que o MSI Mystic Light não está funcionando em seus PCs com Windows, impossibilitando o controle da iluminação RGB.
Por que o MSI Mystic Light não está funcionando?
É muito difícil determinar o motivo exato do problema. Mas, um dos seguintes motivos pode ser sua causa raiz:
- Drivers de sistema desatualizados – Drivers de sistema desatualizados ou corrompidos causam danos ao seu computador e induzem a uma série de erros.
- Aplicativos incompatíveis – Alguns aplicativos de terceiros que consomem muitos recursos podem interferir no funcionamento do MSI Mystic Light e podem impedi-lo de funcionar.
- Configurações conflitantes do BIOS – As configurações de iluminação RGB no BIOS do sistema podem entrar em conflito com as do aplicativo MSI Center, impedindo o funcionamento do MSI Mystic Light.
- Dragon Center desatualizado – Usar uma versão desatualizada do Dragon Center e do MSI Center causará problemas de desempenho como o que você está enfrentando atualmente.
- Instalação corrompida – Da mesma forma, o MSI Mystic Light pode não estar funcionando porque o procedimento de instalação foi interrompido de alguma forma, tornando-o corrompido.
Independentemente das razões para o MSI Mystic Light não funcional, você pode solucionar o problema facilmente empregando as soluções fornecidas abaixo.
Como corrijo o MSI Mystic Light se não estiver funcionando?
Antes de prosseguir para as soluções listadas abaixo, execute estas etapas preliminares:
- Certifique-se de que os componentes de hardware, como a placa-mãe e os conectores, estejam inseridos corretamente.
- Instale todas as atualizações do Windows disponíveis para o seu PC com Windows.
- Certifique-se de que o BIOS do seu PC com Windows está atualizado.
- Verifique se há atualizações opcionais disponíveis e instale-as também.
Se o MSI Mystic Light ainda não estiver funcionando, tente as soluções fornecidas abaixo.
1. Atualize os drivers do dispositivo
- Use a combinação de atalho Windows + X para abrir o menu Links rápidos e escolha a opção Gerenciador de dispositivos.
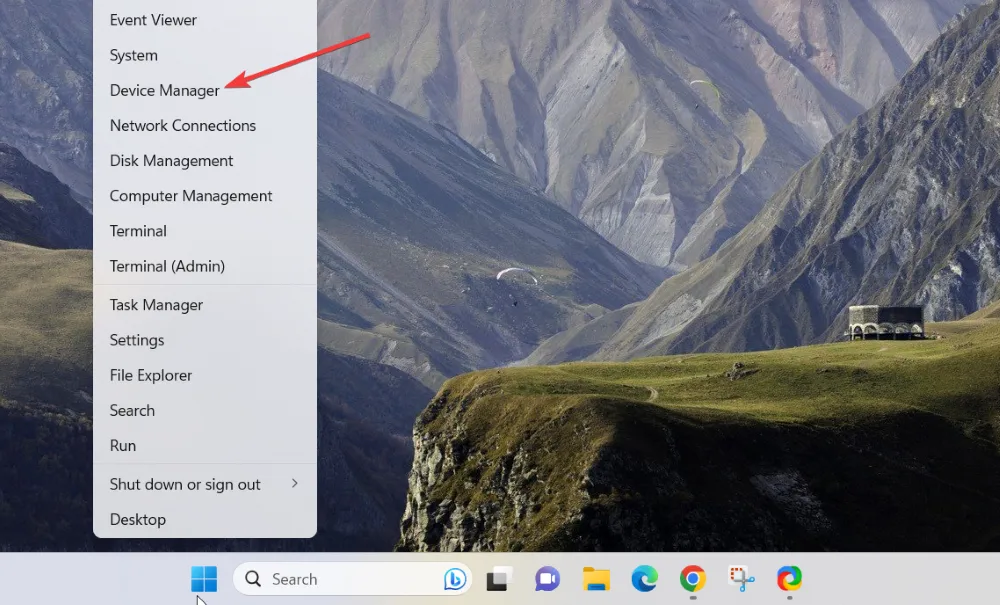
- Procure um sinal de aviso ao lado da categoria do dispositivo na janela do Gerenciador de dispositivos e expanda-o.
- Clique com o botão direito do mouse no driver desatualizado e escolha a opção Atualizar driver no menu de contexto.
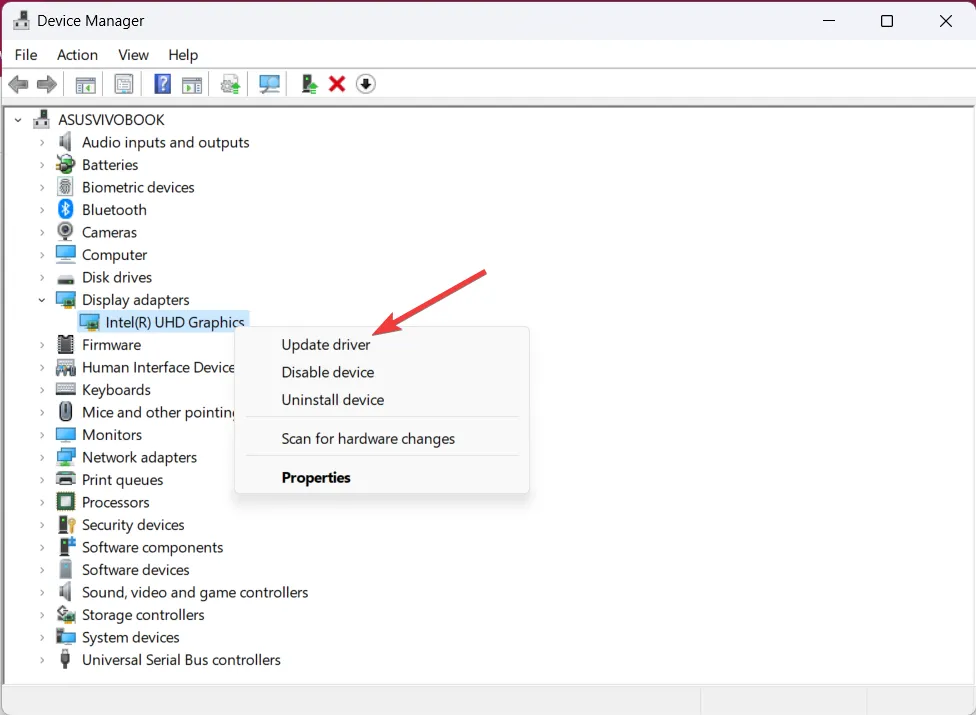
- Escolha Pesquisar automaticamente a opção do driver no pop-up exibido.
Aguarde até que a Microsoft procure por atualizações de driver disponíveis e instale-as automaticamente. Como alternativa, você também pode visitar o site do fabricante para atualizar os drivers desatualizados.
2. Atualize o Centro do Dragão
- Pressione a Windows tecla para iniciar o menu Iniciar , digite dragon center na caixa de pesquisa e escolha a opção Executar como administrador no menu de contexto.

- Selecione o ícone Suporte localizado no menu de navegação à esquerda para acessar o menu Live Update.
- Clique no botão Scan no canto superior direito para procurar atualizações do Dragon Center ou Mystic Light.
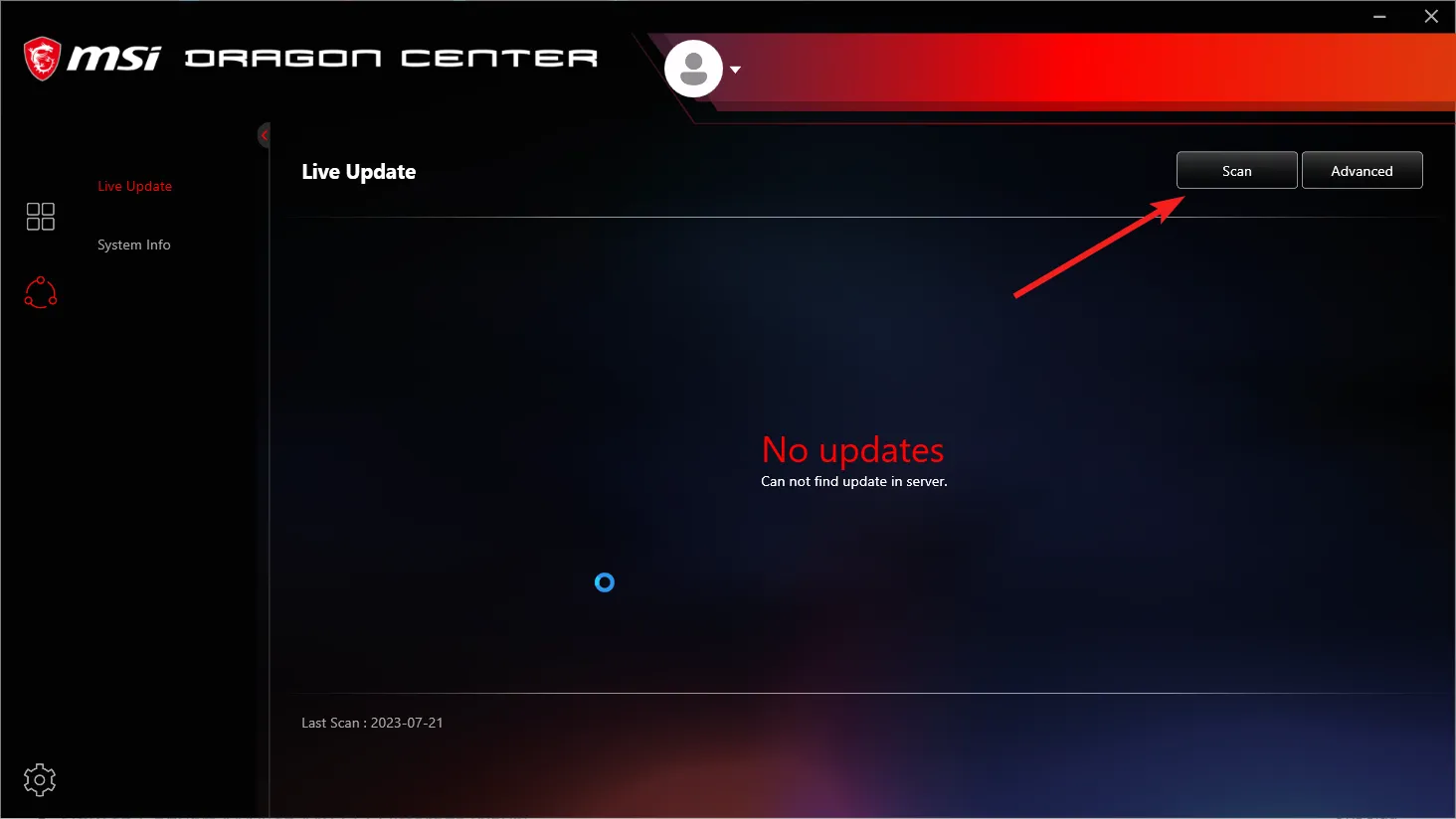
- Se alguma atualização estiver listada, pressione o botão Instalar próximo a ela para iniciar o processo de download.
- Depois que o download e a instalação forem concluídos com sucesso, reinicie o seu PC e, com sorte, o MSI Mystic Light agora funcionará perfeitamente.
A MSI lança regularmente novas atualizações para Dragon Center e Mystic Light com melhorias de desempenho e patches de bugs, então tente mantê-lo atualizado o tempo todo.
3. Minimize a interferência de aplicativos de terceiros
- Use o atalho Windows + R para abrir a caixa de diálogo Executar . Digite o seguinte comando na caixa de comando e clique Enter para acessar a janela Configuração do sistema:
Msconfig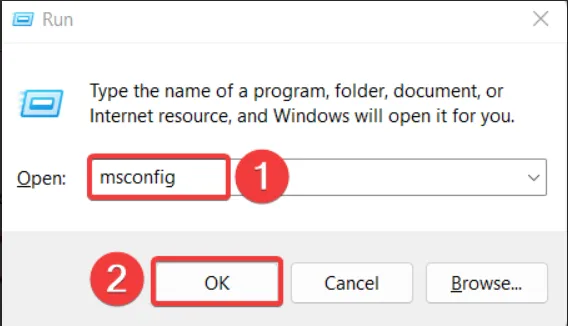
- Desmarque a caixa antes de Carregar itens de inicialização e ative a opção Carregar serviços do sistema.
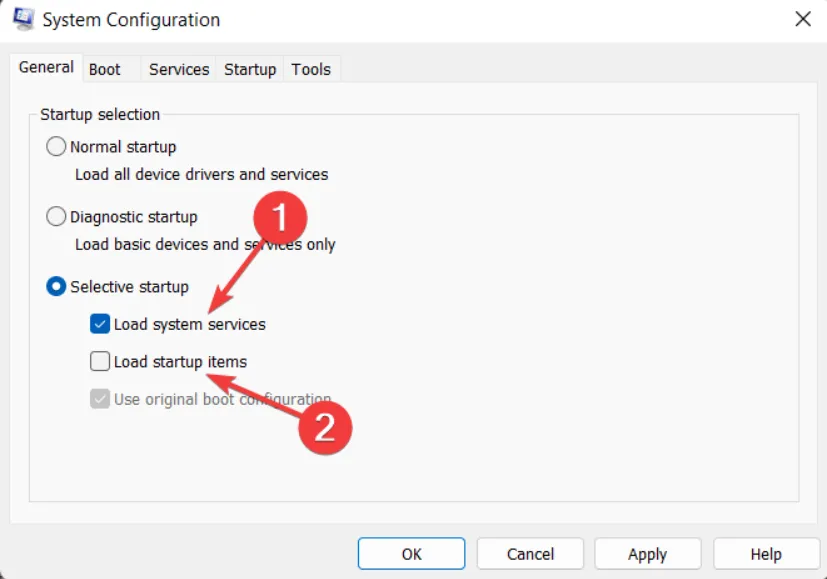
- Agora vá para a guia Serviços e ative a caixa de seleção Ocultar todos os serviços da Microsoft localizados no canto inferior esquerdo.

- Pressione o botão Desativar tudo e clique em Aplicar para salvar as alterações.
- Agora saia da janela de configuração do sistema e reinicie seu PC normalmente. Após a reinicialização, seu PC será iniciado no estado de inicialização limpa.
Em nossa extensa pesquisa, descobrimos que a presença de aplicativos conflitantes e software antitrapaça causa escassez de recursos em seu sistema, dificultando o funcionamento do MSI Mystic Light.
Você pode inicializar seu PC em um estado limpo para determinar se há interferência de alguns aplicativos de terceiros.
Se o Mystic Light funcionar no modo de inicialização limpa, reative cada um desses processos, um por um, para capturar o aplicativo problemático. Depois de identificar o culpado, você pode desinstalá-lo facilmente do seu PC com Windows .
4. Redefina as configurações de iluminação RGB
- Reinicie o sistema e, assim que a tela de inicialização aparecer, pressione a F2tecla (ou qualquer outra tecla do BIOS) para acessar as configurações do BIOS .
- Vá para a seção Avançado e procure a opção Iluminação LED.
- Desative as opções Quando o sistema estiver em estado de funcionamento e Quando o sistema estiver em modo de suspensão, hibernação ou desligamento suave.
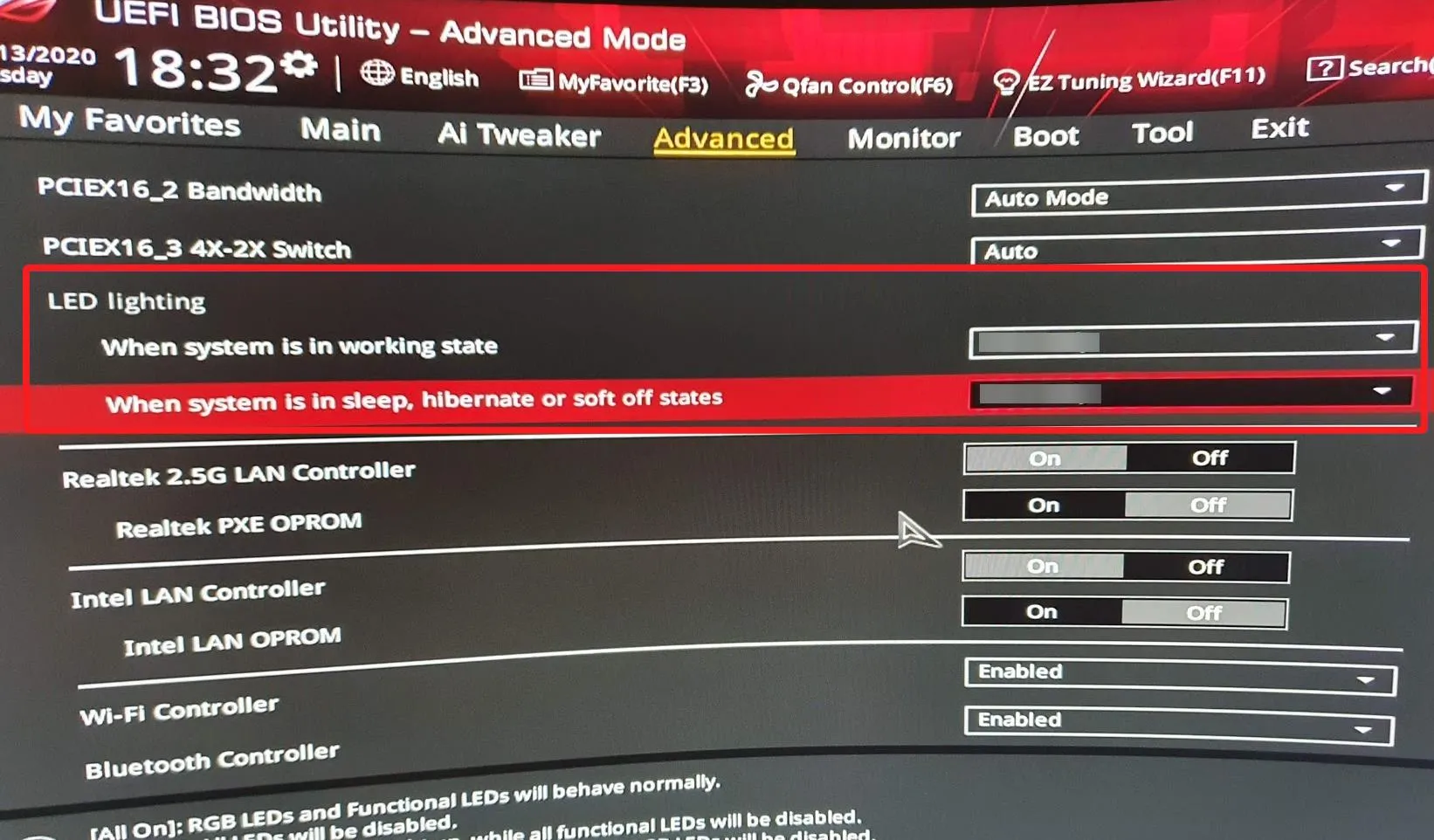
- Salve as alterações e reinicie seu PC com Windows.
- Acesse as configurações do BIOS mais uma vez e habilite ambas as opções desativadas anteriormente.
- Agora reinicie seu PC com Windows e verifique se o MSI Mystic Light está funcionando ou não.
É possível usar o recurso Mystic Light se sua placa-mãe tiver uma configuração diferente. No entanto, as configurações RGB no BIOS podem entrar em conflito com as do Dragon Center. Redefinir as configurações RGB no BIOS deve corrigi-lo.
Ai está! O MSI Mystic Light agora deve estar funcionando no seu PC com Windows.
Caso ainda esteja lutando para fazê-lo funcionar, você deve desinstalar o Dragon Center do seu sistema, baixar o software do site oficial e reinstalá-lo.
Se você tiver mais dúvidas neste contexto, sinta-se à vontade para nos enviar uma mensagem abaixo.



Deixe um comentário