A memória máxima do MSConfig aciona BSOD ou redefine para 0 [Correção]
![A memória máxima do MSConfig aciona BSOD ou redefine para 0 [Correção]](https://cdn.thewindowsclub.blog/wp-content/uploads/2024/09/msconfig-maximum-memory-triggers-bsod-1-640x375.webp)
Se a configuração de Memória Máxima no MSConfig disparar uma Tela Azul ou Redefinir para 0 , as soluções fornecidas neste artigo ajudarão você. O MSConfig ou Configuração do Sistema nos permite diagnosticar e solucionar problemas em nossos computadores Windows. Podemos usá-lo para entrar no Modo de Segurança, estado de Inicialização Limpa, etc. Também podemos usá-lo para habilitar ou desabilitar Serviços em massa de uma vez.
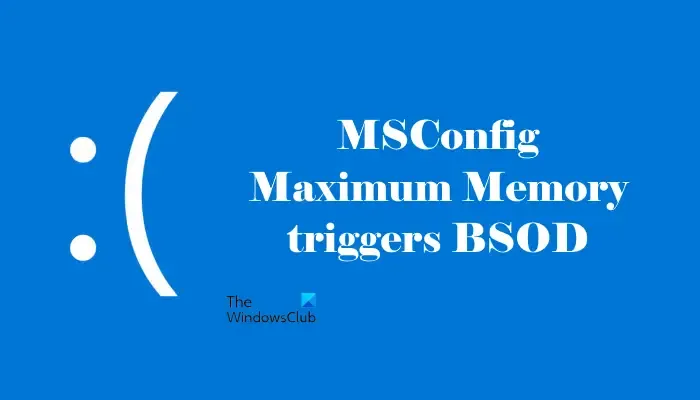
A memória máxima do MSConfig aciona BSOD ou redefine para 0
Se a configuração da Memória Máxima do MSConfig disparar BSOD ou ele for redefinido para 0, você pode tentar as soluções fornecidas aqui. As opções avançadas na Configuração do Sistema definem o número de processadores e a memória máxima ou RAM. O recurso Memória Máxima limita a quantidade de RAM que seu computador Windows pode usar.
Esses recursos avançados são para propósitos de depuração e são usados por desenvolvedores para solucionar problemas. Portanto, é sugerido que você os deixe em seu estado padrão.
- Entrar como administrador
- Reverter as alterações no Ambiente de Recuperação do Windows
- Repare seu PC
- Execute a restauração do sistema ou reinicie o seu PC
- Reinstalar o Windows
Vamos ver todas essas correções em detalhes.
1] Entre como administrador
Se a memória máxima continuar sendo redefinida para 0 após a reinicialização, certifique-se de que você esteja conectado ao seu sistema como administrador. Não é recomendado fazer alterações nesses recursos avançados se você estiver usando um PC escolar ou de trabalho.
2] Reverta as alterações no Ambiente de Recuperação do Windows
Se, após configurar a memória máxima no MSConfig, você encontrar o erro BSOD e não conseguir usar o computador, será necessário redefinir as configurações avançadas no MSConfig por meio do Ambiente de Recuperação do Windows.
Como você não pode usar seu sistema devido ao erro BSOD, você pode entrar no Ambiente de Recuperação do Windows interrompendo o processo de inicialização normal. Siga os passos fornecidos abaixo:
- Ligue o seu computador.
- Pressione e segure o botão liga/desliga imediatamente quando o logotipo do Windows ou o logotipo do fabricante do computador aparecer na tela até que o computador desligue.
Repita os dois passos acima até ver a tela Preparing Automatic Repair. Seu sistema não entrou no Windows Recovery Environment. Agora, selecione Advanced options > Troubleshoot > Advanced options > Command Prompt .
Copie e cole os seguintes comandos no Prompt de Comando, um por um, e pressione Enter após digitar cada comando:
bcdedit /deletevalue {current} removememory bcdedit /deletevalue {current} truncatememory bcdedit /deletevalue {default} removememory bcdedit /deletevalue {default} truncatememory
Agora, feche o Prompt de Comando e reinicie seu computador. O erro BSOD deve ser corrigido e você deve conseguir usar seu computador dessa vez.
3] Repare seu PC
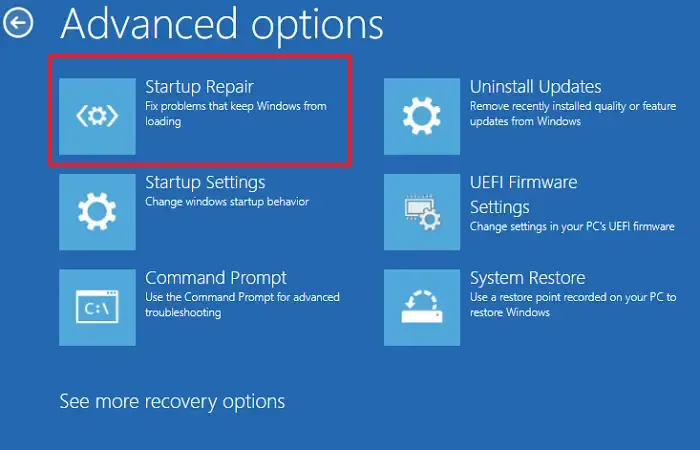
Se o problema persistir, você pode reparar seu computador usando a ferramenta interna, Reparo de Inicialização. Você pode acessar essa ferramenta por meio do Ambiente de Recuperação do Windows. Siga as etapas acima para entrar no Ambiente de Recuperação do Windows e vá para Opções avançadas > Solucionar problemas > Opções avançadas > Reparo de Inicialização .
4] Execute a restauração do sistema ou reinicie o seu PC
O Windows cria automaticamente Pontos de Restauração do Sistema sempre que percebe alguma alteração no seu sistema. No entanto, é uma boa prática criar pontos de restauração do sistema manualmente. Se os pontos de restauração existirem no seu sistema, você pode usá-los para restaurar seu computador ao estado de funcionamento anterior.
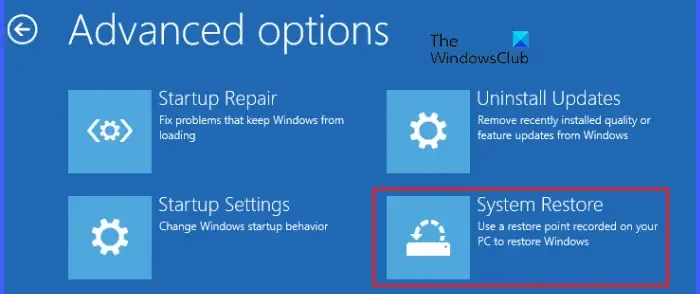
Entre no Ambiente de Recuperação do Windows e selecione Opções avançadas > Solucionar problemas > Opções avançadas > Restauração do sistema . Agora, selecione o ponto de restauração criado na data antes da qual seu sistema estava funcionando perfeitamente. Siga as instruções na tela para restaurar seu sistema.
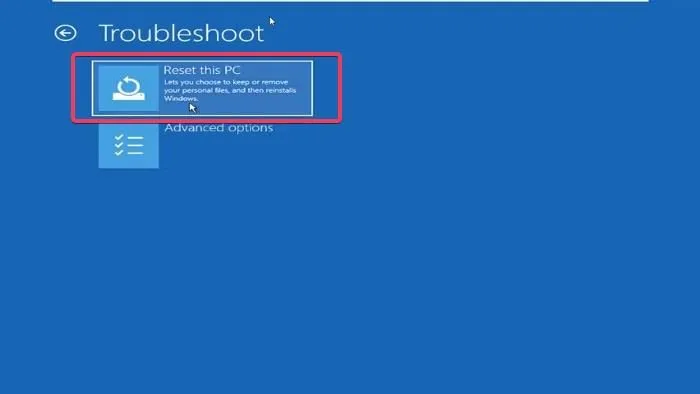
Se não houver pontos de restauração no seu sistema, você não poderá restaurá-lo para o estado de funcionamento anterior. Neste caso, você pode redefinir seu PC. Novamente, você precisa entrar no Ambiente de Recuperação do Windows para fazer isso. Quando estiver no WinRE, selecione Opções avançadas > Redefinir este PC . Ao executar esta ação, selecione a opção Manter meus arquivos . Isso redefinirá seu PC para as configurações padrão de fábrica sem excluir seus dados.
5] Reinstale o Windows
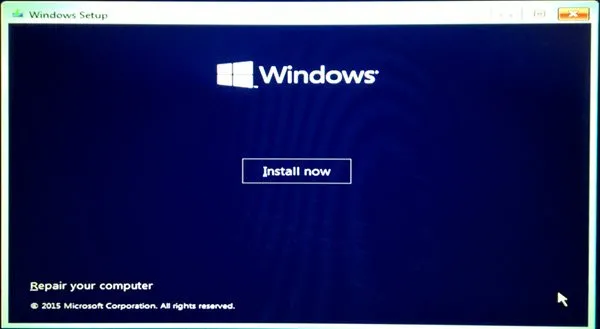
O último recurso para corrigir o erro BSOD é executar a instalação limpa do Windows. Isso apagará todos os dados na partição do disco rígido em que você instalar o Windows. Portanto, selecione a partição do disco rígido com cuidado.
Você pode usar a Media Creation Tool para baixar o arquivo ISO do Windows. Após baixar o arquivo ISO do Windows, use uma ferramenta de terceiros como o Rufus para criar uma unidade flash USB inicializável.
Espero que isso ajude.
A RAM pode causar um erro de tela azul?
Sim, RAM defeituosa pode causar um erro de tela azul em um computador Windows. Uma RAM defeituosa tem alguns sinais ou sintomas. Se você notar esses sinais ou sintomas em seu sistema, teste sua RAM para confirmar se o problema é com a RAM ou outro hardware.
O que significa memória máxima no msconfig?
O recurso de memória máxima no MSConfig limita o uso de RAM do seu sistema. Seu sistema não usará mais RAM do que o valor que você inserir aqui. Esse recurso é para fins de treinamento e depuração. Portanto, é melhor deixá-lo com as configurações padrão de fábrica.



Deixe um comentário