MS Paint não funciona no Windows 11

O Microsoft Paint não funciona no Windows 11/10 ? Bem, esse parece ser um problema comum e temos ótimas soluções para corrigi-lo.
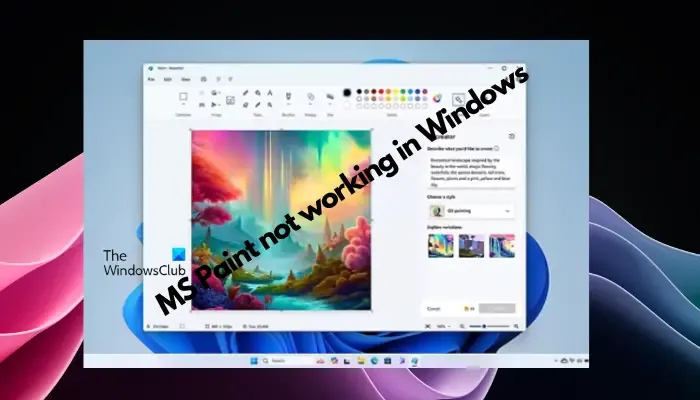
Os usuários têm reclamado que ao tentar usar o MS Paint , ele não funciona ou não abre. a barra de rolagem do aplicativo não funciona, o ícone Colar não aparece, trava e assim por diante. Felizmente, reunimos alguns dos métodos de solução de problemas mais eficazes para ajudá-lo a corrigir os problemas do aplicativo Microsoft Paint.
Por que o Microsoft Paint não está funcionando?
Algumas das possíveis razões pelas quais o MS Paint não funciona no PC com Windows 11/10 são as seguintes:
- Identificador de segurança corrompido.
- Atualizações de sistema pendentes.
- Interferência por fontes instaladas.
- Cache acumulado na Microsoft Store.
- Versão desatualizada do aplicativo Paint.
- Arquivos de sistema corrompidos.
- Há um problema com o próprio aplicativo Paint.
Corrigir o MS Paint que não funciona no Windows 11/10
O MS Paint é há muito tempo uma ferramenta básica, mas muito útil para edição de imagens ou criação de novas imagens. Ele também foi infundido com novos recursos, como o Cocreator baseado em IA . No entanto, o aplicativo não está imune a falhas e travamentos. Portanto, se você encontrar problemas com o aplicativo Microsoft Paint, veja o que você pode fazer para resolver o problema.
- Exclua as entradas SID do Paint no registro
- Remover fontes não suportadas
- Limpe o cache da Microsoft Store
- Redefinir o Paint via PowerShell
- Reparar o aplicativo Paint
- Desinstale e reinstale o Paint usando PowerShell
- Outras sugestões.
Antes de começar, atualize o aplicativo Paint para a versão mais recente.
1] Exclua as entradas SID do Paint no registro
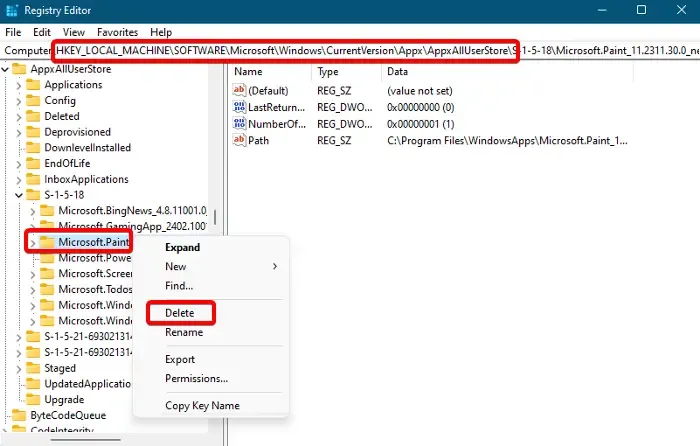
Provavelmente, as entradas do identificador de segurança do aplicativo Paint estão danificadas e, portanto, você encontra o problema. Nesse caso, é recomendável remover as entradas SID corrompidas do editor de registro para corrigir o problema. No entanto, antes disso, faça backup das configurações do registro para restaurar quaisquer dados perdidos no futuro.
Abra o editor de registro e navegue até o caminho abaixo:
Computer\HKEY_LOCAL_MACHINE\SOFTWARE\Microsoft\Windows\CurrentVersion\Appx\AppxAllUserStore
Aqui, na chave AppxAllUserStore à esquerda, você deve encontrar as entradas SID, começando com S-1-5 .
Expanda cada uma dessas chaves para localizar quaisquer entradas relacionadas ao aplicativo Paint .
Depois de encontrar as entradas do aplicativo Paint , clique com o botão direito nele e selecione Excluir para remover.
Agora, saia do editor de registro, desinstale o aplicativo Paint e reinstale-o para limpar o perfil SID danificado.
2]Remover fontes não suportadas
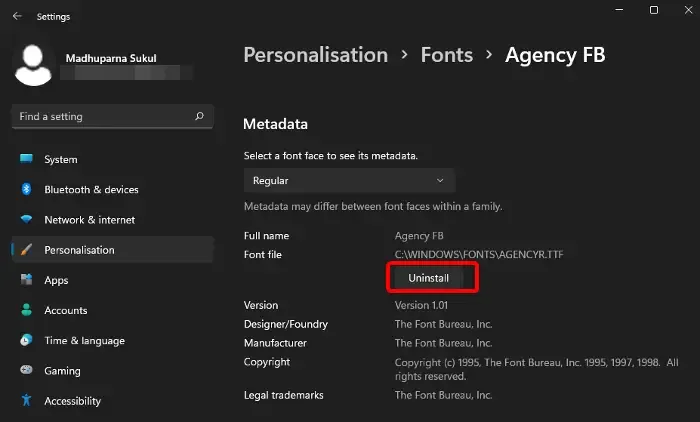
Sim, até mesmo algumas fontes podem interferir no aplicativo Paint e causar seu travamento ou causar outros problemas. Nesse caso, sugerimos que você desinstale todas as fontes instaladas recentemente em seu sistema.
Abra Configurações do Windows ( Win + I ) > Personalização > Fontes > selecione a fonte que deseja remover > Desinstalar .
3]Limpe o cache da Microsoft Store
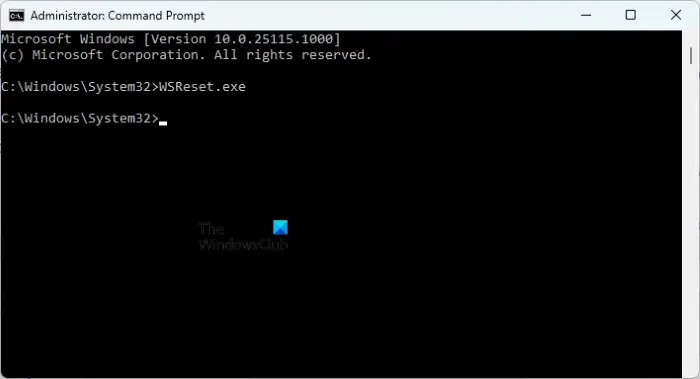
Como o Paint é um aplicativo da loja da Microsoft, ele acumula cache e isso pode interferir no funcionamento do aplicativo Paint. Nesse caso, é recomendável limpar o cache da Microsoft Store em intervalos regulares para corrigir quaisquer problemas relacionados à loja e também ao aplicativo Paint.
4]Redefinir o Paint via PowerShell
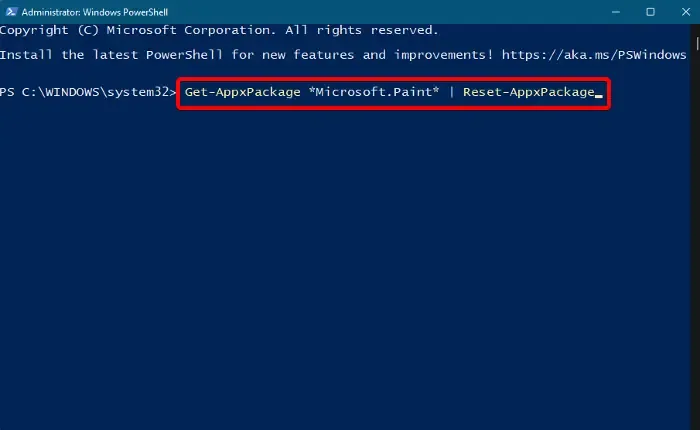
Você pode redefinir o aplicativo MS Paint usando o Windows PowerShell para reverter ao estado padrão.
Para fazer isso, abra o console Executar ( Win + R ) > digite PowerShell > pressione as teclas de atalho Ctrl + Shift + Enter para abrir a janela elevada do PowerShell.
Agora, execute o comando abaixo na janela do PowerShell e pressione Enter :
Get-AppxPackage *Microsoft.Paint* | Reset-AppxPackage
5]Reparar o aplicativo Paint
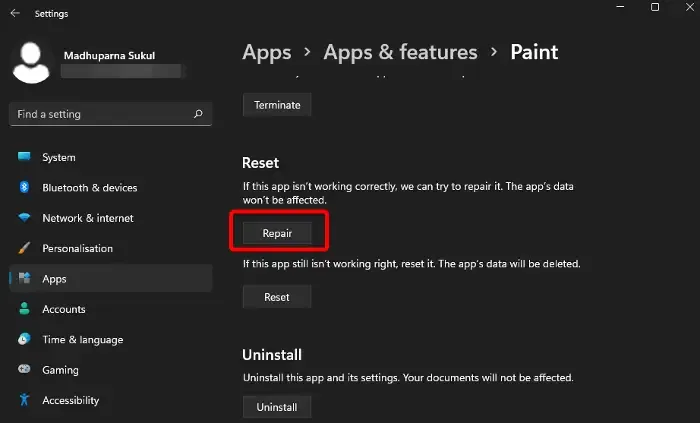
Você também pode reparar ou redefinir os arquivos do aplicativo Paint por meio do aplicativo Configurações e corrigir os problemas com o aplicativo Microsoft Paint.
Abra Configurações do Windows ( Win + I ) > Aplicativos > Aplicativos e recursos > Lista de aplicativos > Paint > três pontos > Opções avançadas > Redefinir ou Reparar .
6]Desinstale e reinstale o Paint usando PowerShell
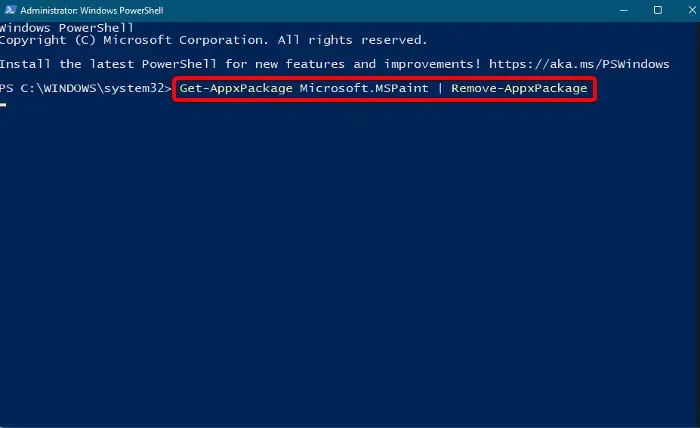
Embora você possa desinstalar o aplicativo Paint em Aplicativos e recursos em Configurações , isso pode não ajudá-lo a corrigir o problema com êxito se o aplicativo não estiver funcionando. Nessas situações, você pode desinstalar o aplicativo Paint usando o Windows PowerShell como um método infalível.
Então, para isso, abra o Windows PowerShell no modo admin e execute o comando abaixo:
Get-AppxPackage Microsoft.MSPaint | Remove-AppxPackage
Depois que o aplicativo for removido com sucesso, reinstale o aplicativo Paint executando o seguinte comando:
Get-AppxPackage -allusers Microsoft.MSPaint | Foreach {Add-AppxPackage -DisableDevelopmentMode -Register "$($_.InstallLocation)\AppXManifest.xml"}
7] Outras sugestões
Antes de passar para os métodos primários de solução de problemas, aqui estão algumas técnicas preliminares que você pode tentar resolver o problema imediatamente:
- Execute o solucionador de problemas de aplicativos da Windows Store .
- Saia do aplicativo do Gerenciador de Tarefas e reinicie-o.
- Execute uma inicialização limpa para identificar o problema e solucioná-lo.
- Execute o comando SFC scannow para localizar e corrigir os arquivos danificados.
- Instale a atualização mais recente ou pendente do Windows .
- Execute o aplicativo Paint como administrador .
Como faço para corrigir o Paint no Windows 11?
Para corrigir o MS Paint no Windows 11, abra Configurações e navegue até Aplicativos . Em seguida, selecione Aplicativos instalados . Encontre o Microsoft Paint , selecione o menu de três pontos e escolha Opções avançadas . Agora, role para baixo até a seção Redefinir e clique no botão Reparar . Se isso falhar, use Redefinir para reinstalar o aplicativo, o que pode resolver os problemas.
O que aconteceu com o Paint no Windows 11?
No Windows 11, o Paint recebeu uma reformulação significativa, refletindo a linguagem de design moderna do novo sistema operacional. As melhorias incluem uma interface simplificada com uma barra de ferramentas mais simples, seleção avançada de cores e funções de texto atualizadas, alinhando-se com a nova estética e usabilidade aprimorada dos recursos do Windows 11.



Deixe um comentário