Movendo distribuições WSL para uma unidade diferente no Windows 11 e 10: um guia passo a passo

- Para realocar uma distribuição WSL para um disco rígido diferente no Windows 11 (ou 10), navegue até Configurações > Aplicativos > Aplicativos instalados , selecione a distribuição Linux que deseja mover e escolha a opção “Mover” para especificar a nova unidade.
- Outra opção é iniciar o Prompt de Comando (admin) e executar o comando
wsl --manage DISTRO --move NEW-DRIVEou utilizar os comandosexporteimportpara o mesmo propósito.
Ao trabalhar com o Windows Subsystem for Linux (WSL), o local de instalação para suas distribuições Linux não pode ser escolhido inicialmente. No entanto, mover uma distribuição já instalada para outra unidade é viável, e este guia o guiará pelas etapas necessárias.
No Windows 11 (ou 10), vários componentes do WSL são intercalados na instalação do SO, particularmente dentro do diretório “System32” . Essa configuração complica o processo de mover ou instalar a configuração do WSL e suas distribuições Linux para um local diferente.
Felizmente, há várias maneiras de mudar suas distribuições Linux para uma nova unidade. Você pode usar o --movecomando WSL para transferir a distribuição atual ou fazer isso exportando a instalação do Linux de sua unidade original e importando-a de volta usando o --importcomando. Um método ainda mais simples é usar a funcionalidade de mover diretamente do aplicativo Configurações.
Este guia fornece uma abordagem estruturada para mover suas distribuições Linux via WSL para um local diferente no Windows 11 (ou 10).
- Realocar distribuição Linux usando Configurações
- Realocar distribuição Linux usando o comando Move
- Realocar distribuição Linux usando o comando Import
Realocar distribuição Linux usando Configurações
Para transferir uma distribuição WSL para um novo local por meio do aplicativo Configurações, siga estas etapas:
- Abra Iniciar .
- Pesquise por Prompt de Comando , clique com o botão direito do mouse no resultado superior e selecione Executar como administrador .
- Digite o seguinte comando para desligar qualquer distribuição Linux ativa e pressione Enter :
wsl --shutdown
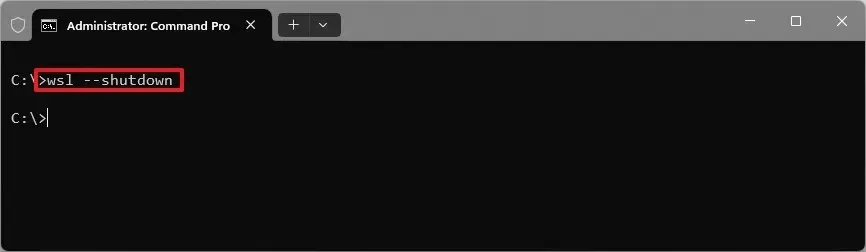
- Configurações de acesso .
- Selecione Aplicativos .
- Navegue até a seção Aplicativos instalados .
- Expanda o menu da distribuição desejada e selecione a opção Mover .
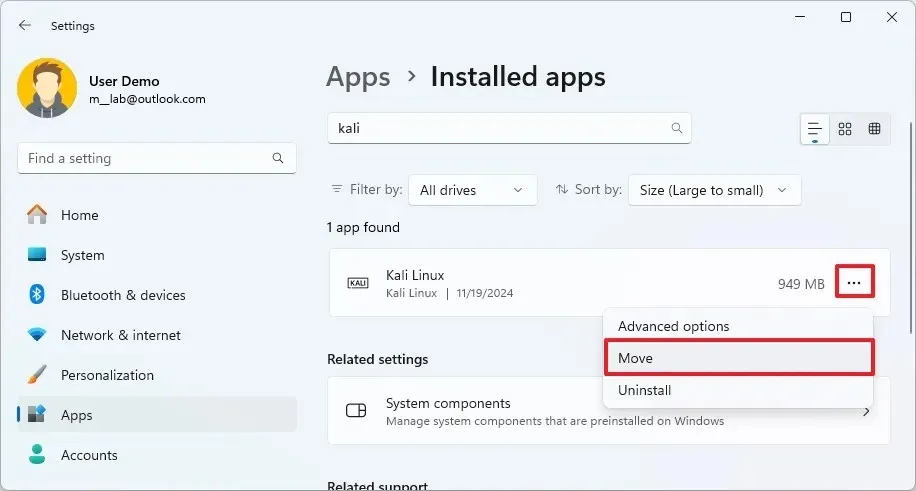
- Selecione a nova unidade para sua distribuição Linux.
- Clique no botão Mover .
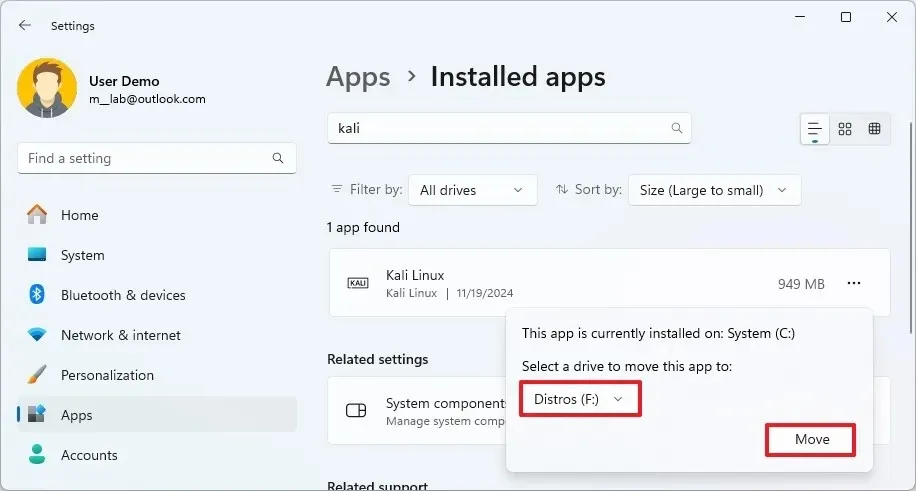
Concluir essas etapas transferirá os arquivos necessários para executar a distribuição WSL para a unidade escolhida.
Realocar distribuição Linux usando o comando Move
Para mover uma distribuição WSL para outra unidade, siga estas etapas:
- Abra Iniciar .
- Pesquise por Prompt de Comando , clique com o botão direito do mouse no resultado superior e selecione Executar como administrador .
- Execute o seguinte comando para listar todas as distribuições instaladas em sua máquina e pressione Enter :
wsl --list --all - Insira o comando para desligar qualquer distribuição em execução e pressione Enter :
wsl --shutdown - Digite o comando para realocar uma distribuição WSL para a unidade desejada e pressione Enter :
wsl --manage Ubuntu --move F:\WSL\Ubuntu
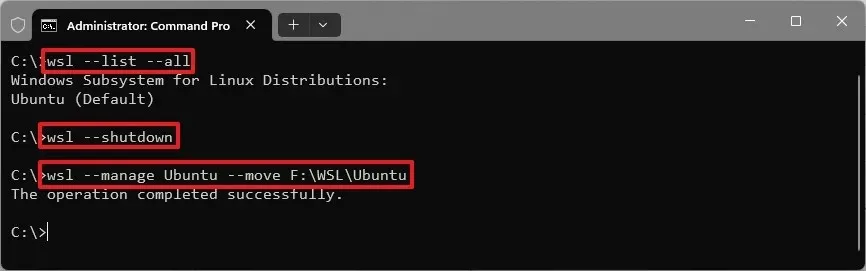
Substitua “Ubuntu” pelo nome real da sua distribuição e “F:\WSL\Ubuntu” pelo novo caminho de destino.
- Para executar a distribuição Linux a partir de seu novo local, digite o seguinte comando e pressione Enter :
wsl -d UbuntuNeste comando, substitua “Ubuntu” pelo nome específico da sua instalação Linux.
Após a conclusão, a distribuição deverá operar a partir da nova unidade designada.
Se você encontrar a mensagem de erro “Falha ao anexar o disco ‘F:\Caminho\para\ext4.vhdx’ ao WSL2: acesso negado. Código de erro: Wsl/Service/CreateInstance/MountVhd/HCS/E_ACCESSDENIED” , execute o wsl --shutdowncomando novamente, seguido por wsl -d DISTRO-NAME. Esse erro geralmente surge se você tentar iniciar a distribuição pelo menu Iniciar imediatamente após movê-la para o novo local.
Se você gerencia várias distribuições Linux, é aconselhável criar uma pasta principal (Ctrl + Shift + N) no novo disco rígido e uma pasta exclusiva para cada distro WSL dentro deste diretório principal. Os arquivos de cada distribuição estão contidos em um arquivo “.vhdx” com um nome “ext4” idêntico , e ter vários arquivos com o mesmo nome causará conflitos.
Como ponto de referência, quando uma distribuição Linux é instalada usando WSL, ela é colocada no %USERPROFILE%\AppData\Local\Packages\diretório — o mesmo local onde outros aplicativos Windows são instalados. Além disso, a unidade virtual que abriga os arquivos da distro é mantida dentro do pacote, especificamente na pasta “LocalState” .
Realocar distribuição Linux usando o comando Import
Para mudar uma distribuição Linux usando o comando de importação WSL, siga estas etapas:
- Abra Iniciar .
- Pesquise por Prompt de Comando , clique com o botão direito do mouse no resultado superior e selecione Executar como administrador .
- Use o comando abaixo para listar as distros atualmente instaladas no seu sistema e pressione Enter :
wsl --list --all - Desligue qualquer distribuição em execução digitando o comando e pressionando Enter :
wsl --shutdown - Execute o comando para exportar uma distribuição Linux e pressione Enter :
wsl --export Kali-linux kali-export.tarTroque “Kali-linux” pelo nome da distribuição que você quer exportar e especifique o nome do arquivo “.tar” . O pacote exportado será salvo na raiz da unidade “C” .
- Execute o comando para cancelar o registro da instância Linux do seu sistema e pressione Enter :
wsl --unregister Kali-linux
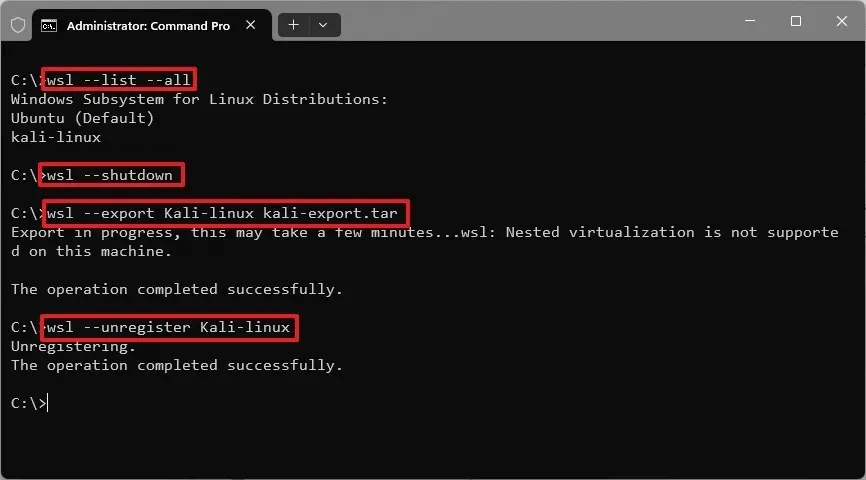
Certifique-se de substituir “Kali-linux” pelo nome da distribuição que você está removendo da unidade principal do sistema.
- Por fim, para importar a distribuição WSL para o novo local, digite o seguinte comando e pressione Enter :
wsl --import Kali-linux F:\WSL\Kali-linux C:\kali-export.tar
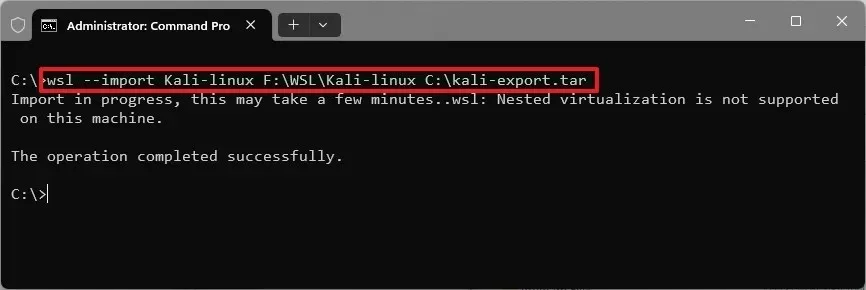
Neste comando, substitua “Kali-linux” pelo nome da sua distribuição, “F:\WSL\Kali-linux” pelo caminho onde você deseja que a distribuição seja salva e “C:\kali-export.tar” pelo diretório e nome do arquivo exportado.
Após a conclusão dessas etapas, a distribuição do WSL estará operacional em seu novo local.
Deixe um comentário