Mudando do Evernote para o Notion? Como Fazer Certo
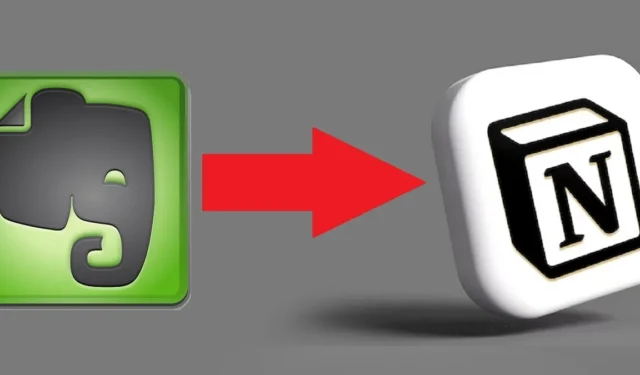
Se você está pronto para fazer uma mudança em suas anotações, mudar do Evernote para o Notion pode ser a escolha perfeita. Naturalmente, você não quer ter que criar todas as suas notas novamente. Graças ao recurso de importação do Evernote do Notion, você não precisa.
Coisas a saber antes de mudar
Antes de entrar na onda do Notion porque é a nova e brilhante ferramenta de produtividade, há algumas coisas que você deve saber.
Noções contras
Embora o Notion supere o Evernote em termos de recursos gerais, é um pouco intimidador para novos usuários que procuram apenas uma ferramenta de anotações. O Evernote é uma ferramenta muito mais direta. O Notion possui vários modelos (incluindo a criação do seu won), o que às vezes pode complicar o que deveria ser um processo simples. Se você estiver procurando por mais modelos, confira esses modelos de produtividade e como adicionar modelos do Notion.site .
Outro problema é que pode oferecer muito mais do que você normalmente usaria. Obviamente, se você está mudando do Evernote para o Notion porque deseja um espaço de trabalho produtivo, ignore esse golpe. O Notion tenta oferecer tudo em um só lugar, como páginas projetadas para conter vários tipos de conteúdo, bancos de dados relacionais, calendários, organizadores de documentos, etc.
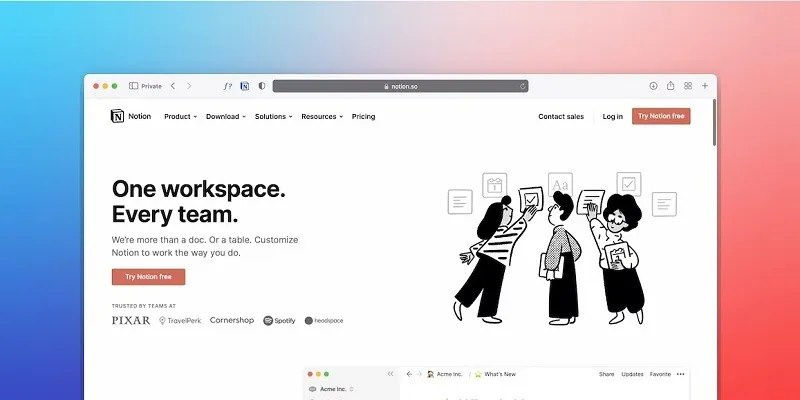
Embora todos esses extras tornem o Notion uma poderosa ferramenta de produtividade, ele não é tão focado quanto o Evernote quando se trata de fazer anotações. Alguns usuários reclamam que é muito complicado aprender e se ajustar.
Recursos que você pode perder
Notion atualmente não oferece suporte OCR para notas manuscritas como o Evernote faz. Se você deseja criar notas manuscritas pesquisáveis, precisará usar outro aplicativo para digitalizá-las e importá-las para o Notion.
Outra coisa que falta é a funcionalidade offline. O Notion oferece funções offline, mas não são úteis de forma alguma. Com o Evernote, você pode trabalhar offline na versão desktop e sincronizar quando tiver acesso à Internet novamente.
Enquanto o Evernote permite que você crie notas criptografadas, o Notion não. Você não pode mais ocultar informações confidenciais, como se tivesse uma lista de nomes de usuário e senhas ou detalhes financeiros.
Finalmente, se você adora a funcionalidade de pesquisa do Evernote, o Notion pode deixá-lo desapontado. O recurso Localização rápida não é global, portanto, as subpáginas geralmente são excluídas. Quando se trata de bancos de dados, você pode pesquisar bancos de dados individuais, mas pesquisar tudo de uma vez não funciona bem. Além disso, os filtros de pesquisa são básicos demais para serem úteis.
O que você pode importar
O Notion permite importar praticamente tudo. Claro, você pode optar por importar apenas o(s) bloco(s) de anotações que desejar. Cadernos aparecem como páginas hierárquicas. Tudo em um notebook é adicionado a um banco de dados do Notion como itens individuais.
Obviamente, as coisas não parecerão idênticas ao Evernote, mas uma vez que os dados são importados, você pode fazer alterações no Notion sem afetar o conteúdo do Evernote.
A única coisa que você não pode importar é uma nota/texto criptografado. Embora tecnicamente seja importado, o Notion não pode descriptografá-lo, então você não pode lê-lo. Você precisará descriptografar suas anotações antes de importar.
Observe que a ferramenta de importação Notion suporta apenas a edição Evernote Standard e não o Evernote Business.
Importando o Evernote para o Notion
No momento em que escrevo, o Notion está oferecendo um crédito de importação de $ 5 quando você importa o Evernote para o Notion. Portanto, mesmo que você decida que não gosta do Notion, será pago pelo seu tempo.
O método mais direto, além de copiar e colar manualmente, é usar a ferramenta de importação Evernote da Notion. Tudo o que você precisa para começar é criar uma conta Notion, se ainda não o fez.
- Faça login na sua conta da Notion.
- Abra o menu de três pontos no canto superior direito e selecione “Importar”.
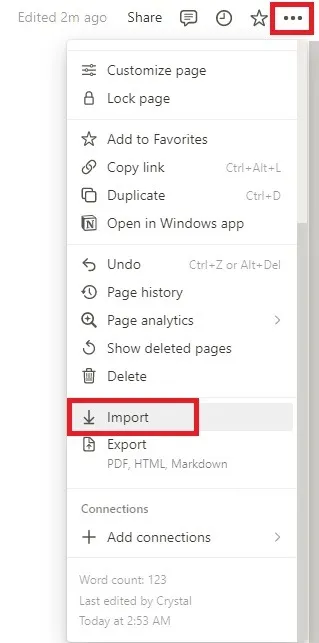
- Selecione “Evernote”.
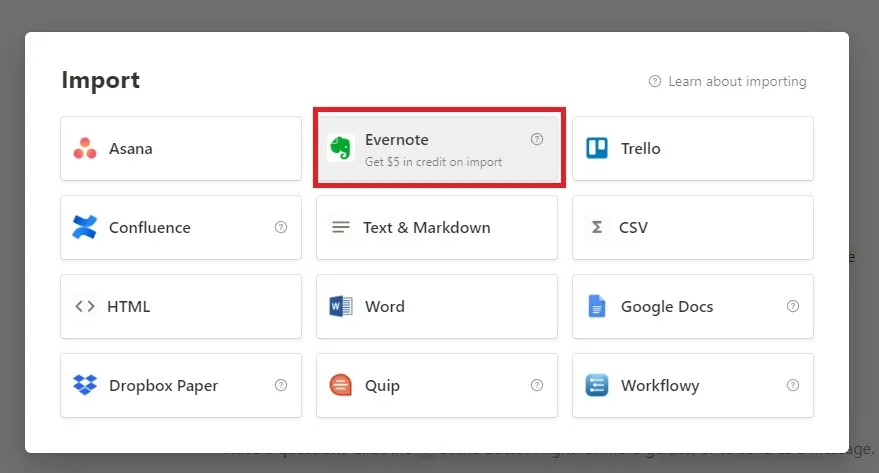
- Escolha por quanto tempo você deseja que o Notion tenha acesso à sua conta do Evernote. Você pode escolher um dia, semana, mês ou ano. Clique em “Autorizar” quando terminar.
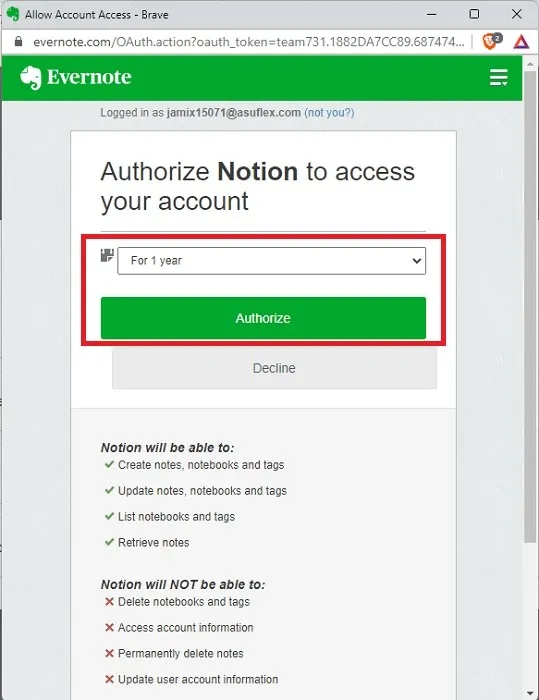
- Se você já está logado no Evernote, você irá direto para a próxima etapa. Caso contrário, insira seus detalhes de login do Evernote.
- Escolha o(s) notebook(s) que deseja importar. Se você tiver muito, basta clicar em “Selecionar tudo”. Selecione “Importar” quando terminar.
- Aguarde a conclusão da importação. O tempo vai variar de acordo com a quantidade que você precisa importar.
- Verifique suas anotações para ver se algo está faltando ou foi alterado.
Explorando a noção
Todos os seus cadernos aparecem na barra lateral esquerda. Eles devem ser os primeiros na lista logo abaixo de “Introdução ao Evernote”. Se você é novo no Notion, confira esta página. Todos os seus cadernos agora são chamados de “Páginas”.
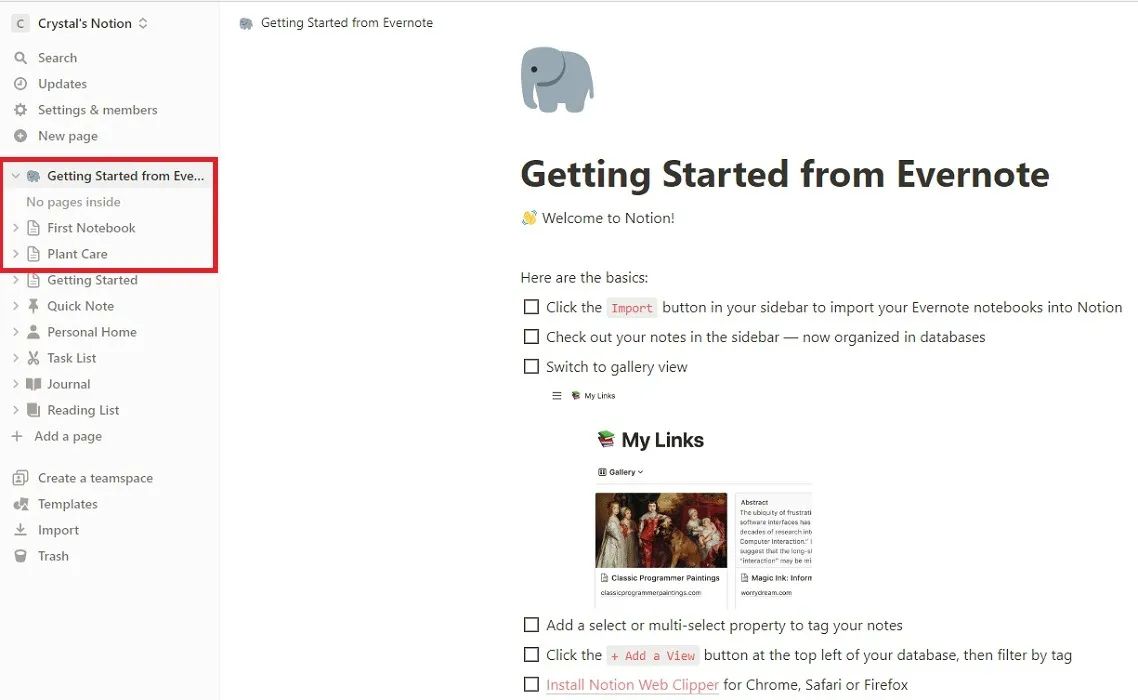
Ao clicar em uma página (anteriormente um caderno no Evernote), você verá todos os seus itens individuais listados.
Solução de problemas da sua importação
Em um mundo ideal, tudo funcionaria perfeitamente. A ferramenta de importação do Notion não é perfeita. Para a maioria dos usuários, funciona bem. Para alguns outros, você pode estar perdendo cadernos inteiros ou apenas notas individuais.
O problema mais comum é a formatação. Por exemplo, se você tiver uma tabela no Evernote com formatação colorida, provavelmente se tornará uma tabela muito mais básica no Notion. Claro, você pode corrigir isso manualmente.
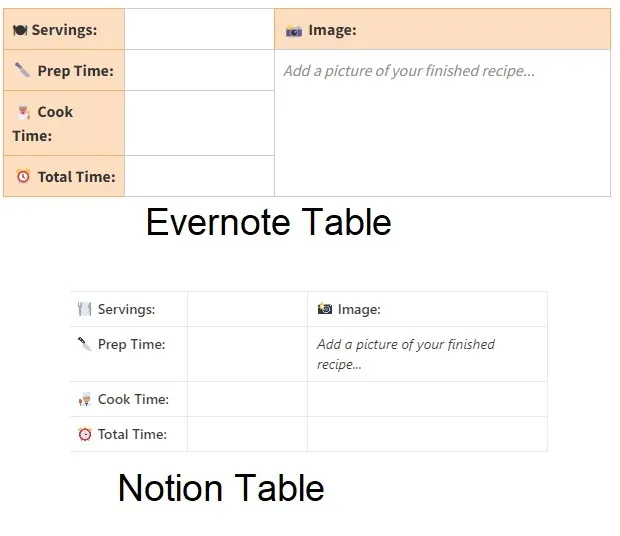
Se você está perdendo um caderno inteiro ou uma nota, alguns dos motivos mais comuns incluem:
- Uma ou mais notas em um caderno incluem uma tabela sem texto. As tabelas que incluem apenas imagens ou recortes da web às vezes não são bem importadas
- A nota contém recortes da web. Para alguns usuários, os recortes da web não fazem a transição.
- A nota inclui anexos. Assim como os recortes da web, os anexos ocasionalmente causam falhas.
Se você suspeitar que algum desses é o problema, remova essas notas/cadernos da importação. Você também pode remover tabelas sem texto para que as imagens e recortes da web sejam importados sem problemas.
Você pode encontrar rapidamente quais notas/cadernos têm elementos problemáticos pesquisando no Evernote pelo seguinte:
- Anexos
- Tabelas
- Webclips
Se possível, mova todas essas anotações para um caderno separado. Isso torna mais fácil fazer uma importação em massa e, em seguida, mover o restante dos dados manualmente, se necessário.
Você também pode exportar essas notas como arquivos HTML no Evernote. Em seguida, crie uma nova página no Notion e importe o arquivo HTML. Você provavelmente perderá qualquer formatação, mas parece contornar a maioria dos problemas de importação.
- Abra o cliente de desktop Evernote. Isso não funciona na versão web.
- Clique com o botão direito do mouse no bloco de anotações que deseja exportar e selecione “Exportar.
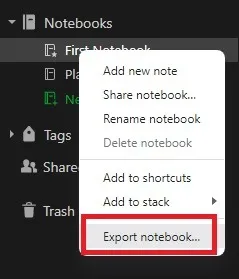
- Selecione “Página da web única” ou “Várias páginas da web”. O primeiro coloca tudo em um único arquivo, enquanto o último divide cada nota em uma página HTML separada. Tive mais sorte usando a opção Multiple. Clique em “Exportar” quando estiver pronto.
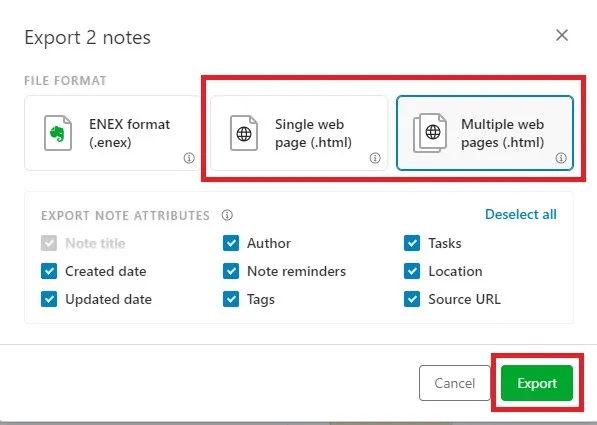
- Abra o Notion e selecione “Adicionar uma página” na barra lateral esquerda.
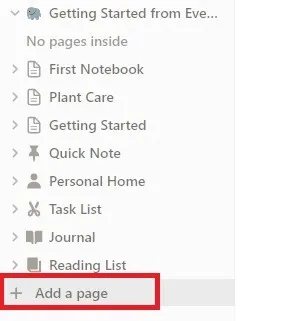
- Clique em “Importar”.
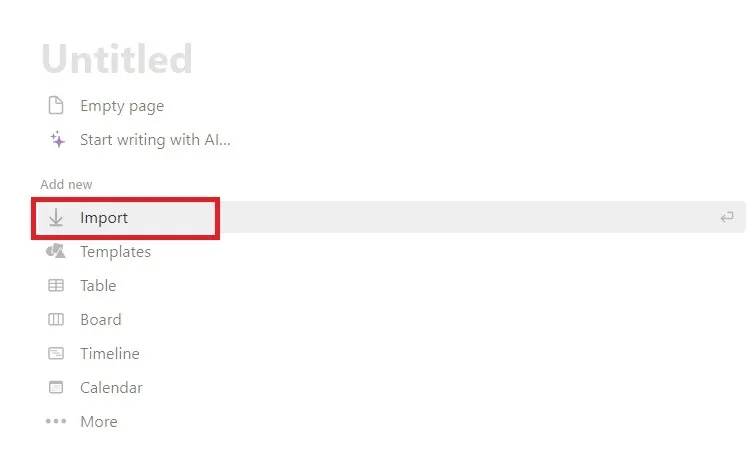
- Escolha “HTML”.

- Selecione o arquivo do seu computador e aguarde a importação. Se forem vários arquivos, você pode selecionar tudo de uma vez.
- Dê um nome à sua nova página e ajuste a formatação, se necessário.
Não é uma garantia de que tudo ficará perfeito, mas tive mais sorte em conseguir que os recortes da web se mesclassem dessa maneira.
perguntas frequentes
O Notion pode alterar quaisquer notas ou informações de conta no Evernote?
Não. Embora o Notion veja suas anotações e cadernos, as informações de sua conta são criptografadas e fora dos limites. Além disso, os dados são importados para o Notion, mas não excluem ou alteram nada no Evernote.
Por quanto tempo devo manter o Evernote após a importação?
É uma boa ideia manter o Evernote até que você verifique se todas as suas informações foram importadas com sucesso. Se você não gosta do Notion ou precisa importar dados manualmente, ainda terá tudo no Evernote. Mesmo se você for um usuário premium, vale a pena pagar um mês extra se necessário para garantir que você não perca nada.
Meus blocos importados contam no limite de conta gratuita no Notion?
Não. O plano gratuito que inclui espaços de trabalho para vários usuários tem um limite de 1.000 blocos. Qualquer coisa importada não conta para isso. No entanto, à medida que você adiciona novos blocos a quaisquer notas/páginas importadas, isso começará a ser contabilizado no limite.
Existem outros métodos para importar do Evernote para o Notion?
Crédito da imagem: Unsplash & Wikimedia Commons , Todas as capturas de tela por Crystal Crowder



Deixe um comentário