Mouse preso no meio da tela Windows 11/10

Alguns usuários do Windows relataram que o mouse fica preso no meio da tela . Pode ocorrer quando nenhum aplicativo está aberto ou, às vezes, o mouse trava ao usar aplicativos como Roblox ou Steam. Neste post, falaremos sobre esse problema e veremos o que você precisa fazer se o mouse travar no meio da tela em um computador com Windows 11/10.
Consertar Mouse preso no meio da tela Windows 11/10
Se o mouse estiver preso no meio da tela, antes de mais nada, reinicie o computador. Como você não pode usar o mouse, pressione Alt + F4 e use a tecla de seta para baixo para selecionar Reiniciar e reinicie. Caso você não queira reiniciar ou se a reinicialização não funcionar, siga as soluções mencionadas abaixo.
- Desanexar e anexar o mouse
- Ativar Touchpad
- Reinstale o driver
- Execute a solução de problemas de hardware e dispositivos
Antes de começar, certifique-se de que as pilhas do mouse não tenham se esgotado.
1] Desencaixe e conecte o mouse
Se você usar um mouse externo, remova-o e conecte-o se estiver preso no meio da tela. Em algumas ocasiões, o problema é resultado de uma falha e fazer o mínimo necessário, ou seja, reconectar o dispositivo apontador, resolverá o problema. Você também pode conectar a uma porta USB diferente, pois, no seu caso, a porta com defeito pode ser o problema. Então, faça o mesmo e veja se o mouse começa a se mover.
2] Ativar Touchpad
Também devemos verificar se o touchpad está ativado ou não. Às vezes, há uma tecla em seu laptop que, ao ser pressionada, desativa o touchpad. Essa também pode ser a causa no seu caso, portanto, basta ativar o touchpad no teclado do seu laptop e verificar se o problema foi resolvido.
3] Reinstale o driver do mouse
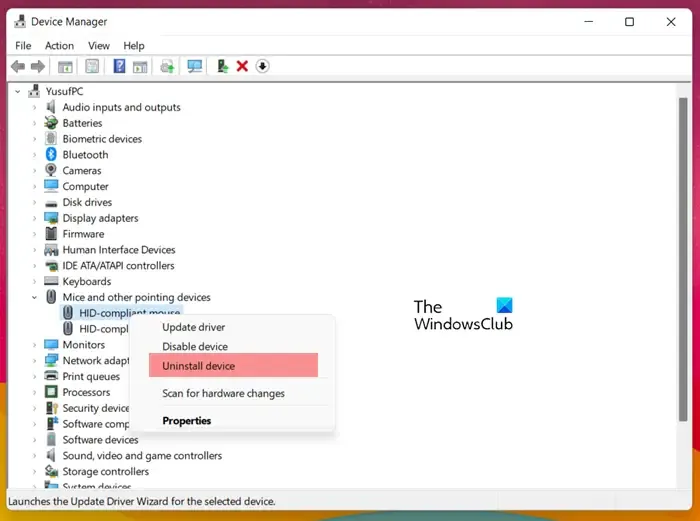
Em seguida, reinstalaremos o driver do mouse instalado em seu computador. Se você estiver em um laptop e o touchpad não estiver funcionando, peça emprestado um mouse externo e, se o mouse externo não estiver funcionando, apenas o touchpad. Agora, para reinstalar o driver, siga as etapas mencionadas abaixo.
- Pressione Win + X e clique em Gerenciador de dispositivos.
- Vá para o driver que está causando o problema.
- Se o seu Touchpad não estiver funcionando, vá para Dispositivos de interface humana e lá você encontrará o driver do Touchpad, ele será chamado de touch pad compatível com HID ou algo diferente, dependendo do seu OEM.
- Usuários de mouse externo devem acessar Ratos e outros dispositivos apontadores e procurar o driver de mouse compatível com HID.
- Clique com o botão direito do mouse no driver e selecione Desinstalar dispositivo.
- Clique em Desinstalar novamente para confirmar sua ação.
- Depois que o Gerenciador de dispositivos for atualizado, clique com o botão direito em Dispositivos de interface humana ou Ratos e outros dispositivos apontadores e selecione Verificar se há alterações de hardware.
Isso irá reinstalar o driver. Agora, mova o mouse e veja se isso funciona.
4] Execute a solução de problemas de hardware e dispositivo
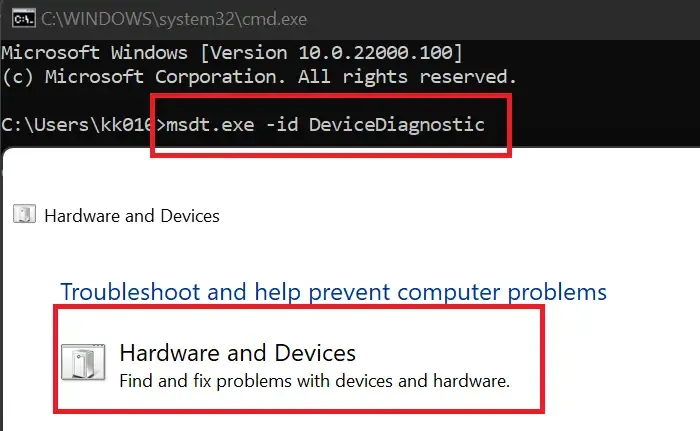
Agora, usaremos o utilitário integrado do Windows para verificar seu computador para saber o que há de errado com ele e por que o dispositivo apontador não está respondendo e, em seguida, aplicar a solução recomendada.
Como não podemos usar o mouse, vamos obter ajuda do teclado. Abra Executar por Win + R, digite ‘cmd’ e pressione Ctrl + Shift + Enter. Clique em Sim quando o prompt do UAC aparecer. Agora, digite o seguinte comando e pressione Enter para abrir o Solucionador de problemas de hardware .
msdt.exe -id DeviceDiagnostic
Por fim, siga as instruções na tela para concluir a tarefa.
Esperamos que você possa resolver o problema usando as soluções mencionadas neste artigo.
O que fazer quando o mouse trava no meio da tela?
Se o mouse estiver preso no meio da tela, verifique se o touchpad não está desativado. Você deve inspecionar o teclado do seu laptop e ver se existe um desses botões. Caso haja um botão do touchpad ativado, desligue-o e veja se o problema foi resolvido. Se estiver usando um mouse externo, desconecte-o e conecte-o novamente. Seu problema deve ser resolvido. Se nada funcionou, verifique as soluções mencionadas acima para resolver o problema.
Por que o ponteiro do mouse está travando no Windows 11?
Se o ponteiro do mouse estiver travando na tela e congelando de vez em quando, verifique se os drivers do touchpad estão atualizados . Além disso, a corrupção do driver do mouse também pode levar a uma peculiaridade no comportamento do mouse. Existem algumas outras causas, como acionar acidentalmente o botão de bloqueio do touchpad e configurações incorretas no touchpad ou nas configurações do mouse.



Deixe um comentário