O ponteiro do mouse desaparece no segundo monitor no Windows 11/10
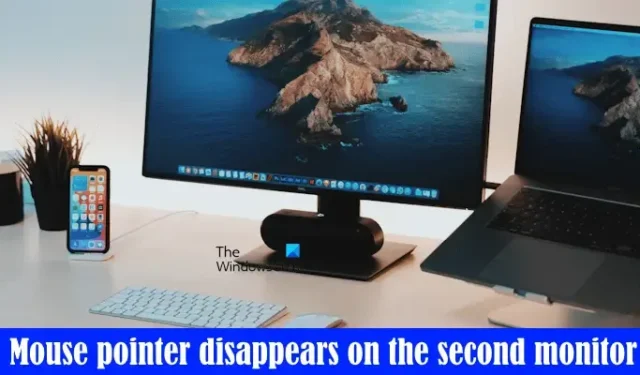
Podemos conectar vários monitores aos nossos computadores Windows 11/10. Normalmente, uma configuração de vários monitores funciona bem, mas às vezes podem ocorrer problemas. Neste artigo, discutiremos um dos problemas de exibição dupla relatados pelos usuários: o cursor do mouse desaparece no segundo monitor no Windows 11/10 . Esse problema torna o segundo monitor inutilizável devido à falta do ponteiro do mouse no segundo monitor.
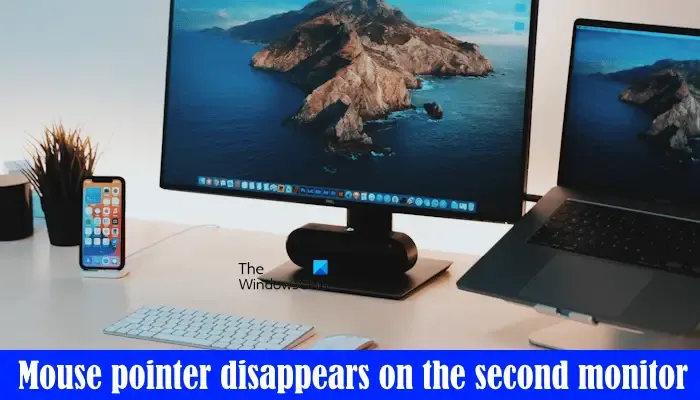
O ponteiro do mouse desaparece no segundo monitor no Windows 11/10
Se o ponteiro do mouse desaparecer no segundo monitor no Windows 11/10, use as soluções fornecidas abaixo. Alguns usuários relataram que poderiam resolver o problema alternando a Lupa. Você pode usar a tecla Windows e a tecla Mais para ligar a Lupa. Para desligá-lo, pressione a tecla Windows e a tecla Esc. Mas esta é apenas uma solução alternativa e não uma solução permanente.
- Desconecte e reconecte seu monitor
- Habilite ou desabilite as trilhas do ponteiro
- Mude o esquema do seu mouse
- Atualize ou reinstale o driver da placa gráfica
- Desligue a sombra do ponteiro
- Reinstale o driver do mouse
- Solucionar problemas em um estado de inicialização limpa

1]Desconecte e reconecte seu monitor

Também tive esse problema quando conectei um monitor externo sem fio ao meu laptop. Simplesmente desconectei a tela, reiniciei meu laptop e reconectei a tela. Essa correção simples resolveu meu problema. Você também deveria tentar isso. Talvez isso funcione para você.
2] Habilite ou desabilite as trilhas do ponteiro
De acordo com o feedback dos usuários, desabilitar o Pointer Trails resolveu o problema. Considerando que, para alguns usuários, ativar esse recurso funcionou. Você pode tentar ativar e desativar esse recurso e ver qual deles resolve o problema para você. Siga as instruções mencionadas abaixo:
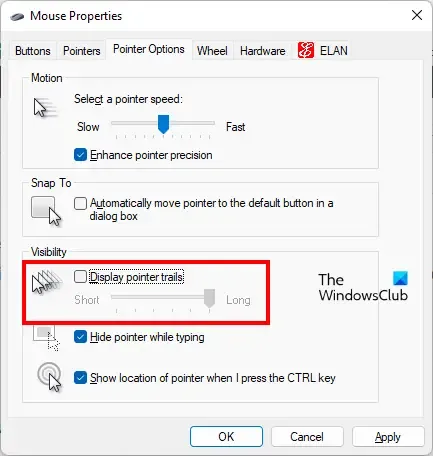
- Abra o Painel de Controle .
- Digite mouse na barra de pesquisa do Painel de Controle.
- Selecione Mouse nos resultados da pesquisa.
- A janela Propriedades do Mouse aparecerá.
- Agora, vá para a guia Opções do ponteiro .
- Marque a caixa de seleção “ Exibir trilhas do ponteiro ”. Se você já ativou as trilhas do ponteiro, desmarque esta caixa de seleção.
- Clique em Aplicar e em OK .
Curto![]()
3] Mude o esquema do mouse
A próxima solução que você pode tentar é alterar o esquema do mouse . Você pode fazer isso nas configurações do mouse. Para fazer isso, abra a janela Propriedades do Mouse seguindo as instruções mencionadas na correção acima e siga as seguintes etapas:
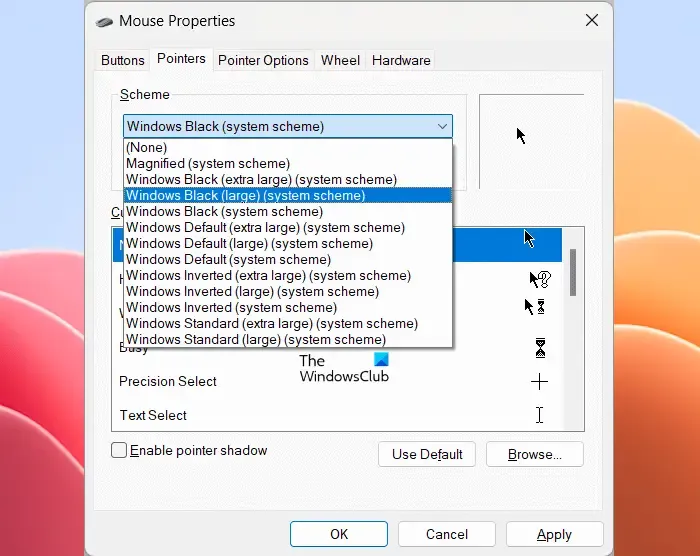
- Depois de abrir a janela Propriedades do Mouse, vá para a guia Ponteiros .
- Clique no menu suspenso Esquema e selecione um esquema de mouse diferente.
- Clique em Aplicar e em OK para salvar as configurações.
Experimente todos os esquemas de mouse, um por um, e veja qual deles resolve o problema.
4]Atualize ou reinstale o driver da placa gráfica
O problema de exibição dupla também pode ocorrer devido ao driver da placa gráfica defeituoso. Sugerimos que você atualize o driver da placa gráfica. Você pode verificar a página Atualizações opcionais nas configurações do Windows 11/10. Se a atualização do driver para sua placa gráfica estiver disponível, instale-a.
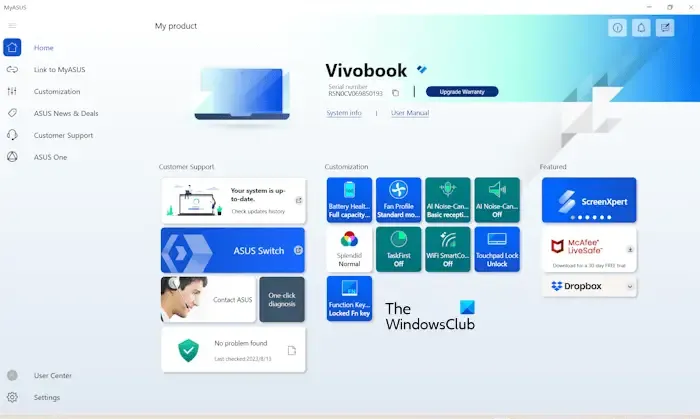
Você também pode atualizar o driver da placa gráfica baixando a versão mais recente do site do fabricante . Como alternativa, você pode instalar software dedicado para atualizar o driver da placa gráfica – por exemplo, HP Support Assistant , Lenovo System Update , Dell SupportAssist , aplicativo MyASUS , etc.
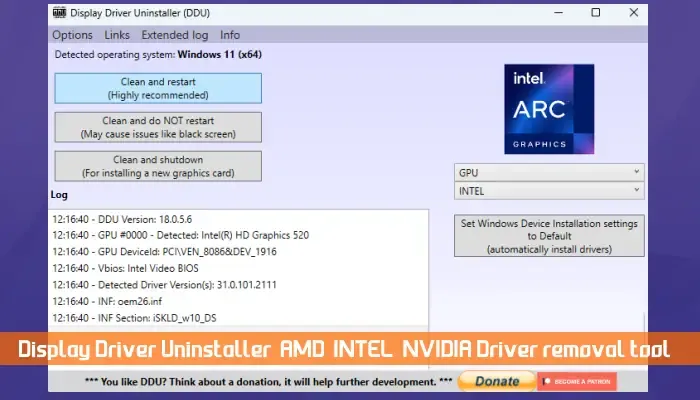
Utilitários DDU![]()
5]Desative a sombra do ponteiro
Se o problema persistir, desative a sombra do ponteiro (se aplicável). Alguns usuários relataram que essa correção funcionou para eles. As etapas para desativar a sombra do ponteiro do mouse são mencionadas abaixo:
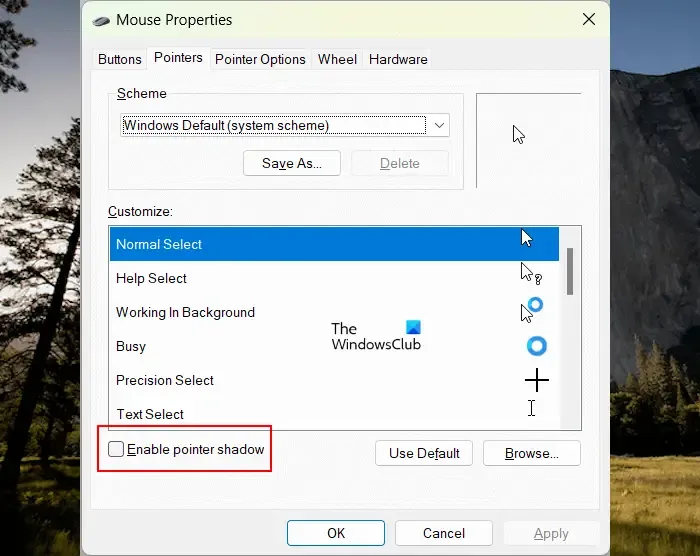
- Abra as Propriedades do Mouse seguindo as instruções explicadas anteriormente neste artigo.
- Selecione a guia Ponteiros .
- Desmarque a caixa de seleção “ Ativar sombra do ponteiro ”.
- Clique em Aplicar e em OK .
6] Reinstale o driver do mouse
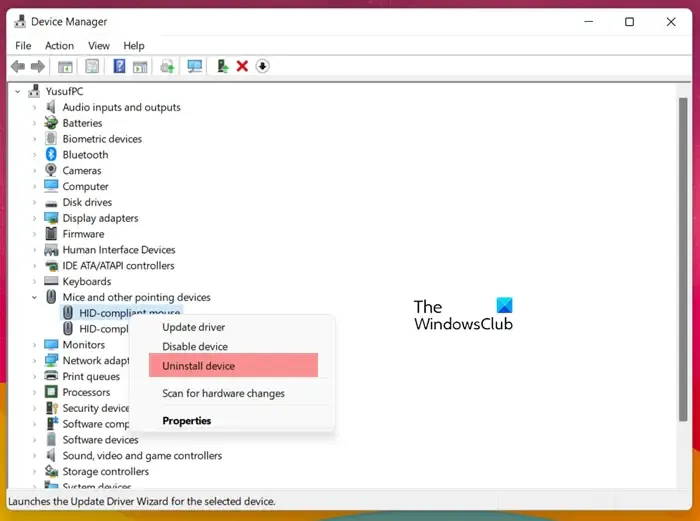
- Abra o Gerenciador de Dispositivos .
- Expanda o ramo Ratos e outros dispositivos apontadores .
- Clique com o botão direito no driver do mouse e selecione Desinstalar dispositivo .
Após desinstalar o driver do mouse, reinicie o computador ou verifique se há alterações de hardware . O Windows instalará automaticamente o driver de mouse ausente ou desinstalado.
7]Solucionar problemas em um estado de inicialização limpa
Uma possível causa desse problema é um aplicativo de terceiros conflitante. Para identificá-lo, você deve solucionar problemas do seu sistema em um estado de inicialização limpa . Quando todos os aplicativos de inicialização e serviços de terceiros estão desabilitados, esse estado é chamado de estado de inicialização limpa. O aplicativo usado para entrar neste estado é MSConfig .
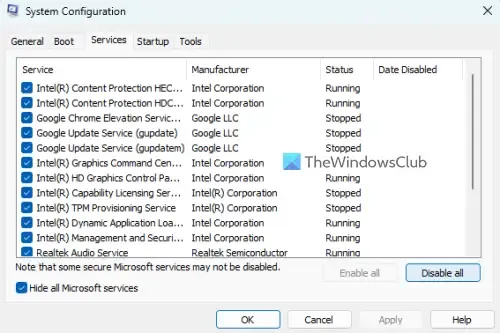
Agora, conecte seu monitor ao sistema no estado de inicialização limpa. Se você vir o ponteiro do mouse na segunda tela, um aplicativo criará um conflito, fazendo com que o ponteiro desapareça na segunda tela. Você deve identificar o aplicativo ou serviço de terceiros problemático.
Para fazer isso, habilite alguns aplicativos de inicialização e reinicie o computador. Você pode usar o Gerenciador de Tarefas para essa finalidade. Agora, conecte seu monitor. Se o problema ocorrer novamente, um dos aplicativos que você acabou de ativar é o culpado. Você pode identificar esse aplicativo desativando os aplicativos de inicialização um por um e reiniciando o computador sempre que desativar um aplicativo de inicialização.
Da mesma forma, você também pode identificar o serviço de terceiros problemático.
É isso. Eu espero que isso ajude.
Por que meu cursor desaparece no meu monitor?
Pode haver vários motivos pelos quais o cursor do mouse desaparece do monitor, como um driver de placa gráfica corrompido, um driver de mouse corrompido, etc. Às vezes, ocorrem problemas devido a uma pequena falha que pode ser corrigida reiniciando o computador e o monitor.
O que controla o cursor no monitor?
O mouse é usado para controlar o ponteiro ou cursor na tela. Se você está falando sobre o cursor piscante, pode movê-lo usando as teclas de seta do teclado.



Deixe um comentário