Mouse não capturado na sessão de Área de Trabalho Remota
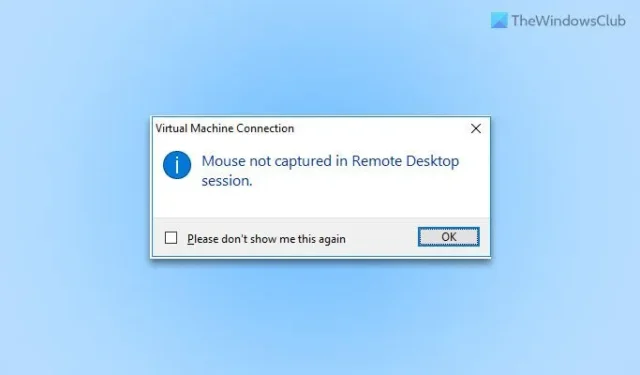
Se você usa uma versão antiga do Hyper-V e exibe uma mensagem de erro informando Mouse não capturado na sessão de Área de Trabalho Remota , veja como você pode eliminar o problema. Mesmo se você tiver esse problema em uma versão mais recente do Hyper-V, ainda poderá seguir as mesmas dicas para solucionar o problema.
Mouse não capturado na sessão de Área de Trabalho Remota
Se o Mouse não for capturado em uma sessão de Área de Trabalho Remota, siga estas soluções:
- Inserir disco de instalação do Integration Services
- Ative o modo de sessão aprimorada
- Ativar troca de dados no Gerenciador Hyper-V
- Inicie o serviço de troca de dados do Hyper-V
- Reinstale o driver do mouse
Para saber mais sobre essas soluções, continue lendo.
1] Insira o disco de instalação do Integration Services
Se você usar uma versão antiga do Hyper-V, precisará inserir o disco de instalação do Integration Services. Dito isto, este disco de configuração nada mais é do que o ISO do arquivo de configuração. Na edição anterior, os usuários precisavam escolhê-lo manualmente. Para isso, você precisa manter o ISO primeiro. Nesse caso, clique no menu Ação e escolha a opção Inserir disco de instalação do Integration Services .
Em seguida, escolha o arquivo ISO.
No entanto, se você usar uma nova edição do Hyper-V, não há necessidade de passar por esta etapa. Como surge principalmente em edições mais antigas do Hyper-V, esta solução funciona fluentemente.
2] Ative o modo de sessão aprimorada
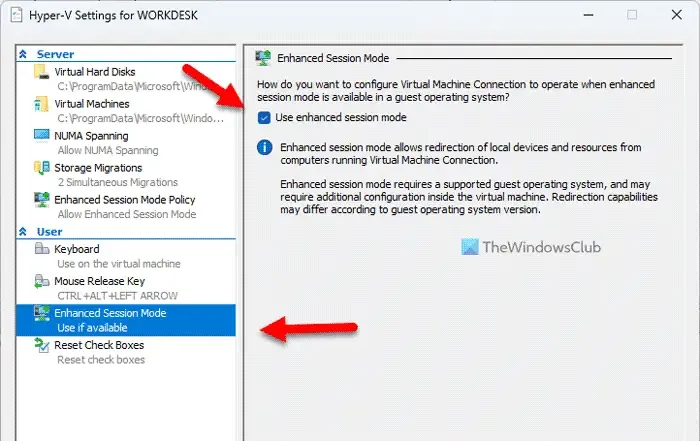
Como as sessões da Área de Trabalho Remota dependem do modo de Sessão Aprimorada no Hyper-V, você precisa ativá-la. Mesmo se você ativá-lo anteriormente, poderá desativar e reativar a mesma configuração. Para sua informação, você pode encontrar duas opções para ativar o modo de sessão aprimorada no Hyper-V.
3] Ativar troca de dados no Gerenciador Hyper-V
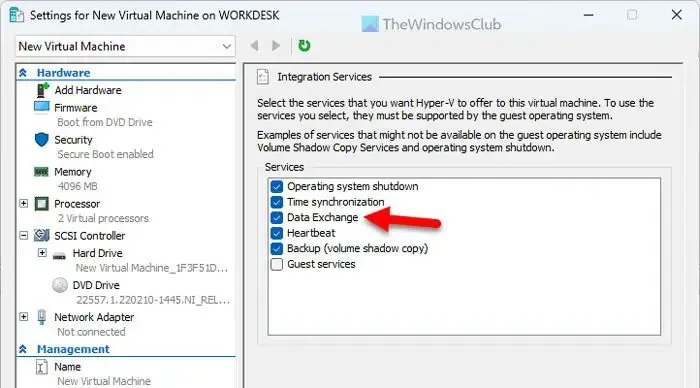
Para ativar o Data Exchange no Hyper-V Manager, siga estas etapas:
- Abra o Gerenciador do Hyper-V em seu computador.
- Escolha a máquina virtual.
- Clique na opção Configurações no lado direito.
- Vá para o menu Serviços de Integração .
- Marque a caixa de seleção Troca de dados .
- Clique no botão OK .
Em seguida, reinicie o Hyper-V e verifique se o problema foi resolvido ou não.
4] Inicie o serviço de troca de dados do Hyper-V
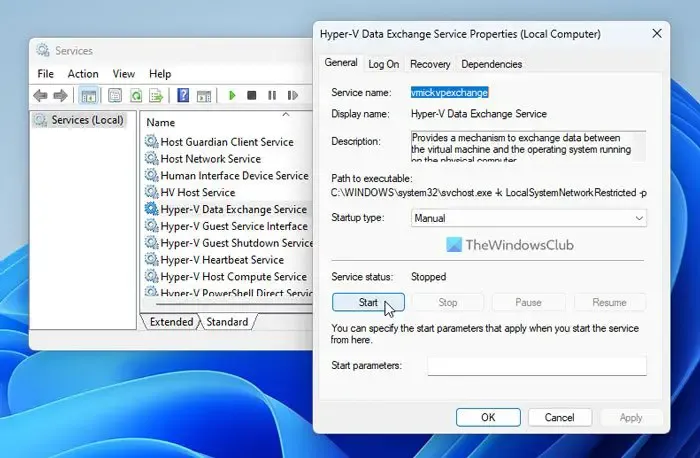
O Hyper-V Data Exchange Service permite que você troque dados entre seu host e computadores virtuais. Se este serviço for desativado de alguma forma, vários problemas podem aparecer. Por exemplo, talvez você não consiga usar o mouse na sessão da Área de Trabalho Remota. É por isso que é recomendável verificar o serviço. Para isso, faça o seguinte:
- Pesquise services.msc na caixa de pesquisa da barra de tarefas.
- Clique no resultado da pesquisa individual.
- Localize a configuração do serviço de troca de dados do Hyper-V .
- Clique duas vezes nesta configuração.
- Escolha o tipo de inicialização como Manual .
- Clique no botão Iniciar .
- Clique no botão OK .
No entanto, se já estiver em execução, você precisa clicar no botão Parar primeiro e depois seguir as etapas restantes, conforme mencionado acima.
5] Reinstale o driver do mouse
Na maioria dos casos, você não precisa instalar um driver para usar um mouse no Windows 11. No entanto, alguns jogos e mouses de última geração exigem que você instale um driver para funcionar com fluência. Se você não instalou o driver e tentou usá-lo no Hyper-V, há uma chance de obter o problema mencionado acima. É por isso que é sugerido instalar o driver do mouse – não importa se você tem esse problema no Windows 11, Windows 10 ou qualquer outra versão.
Por que meu mouse não aparece no RDP?
Pode haver vários motivos pelos quais o mouse não está aparecendo na sessão RDP ou Restaurar área de trabalho. No entanto, o motivo mais comum pode ser o driver corrompido do mouse. Nesse caso, é altamente recomendável reinstalar ou atualizar o driver para a versão mais recente antes de seguir para outras soluções.
Como faço para capturar a entrada do mouse no Hyper-V?
Você pode ativar ou desativar o ponteiro do mouse no Hyper-V clicando na tela da máquina virtual. No entanto, se não fizer nada, você pode pressionar a seta Ctrl+Alt+Esquerda em seu teclado. Às vezes, o mouse pode travar devido a alguns motivos, e esse atalho de teclado pode liberá-lo na máquina virtual Hyper-V.



Deixe um comentário