O ícone de carregamento do mouse não desaparece no Windows 11
Se o ícone de carregamento do mouse, que é a roda giratória azul, não desaparecer do seu computador com Windows 11/10 , você pode usar as correções fornecidas neste artigo. O cursor do mouse exibe um ícone circular de carregamento quando abrimos um programa ou quando um programa executa algumas tarefas em segundo plano. Este ícone de carregamento é temporário e permanece por um tempo. No entanto, alguns usuários consideraram esse ícone de carregamento permanente em seus computadores Windows.
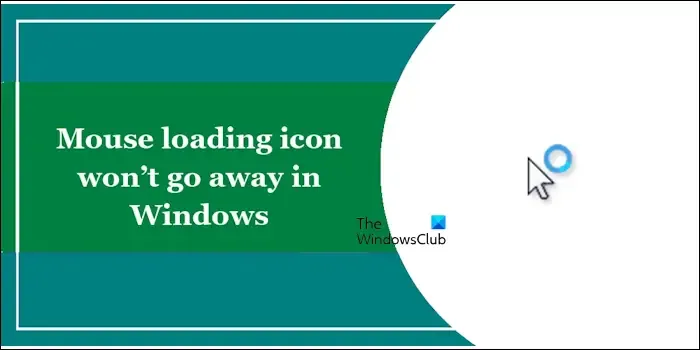
Por que meu cursor continua mostrando o carregamento do Windows 11?
Se o cursor continuar mostrando um ícone de carregamento em seu computador Windows, um aplicativo de terceiros pode estar executando alguma tarefa em segundo plano. Se você personalizou o ponteiro do mouse, pode ter selecionado o ponteiro errado.
O ícone de carregamento do mouse não desaparece no Windows 11/10
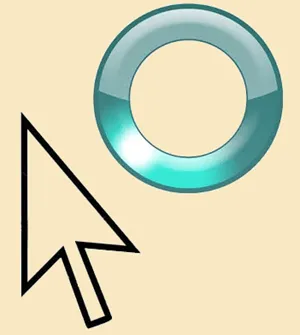
Use as sugestões a seguir se o ícone de carregamento do cursor do mouse, que é a roda giratória azul, não desaparecer do seu computador com Windows 11/10 e estiver travado:
- Reinicie o Windows Explorer
- Desative complementos do Explorer de terceiros
- Monitore o uso de CPU, disco e RAM no Gerenciador de Tarefas
- Repare os arquivos de imagem do sistema
- Solucionar problemas em um estado de inicialização limpa
- Altere o esquema do cursor do mouse
- Reinstale o driver do mouse.
Abaixo, explicamos todas essas correções em detalhes.
1] Reinicie o Windows Explorer

A primeira coisa que você deve fazer é reiniciar o Windows Explorer . Se o problema ocorrer devido a uma pequena falha, isso resolverá o problema. As etapas para fazer isso são as seguintes:
- Pressione as teclas Ctrl + Shift + Esc . Isso abrirá o Gerenciador de Tarefas.
- Agora role para baixo e localize o Windows Explorer .
- Depois de encontrá-lo, clique com o botão direito nele e selecione Reiniciar .
Verifique se isso corrige esse problema.
2]Desative complementos do Explorer de terceiros
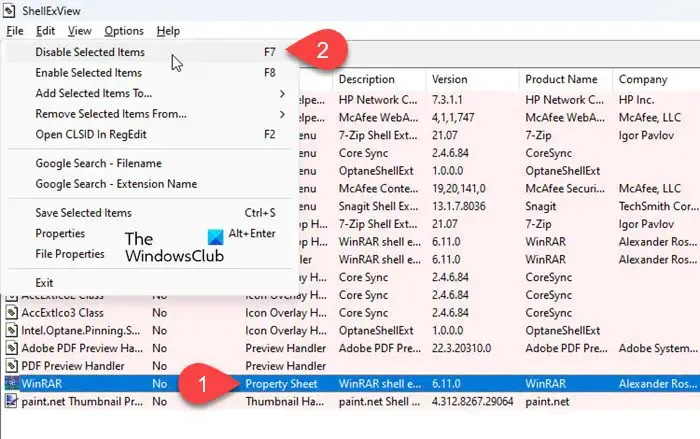
Extensões/complementos de shell são componentes do sistema que estendem a funcionalidade do File Explorer adicionando itens ao menu de contexto.
Use ShellExView para visualizar os detalhes das extensões de shell instaladas. As extensões de shell que não são da Microsoft serão marcadas em rosa . Desative essas extensões, uma de cada vez. Reinicie o Explorer após desabilitar a extensão e veja se ela começa a funcionar normalmente. Se isso acontecer, você provavelmente identificou a extensão problemática. Caso contrário, continue desabilitando e reativando extensões de shell de terceiros (uma por uma) até identificar a extensão que está causando o problema.
3]Monitore o uso de CPU, disco e RAM no Gerenciador de Tarefas
Quando um programa executa uma tarefa, o cursor do mouse mostra o ícone de carregamento. No seu caso, o ícone de carregamento parece permanente. Portanto, significa que um processo está continuamente em execução em segundo plano. Você pode verificar isso no Gerenciador de Tarefas.
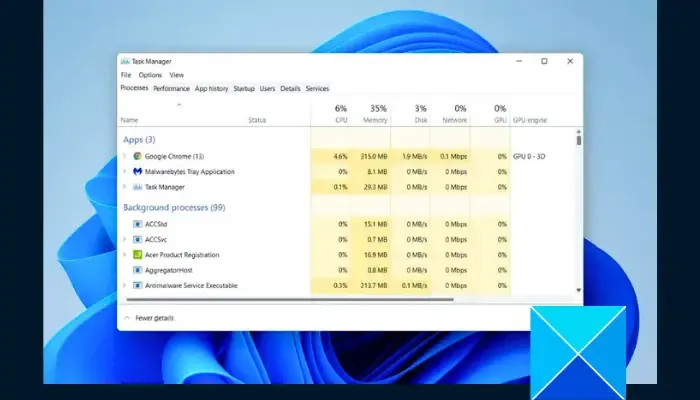
Abra o Gerenciador de Tarefas e selecione a guia Processos . Agora, monitore o uso da CPU, memória e disco. Se você notar um alto uso de qualquer um desses recursos, clique nessa guia para trazer o processo responsável para o topo. Encerre esse processo e veja se traz alguma alteração.
Você também pode ver processos do Windows no Gerenciador de Tarefas causando muitos recursos do sistema . Não encerre esse processo neste caso, pois encerrar os processos do Windows pode tornar o sistema instável. Nesse caso, reinicie o sistema e veja se isso ajuda.
4] Repare os arquivos de imagem do sistema
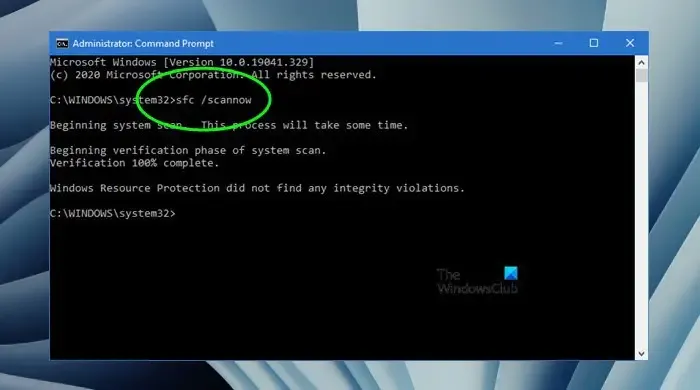
Arquivos de imagem do sistema corrompidos também podem causar esse tipo de problema. Sugerimos que você repare os arquivos de imagem do sistema e veja se isso ajuda. O Windows 11/10 possui ferramentas integradas para reparar arquivos de imagem do sistema corrompidos. Use as ferramentas Verificador de arquivos do sistema e DISM para reparar os arquivos de imagem do sistema corrompidos.
5]Solucionar problemas em um estado de inicialização limpa
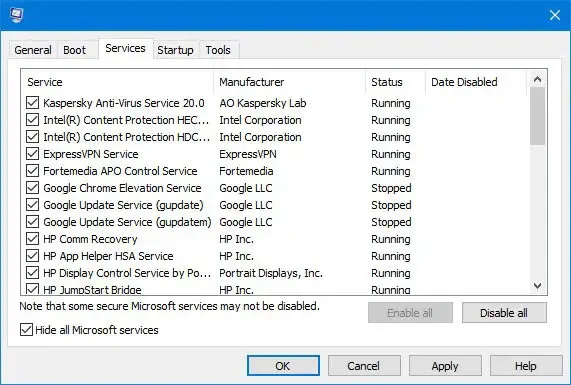
Um programa em execução em segundo plano pode estar causando esse problema. Para confirmar isso, inicie seu sistema em um estado de inicialização limpa . Todos os aplicativos e serviços de inicialização de terceiros permanecem desativados no estado de inicialização limpa. Portanto, se o problema desaparecer no estado de inicialização limpa, você deverá identificar o aplicativo ou serviço de terceiros problemático.
6] Altere o esquema do cursor do mouse
Se você personalizou o ponteiro do mouse , pode ter selecionado o ponteiro errado. Verifique isso nas propriedades do mouse. As etapas a seguir irão guiá-lo sobre isso:
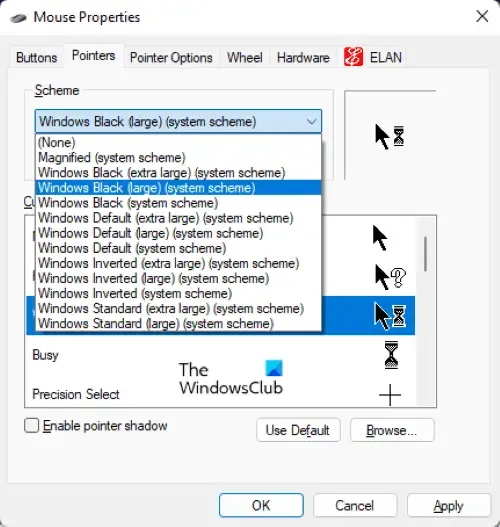
- Abra o Painel de Controle.
- Digite mouse na barra de pesquisa do Painel de Controle e selecione Mouse nos resultados da pesquisa.
- A janela Propriedades do Mouse aparecerá. Agora, vá para a guia Ponteiros .
- Selecione outro esquema para o ponteiro do mouse. Ou você também pode alterar o ponteiro do mouse para Seleção Normal clicando no botão Navegar .
- Quando terminar, clique em Aplicar e em OK .
7] Reinstale o driver do mouse
Você também pode tentar reinstalar o driver do mouse. Às vezes, ocorrem problemas devido a um driver de mouse corrompido. Nesse caso, a reinstalação do driver do mouse corrige o problema. Siga as etapas fornecidas abaixo:
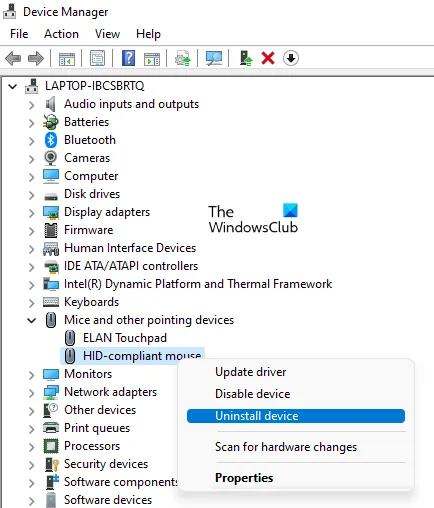
- Abra o Gerenciador de Dispositivos.
- Expanda o ramo Ratos e outros dispositivos apontadores .
- Clique com o botão direito no driver do mouse e selecione Desinstalar dispositivo .
- Reinicie o computador ou verifique se há alterações de hardware .
O Windows instalará automaticamente o driver ausente na reinicialização.
Eu espero que isso ajude.
Como altero o ícone de carregamento do mouse no Windows 11?
Você pode alterar o ícone de carregamento do mouse em seu computador com Windows 11 abrindo a janela Propriedades do Mouse. Você pode alterar o esquema do ponteiro do mouse ou personalizar o ponteiro do mouse separadamente usando a opção Procurar.



Deixe um comentário