O mouse fica preso nos cantos do Windows 11/10: correção
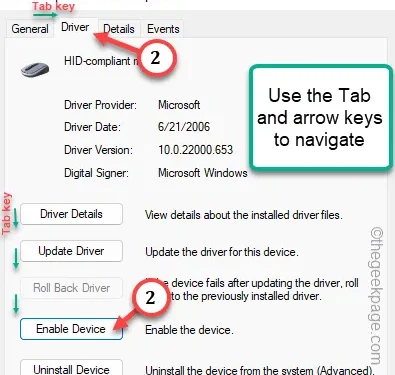
Correções rápidas –
2. Tente pressionar as teclas Fn+F5 , F7 , F8 , F9 juntas e teste.
3. Pressione os botões ⊞ Win+Ctrl+Shift+B juntos para reinicializar o driver gráfico em seu sistema.
Correção 1 – Desative e reative o mouse
Passo 1 – Basta pressionar o botão Windows ne o botão X no teclado.
Passo 2 – Em seguida, use a tecla “⬆” para destacar o Gerenciador de Dispositivos . e pressione Enter para abri-lo.
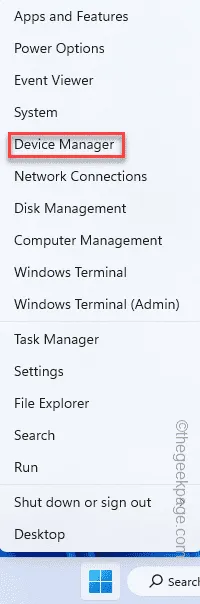
Passo 3 – Após abrir o Gerenciador de Dispositivos, navegue até “ Mouses e outros dispositivos apontadores “.
Passo 4 – Expanda -o. Em seguida, destaque o driver de dispositivo de mouse atual e pressione Enter .
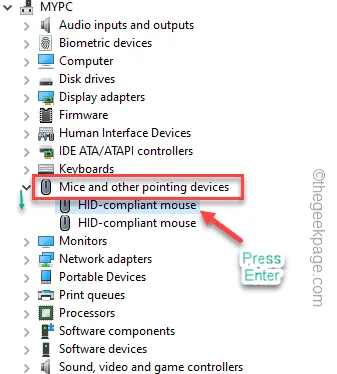
Passo 3 – Navegue até a aba “ Drivers ”.
Passo 4 – Em seguida, toque em “ Desativar dispositivo” para desativar o mouse do seu computador.
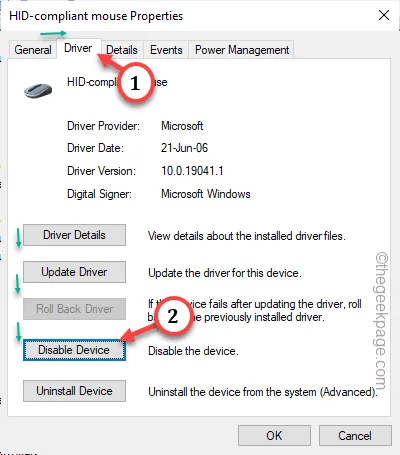
Passo 5 – Um prompt de confirmação aparecerá na tela. Ao fazer isso, toque em “ Sim ” para desativar o dispositivo.
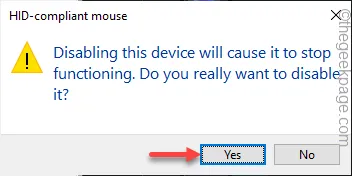
Passo 6 – Então, você tem que usar as chaves. navegue e destaque o dispositivo do mouse usando as teclas de seta e pressione a tecla Enter para abrir as Propriedades.
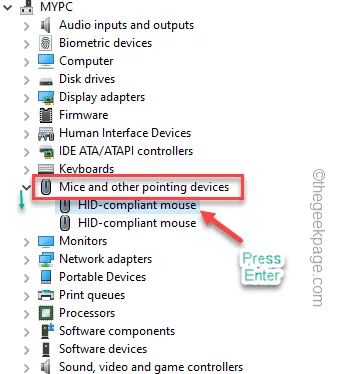
Passo 7 – Agora, pressione o botão “ Tab ” até que a aba “ Geral ” seja selecionada.
Passo 8 – Em seguida, use a tecla de seta para ir até a aba “ Drivers ”.
Passo 9 – Você verá a opção “ Ativar dispositivo ”. Continue pressionando a tecla “ Tab ” para chegar a isso. Em seguida, pressione a tecla “ Enter ” para reativar o mouse.
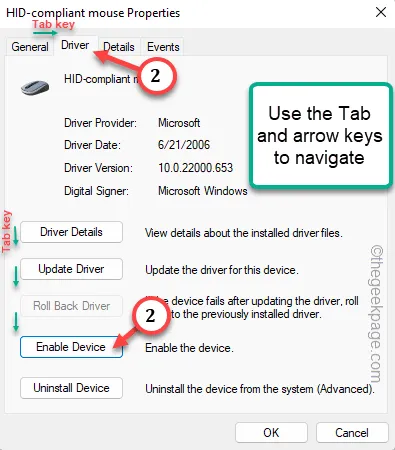
Correção 2 – Desinstale e reinstale o driver do mouse
Passo 1 – Você deve acessar as teclas Windows+R rapidamente.
Passo 2 – Depois disso, digite. Por fim, clique em “ OK ”.
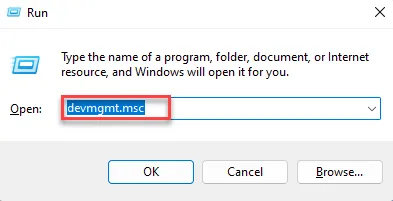
Passo 3 – Use a tecla de navegação e as teclas Tab para expandir o grupo de dispositivos “ Mouses e outros dispositivos apontadores ”.
Passo 4 – Em seguida, destaque o driver do mouse problemático e use a tecla Enter para acessar as propriedades do mouse.
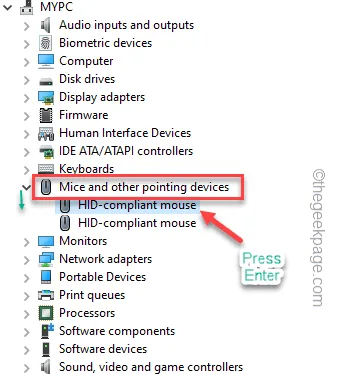
Passo 5 – Acesse a seção “ Drivers ” pressionando a tecla Tab várias vezes.
Passo 6 – Em seguida, selecione “ Desinstalar driver ” para iniciar a desinstalação do driver.
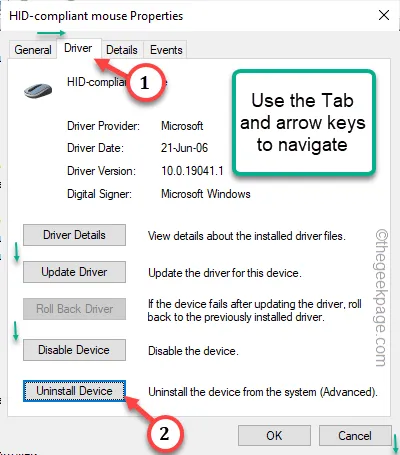
Passo 7 – Se você vir uma mensagem de aviso, destaque “ Desinstalar ” e pressione a tecla Enter para desinstalar o driver do seu computador.
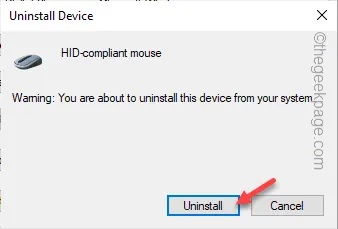
Passo 8 – Então, basta usar as teclas Alt+F4 juntas para fechar todas as janelas.
Por fim, pressione as teclas Alt+F4 juntas para abrir o console Power.
Passo 9 – Use as teclas de seta para escolher “ Reiniciar ” e pressione Enter .

Correção 3 – Desligue o Touchpad
Passo 1 – Rapidamente, use os botões Windows+X para abrir o Power Console.
Passo 2 – Escolha o “ Gerenciador de Dispositivos ” a partir daí.
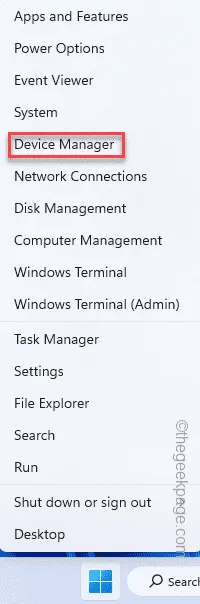
Passo 3 – Expanda o botão “ Mouses e outros dispositivos apontadores ”.
Passo 4 – Em seguida, toque com o botão direito no touchpad e toque em “ Desinstalar dispositivo ” para desinstalar o driver do touchpad.
[Se você não quiser desinstalar o driver, basta desativá -lo. ]
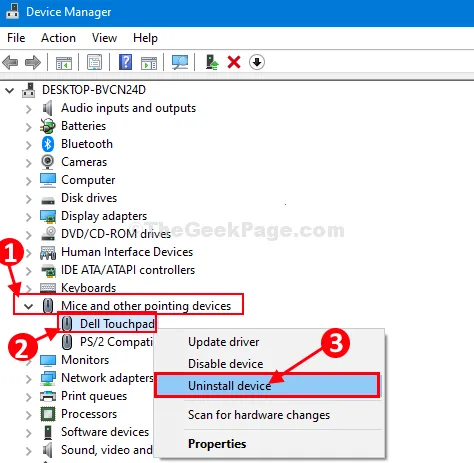
Correção 4 – Desligue e ligue o sistema
Passo 1 – Desligue o computador.
Passo 2 – Assim que a máquina desligar completamente, desconecte o cabo de alimentação.
Passo 3 – Desconecte todos os periféricos externos (como microfone, alto-falante, SSDs externos ou quaisquer outros itens) um por um. Porém, não desconecte o mouse e o teclado.
Passo 4 – Conecte o cabo de alimentação e ligue o sistema.
Correção 5 – Execute diagnósticos de hardware
Passo 1 – Abra uma caixa Executar em seu computador. Segure as teclas Windows e R por alguns segundos.
Passo 2 – Copie e cole este código. Em seguida, clique em “ OK ”.
msdt.exe -id DeviceDiagnostic
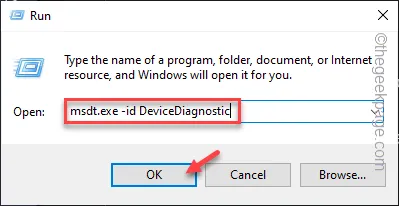
Passo 3 – Quando o seu sistema carregar o solucionador de problemas, toque em “ Próximo “.
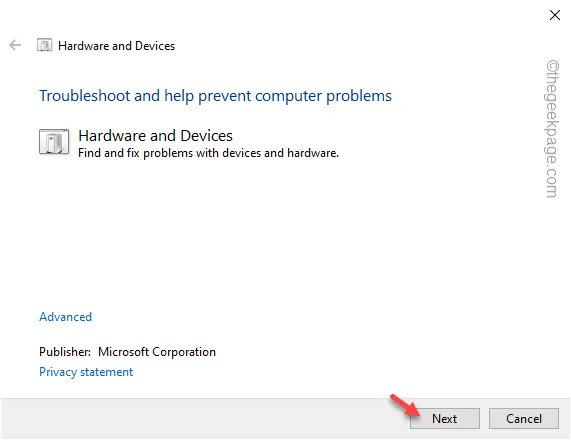
Correção 6 – Passe o driver do mouse
Passo 1 – Pressione os botões Windows+X uma vez por alguns segundos.
Passo 2 – Em seguida, clique em “ Gerenciador de Dispositivos ” a partir daí.
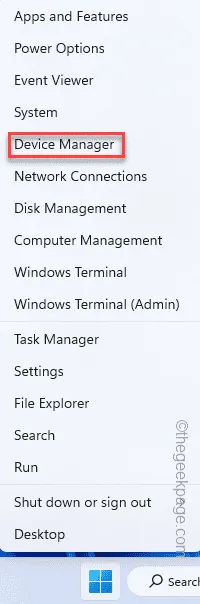
Passo 3 – Mais uma vez, você deve expandir o botão “ Mouses e outros dispositivos apontadores ”.
Passo 4 – Abra as configurações do mouse mais uma vez.
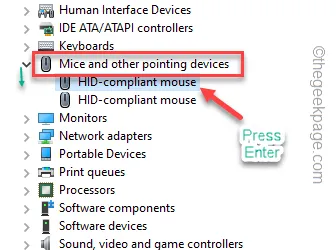
Passo 5 – Visite o painel “ Drivers ” usando a tecla Tab e a tecla de seta .
Passo 6 – Destaque “ Driver de reversão ” e pressione o botão Enter para iniciar a rolagem do mouse para uma versão anterior.
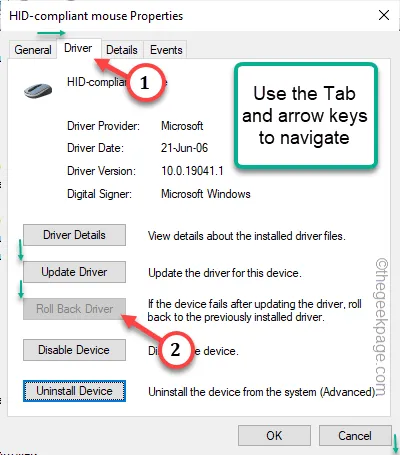
Correção 7 – Desative outros drivers de mouse
Passo 1 – Siga qualquer um dos métodos mencionados anteriormente para abrir o Gerenciador de Dispositivos .
Passo 2 – Mais uma vez, expanda “ Mouses e outros dispositivos apontadores ”.
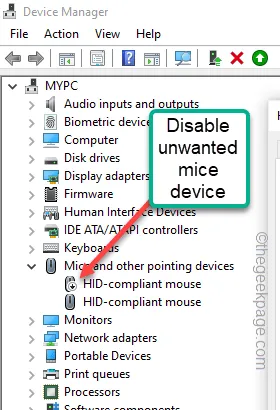
Passo 3 – Portanto, use os botões do teclado para destacar os drivers não essenciais e desativá-los um por um.



Deixe um comentário