O cursor do mouse não se move para o segundo monitor
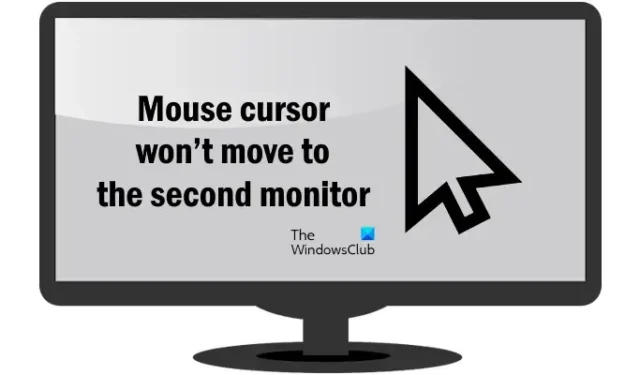
O Windows 11/10 oferece aos usuários a capacidade de conectar vários monitores a um computador. Trabalhar com vários monitores pode aumentar a produtividade porque os usuários podem usar aplicativos e mantê-los abertos nas telas de acordo com suas necessidades. Quando vários monitores estão conectados ao mesmo computador, você pode mover o cursor do mouse e os aplicativos entre as telas. Mas para alguns usuários, esse recurso não funciona. Se o cursor do mouse não se mover para o segundo monitor , as soluções fornecidas neste artigo irão ajudá-lo.
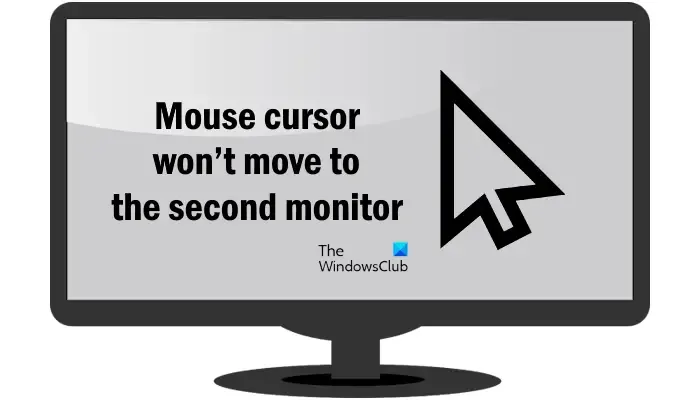
O cursor do mouse não se move para o segundo monitor
Use as seguintes correções se o cursor do mouse não se mover para o segundo monitor em seu computador Windows 11/10.
- Verifique o alinhamento do seu monitor
- Desconecte e reconecte seus monitores
- Defina seus monitores para o modo Estendido
- Altere a resolução dos seus monitores
Explicamos todas essas correções em detalhes.
1] Verifique o alinhamento do seu monitor
A principal causa deste problema é o alinhamento incorreto dos monitores. Se você estiver tentando mover o ponteiro do mouse para a segunda tela através de apenas uma borda da tela principal, tente outras bordas da tela principal.
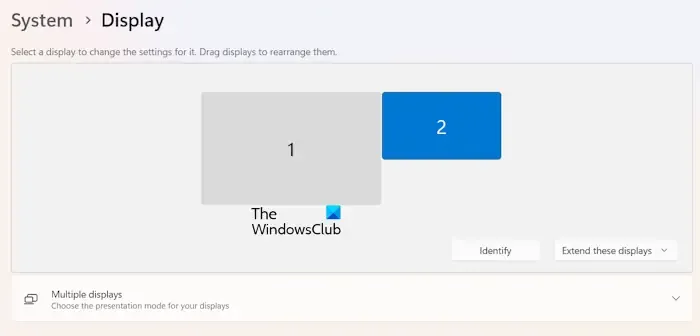
Comece a mover o cursor do mouse pelas quatro bordas do monitor principal e veja se o mouse vai para o segundo monitor ou não. Se funcionar, você deverá verificar o alinhamento do monitor nas configurações do Windows 11/10. Para identificar o Display 1 e o Display 2, clique no botão Identificar . Ao clicar no botão Identificar, o Windows 11/10 mostrará o número do monitor em cada monitor conectado.
Siga as etapas escritas abaixo:
- Abra as configurações do Windows 11/10.
- Selecione a categoria Sistema no lado esquerdo.
- Agora selecione Exibir .
- Arraste suas telas para alinhá-las corretamente.
2]Desconecte e reconecte seus monitores
Às vezes, os problemas ocorrem devido a uma pequena falha. Este pode ser o seu caso. Sugerimos que você desconecte o segundo monitor e conecte-o novamente. Agora, verifique se você consegue mover o cursor do mouse para o segundo monitor ou não.
3] Defina seus monitores para o modo Estendido
Certifique-se de que ambos os monitores estejam configurados para o modo Estendido. Você pode definir seu modo de exibição para o modo Estendido usando as teclas de atalho Win + P. Pressione as teclas Win + P e selecione a opção Estender . Alternativamente, você também pode selecionar a mesma opção nas configurações do Windows 11/10.

- Abra as configurações do Windows 11/10.
- Vá para Sistema > Exibição .
- Na área Reorganização de exibição, selecione a opção Estender essas exibições .
4] Altere a resolução de seus monitores
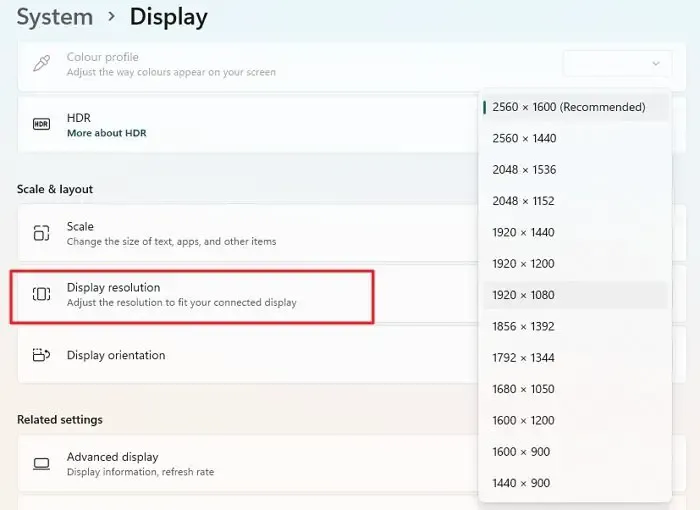
Alguns usuários relataram que conseguiram corrigir o problema alterando a resolução da tela. Ajuste a resolução da tela. Depois de alterar a resolução da tela, talvez seja necessário alinhá-la novamente. Alinhe as telas e veja se você consegue mover o ponteiro do mouse para a segunda tela.
É isso. Eu espero que isso ajude.
Como movo meu mouse entre dois monitores no Windows 11?
Você pode mover o mouse entre dois monitores alinhando as posições de exibição corretamente. Abra as Configurações do Windows 11 e vá para Sistema > Tela. Lá, você pode arrastar o Display 1 e o Display 2 para alinhá-los de acordo com seus requisitos.
Por que não consigo estender meu segundo monitor?
Se você não conseguir estender os monitores conectados, talvez os cabos não estejam conectados corretamente. Além disso, certifique-se de que ambos os monitores estejam conectados à mesma placa gráfica. Diversos de placas gráficas desatualizadas ou corrompidas também podem causar esse problema.



Deixe um comentário