Monitor travado em 60 Hz no Windows
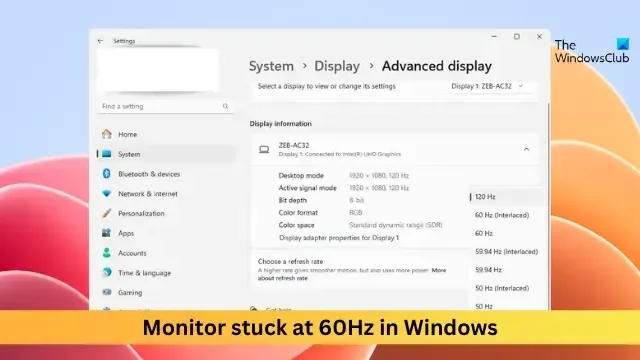
Se o seu monitor estiver travado em 60 Hz no Windows, esta postagem pode ajudar. Monitores com altas taxas de atualização oferecem uma experiência de computação mais suave e responsiva. Mas recentemente, alguns usuários reclamaram que seu monitor está travado na resolução de 60 Hz e não conseguem aumentá-la. Felizmente, você pode seguir algumas sugestões simples para corrigir o erro.
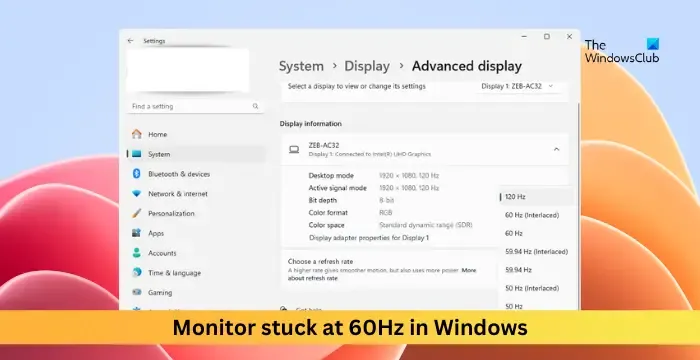
Por que meu monitor está travado em 60 Hz?
Se o seu monitor estiver travado em 60 Hz, pode ser devido a configurações incorretas e problemas de driver. No entanto, existem vários outros motivos pelos quais esse erro pode ocorrer. Alguns deles são:
- Compatibilidade de dispositivos
- Interferência de aplicativos
- Cabo danificado ou conexão solta
Como consertar o monitor travado em 60 Hz no Windows?
Se você não conseguir aumentar a taxa de atualização do seu dispositivo ou se ele estiver preso em 60 Hz no Windows 11/10, siga estas sugestões:
- Verifique se o seu PC suporta uma taxa de atualização mais alta
- Atualizar drivers gráficos
- Aumente a taxa de atualização por meio de configurações avançadas de exibição
- Verifique cabos e conexões
- Redefinir o monitor para as configurações de fábrica
Agora, vamos ver isso em detalhes.
1] Verifique se o seu PC suporta uma taxa de atualização mais alta
Comece verificando se o seu monitor suporta taxa de atualização acima de 60 Hz. Se o seu dispositivo não for compatível, você não poderá aumentar ou diminuir a taxa de atualização. Você pode verificar isso nas configurações de exibição ou no manual do usuário do seu dispositivo.
2]Atualizar drivers gráficos
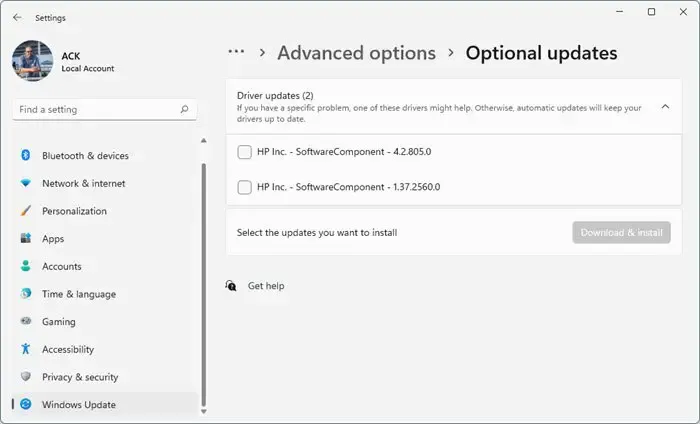
Drivers gráficos desatualizados ou corrompidos também podem ser responsáveis pelo motivo do travamento do monitor em 60 Hz no Windows. Atualize os drivers gráficos do seu dispositivo e verifique se o problema foi corrigido. Veja como você pode fazer isso:
- Abra Configurações e navegue até Atualização e segurança > Windows Update .
- Logo abaixo dele, procure um link clicável— Ver atualizações opcionais .
- Em Atualizações de driver, uma lista de atualizações estará disponível, que você pode optar por instalar se estiver enfrentando um problema manualmente.
Você também pode pesquisar downloads de drivers para o seu sistema na Internet e depois pesquisar o nome do driver no site. Visite o site do fabricante do seu computador ou visite o site dos fabricantes de hardware gráfico.
3] Aumente a taxa de atualização por meio de configurações avançadas de exibição
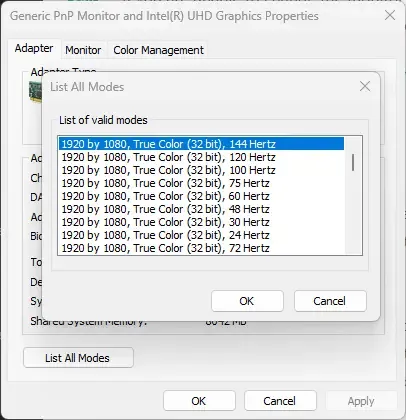
Outra coisa que você pode tentar é aumentar a taxa de atualização por meio das configurações avançadas de exibição. Veja como:
- Pressione a tecla Windows + I para abrir Configurações .
- Navegue até Sistema > Exibição > Exibição avançada .
- Clique no link clicável – Propriedades do adaptador de vídeo para Display 1 .
- A caixa de diálogo de propriedades será aberta aqui; clique em Listar todos os modos e selecione o modo desejado.
- Clique em OK para salvar as alterações.
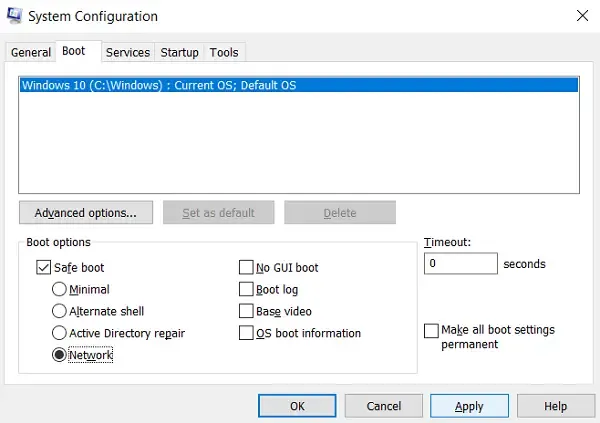
Inicialize seu computador no modo de segurança para garantir que seu sistema operacional carregue com o mínimo de arquivos de sistema e drivers de dispositivo. Nenhum programa ou complemento é executado no modo de segurança.
Se o monitor ainda estiver travado em 60 Hz, abra o Gerenciador de Tarefas e verifique quais serviços e programas de inicialização estão sendo carregados. Desative ou desinstale-os, pois um deles pode estar causando o erro.
5] Verifique o cabo e as conexões
Verifique a porta de exibição ou o cabo HDMI se estiver usando um monitor externo. O cabo pode estar danificado ou a conexão está solta, causando o erro. Substitua o cabo e veja se o erro foi corrigido. Além disso, certifique-se de que seu cabo ou porta suporte taxas de atualização mais altas.
6]Redefinir o monitor para as configurações de fábrica
Se o cabo e a conexão estiverem bons, redefina o monitor para as configurações padrão de fábrica. É possível que essas configurações estejam configuradas incorretamente, causando o erro. Você pode fazer isso navegando pelos botões do monitor.
Espero que essas sugestões ajudem você.
O HDMI está bloqueado em 60 Hz?
Não, o HDMI não está bloqueado em 60 Hz. A taxa de atualização máxima suportada pelo HDMI pode variar tanto na versão HDMI quanto nos recursos específicos dos dispositivos. No entanto, observe que isso também depende do seu monitor e do cabo em uso.
Por que meu monitor fica redefinindo para 60 Hz?
Se o seu monitor continuar sendo redefinido para 60 Hz, verifique as configurações de exibição do Windows e do painel de controle gráfico. Se isso não ajudar, atualize os drivers gráficos e tente aumentar a taxa de atualização no modo de segurança. No entanto, antes de fazer qualquer uma dessas ações, verifique as capacidades do seu dispositivo e do monitor, ou seja, se eles suportam uma taxa de atualização mais alta.



Deixe um comentário