Hotspot móvel conectado, mas sem internet no Windows 11/10
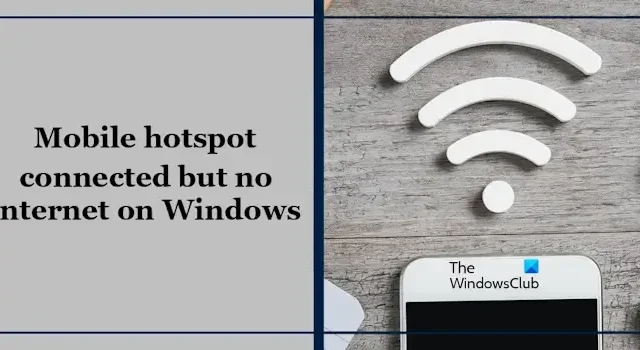
Se o WiFi parar de funcionar, temos uma opção adicional para conectar nosso PC à internet. Isso é feito usando o hotspot móvel do nosso smartphone. Você deve ligar o ponto de acesso móvel do seu telefone e conectar o computador ao telefone. Mas se o seu hotspot móvel estiver conectado, mas não houver internet , este artigo o ajudará a resolver esse problema.
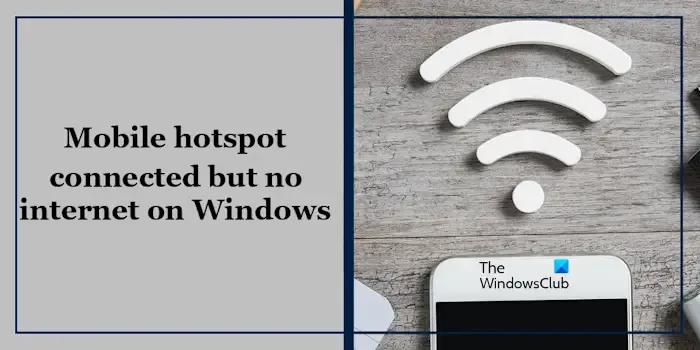
Hotspot móvel conectado, mas sem internet no Windows 11/10
Antes de prosseguir com outras etapas de solução de problemas, sugerimos que você verifique a Internet em seu telefone. Se os seus dados móveis não estiverem funcionando, você não conseguirá usar a Internet no seu PC. No entanto, o seu PC se conectará ao seu hotspot móvel com sucesso. Se isso não funcionar e o seu hotspot móvel estiver conectado, mas não houver Internet no seu PC com Windows, use as soluções fornecidas abaixo:
- Reinicie os dois dispositivos
- Execute o solucionador de problemas de rede e Internet no PC
- Desligue sua VPN no PC e no telefone
- Atualize/reinstale o adaptador de rede no PC
- Redefinir TCP/IP, liberar cache DNS, redefinir soquetes do Windows
- Redefina sua rede no PC
Vamos começar.
1] Reinicie os dois dispositivos
A primeira etapa que você deve realizar é reiniciar os dois dispositivos. Este problema pode ser causado por uma falha temporária. Reiniciar os dois dispositivos pode ajudar a corrigir falhas temporárias. Em seguida, tente conectar seu PC Windows ao seu hotspot móvel e verificar se há alguma alteração. Reiniciar o telefone atualizará sua rede móvel e eliminará os problemas de rede.
2] Execute o solucionador de problemas de rede e Internet no PC
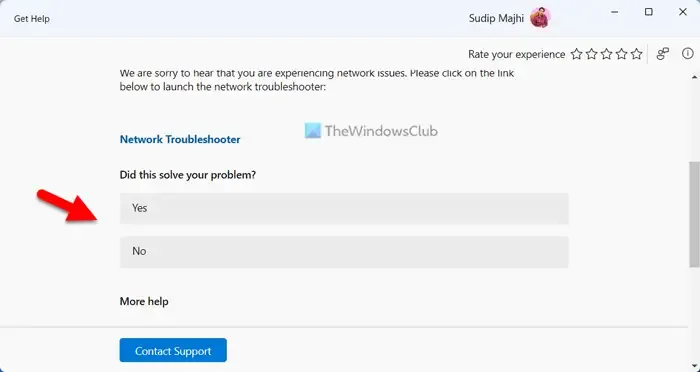
Também sugerimos que você execute o Solucionador de problemas de rede e Internet usando o aplicativo Obter ajuda. Este é um solucionador de problemas automatizado no Windows 11/10 que ajuda a corrigir problemas relacionados à rede. Execute o solucionador de problemas de rede e Internet por meio do aplicativo Obter ajuda no Windows 11 e veja se funciona.
3]Desative sua VPN no PC e no telefone
Se você estiver usando uma VPN, é possível que sua VPN esteja criando problemas. Para verificar isso, desligue sua VPN em ambos os dispositivos (se aplicável) e conecte seu hotspot móvel ao PC. Se a internet começar a funcionar no seu PC através do hotspot móvel após desligar a VPN, você pode tentar algumas soluções, como alterar a porta VPN, protocolo, etc. Alternativamente, você também pode entrar em contato com o suporte do provedor de serviços VPN (no caso de serviços VPN pagos).
Este post irá ajudá-lo se a internet não estiver funcionando com a VPN.
4]Atualize/reinstale o adaptador de rede no PC
Um adaptador de rede desatualizado ou corrompido pode causar problemas de conexão. Certifique-se de que seu adaptador de rede esteja atualizado. Você pode atualizar o driver no site do fabricante ou usar um software atualizador de driver gratuito. Após atualizar os drivers, reinicie o computador e verifique se o problema foi resolvido.
Se o driver da placa de rede mostrar uma mensagem de aviso no Gerenciador de dispositivos, reinstalar o driver pode corrigir o problema. As etapas a seguir irão guiá-lo sobre isso:
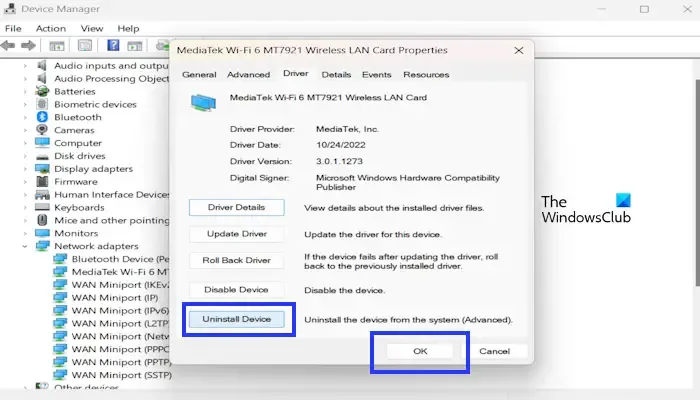
- Vá para o Gerenciador de Dispositivos .
- Expanda os adaptadores de rede .
- Clique com o botão direito no adaptador de rede e clique em Propriedades .
- Clique na guia Driver e selecione Desinstalar dispositivo .
- Clique OK.
Para reinstalar os adaptadores de rede, reinicie o computador. Alternativamente, clique na guia Ação e selecione Verificar alterações de hardware.
5]Redefinir TCP/IP, liberar cache DNS, redefinir soquetes do Windows
Problemas de conectividade também podem ocorrer devido a TCP/IP ou protocolo de Internet corrompido, cache DNS corrompido e soquetes do Windows corrompidos. Sugerimos que você redefina o TCP/IP, limpe o cache DNS e redefina o Winsock. Você deve executar os comandos necessários na janela elevada do prompt de comando. Porém, se não quiser executar os comandos, você também pode usar nosso utilitário FixWin11 para o mesmo.
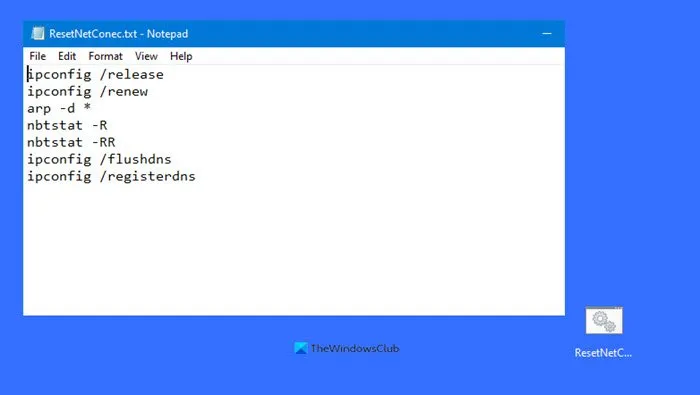
Alternativamente, você pode criar um arquivo em lote para realizar todas as ações mencionadas acima com um único clique.
6]Reinicialize sua rede no PC
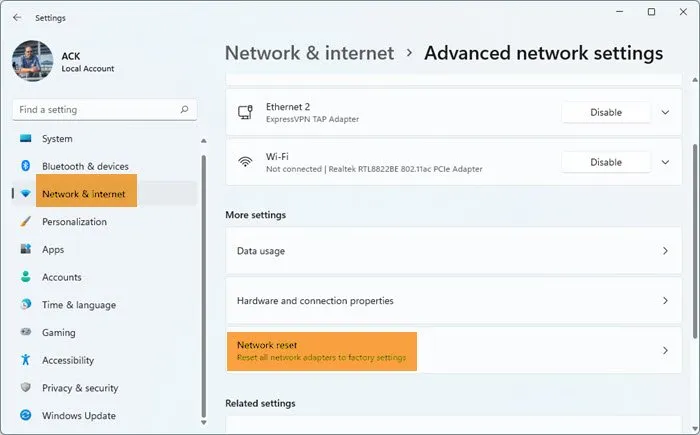
Redefinir as configurações de rede pode resolver esse problema. Isso resolverá qualquer tipo de problema relacionado à rede. Para fazer isso, use as seguintes etapas:
- Abra as configurações do Windows.
- Clique em Rede e Internet .
- Agora clique em Configurações avançadas de rede .
- Clique em Redefinir rede e selecione Redefinir agora .
Ao realizar uma redefinição de rede, você deve aguardar até 5 minutos. Após 5 minutos, o Windows será reiniciado automaticamente. Portanto, salve seu trabalho antes de realizar esta ação.
Como faço para corrigir o Wi-Fi conectado, mas sem Internet?
Se o seu PC estiver conectado ao WiFi, mas não tiver Internet, você pode tentar algumas soluções, como desligar e ligar o roteador WiFi, redefinir o Winsock, limpar o cache DNS, redefinir a rede, etc. data. Você pode baixar o driver da placa de rede mais recente no site oficial do fabricante do seu computador.
Por que meu ponto de acesso está seguro, mas não há internet?
Às vezes, você pode ver a mensagem “Sem Internet, Protegido” ao conectar seu PC ao WiFi. A mesma mensagem também pode aparecer se você estiver conectado a um hotspot móvel. Isso significa que sua conexão é segura, mas não há acesso à Internet.



Deixe um comentário