MobaXterm não funciona no Windows 11

O MobaXterm é considerado o melhor cliente SSH para dispositivos Windows. Ele permite que você se conecte e acesse servidores remotos e máquinas virtuais. No entanto, começamos a perceber que o MobaXterm não está funcionando em dispositivos Windows e não consegue se conectar ao terminal local ou acessar o host Jump. Às vezes, ele simplesmente não abre no computador cliente. Nesta postagem, discutiremos todos esses problemas e veremos como eles podem ser resolvidos.

Corrigir MobaXterm não funciona no Windows 11
Se o MobaXterm não estiver funcionando no seu computador, siga as soluções mencionadas abaixo.
- Elimine processos desnecessários ou reinicie o dispositivo host
- Reconecte ou altere sua rede
- Conecte-se à VPN fornecida pela sua organização
- Certifique-se de que o Subsistema Windows para Linux esteja habilitado
- Excluir o arquivo de configuração
- Baixar o plugin CygUtils
Vamos discuti-los em detalhes.
1] Mate processos desnecessários ou reinicie o dispositivo host
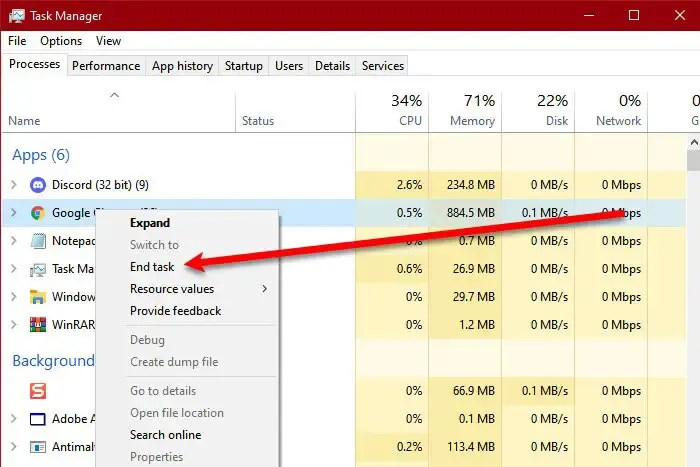
Em seguida, você precisa matar todos os processos redundantes e desnecessários para impedi-los de lutar por recursos. Isso será útil se o MobaXtram travar na inicialização ou ficar preso durante o uso. Para encerrar os processos, abra o Gerenciador de Tarefas, clique com o botão direito do mouse no processo e selecione Finalizar tarefa.
Caso terminar as tarefas não tenha funcionado, vá em frente e reinicie seu computador. A reinicialização encerrará todos os processos que consomem muitos recursos e abrirá espaço para os processos do MobaXtram.
2] Reconecte ou altere sua rede
Se você estiver usando um MobaXtram para se conectar ao seu computador de trabalho, pode ser necessária uma rede muito mais estável e segura. Se o seu WiFi atual usa um protocolo de segurança mais antigo, o MobaXtram pode se recusar a se conectar ao jump ou servidor host, pois isso pode fornecer um gateway para hackers. Portanto, sempre escolha conexões WPA2 em vez de WPA. No entanto, se o seu roteador usa WPA2, recomendamos atualizar desconectando e reconectando ao WiFi. Depois de fazer isso, verifique se o problema foi resolvido.
3] Conecte-se à VPN fornecida pela sua organização
Você pode ver um erro “ Host não existe” se não estiver conectado à VPN fornecida pela sua organização. Geralmente, haverá um atalho para conectar-se à VPN na barra de tarefas, mas se você não conseguir encontrá-lo, entre em contato com seu administrador de TI ou com as pessoas que lidam com a rede e pergunte a eles sobre isso.
4] Certifique-se de que o Subsistema Windows para Linux esteja habilitado
Em seguida, precisamos verificar se o WSL está habilitado no computador do cliente. O Windows Subsystem for Linux permite que você execute qualquer cliente SSH, seja o PuTTy ou, neste caso, o MobaXtram. Para habilitar o recurso, precisamos seguir os passos mencionados abaixo.
- Abra o Painel de Controle.
- Vá para Programas.
- Clique em Programas e Recursos.
- Procure por Ativar ou desativar recursos do Windows e clique nele. Se você estiver conectado a um dispositivo de trabalho, será solicitado a inserir credenciais de administrador que você pode obter do seu administrador de TI.
- Role para baixo e procure por Subsistema Windows para Linux e marque a caixa de seleção associada a ele.
- Por fim, clique em OK.
Após habilitar o WSL, reinicie o computador e verifique se o problema foi resolvido.
5] Exclua o arquivo de configuração
Se você não conseguir iniciar o terminal local do MobaXtram, você deve excluir o arquivo de configuração que pode ter sido corrompido e causado problemas. No entanto, não vamos excluir o arquivo. Em vez disso, podemos renomeá-lo para que o MobaXtram não o detecte, mas ele estará lá como um backup se necessário no futuro.
Para fazer o mesmo, siga os passos mencionados abaixo.
- Abra o Explorador de Arquivos.
- Navegue até C:\Usuários\Seu_nome_de_usuário\Documentos\MobaXterm.
- Procure o arquivo de configuração do MobaXterm ou o arquivo MobaXterm.ini e renomeie-o para qualquer nome de sua escolha.
- Após renomear o arquivo, reinicie o computador.
Agora, inicie o MobaXterm. Ele criará um novo arquivo de configuração, já que não consegue encontrar o que renomeamos e, com sorte, ele não estará corrompido.
6] Baixe o plugin CygUtils
O CygUtils.plugin é uma coleção de ferramentas Unix para Windows. Como você está tentando acessar o MobaXtram Local Terminal, você precisa tê-lo em seu computador. Você pode baixar o CygUtils.plugin em mobaxterm.mobatek.net/plugins.html.
Após o download, localize-o no mesmo diretório do arquivo exe do MobaXterm. Em seguida, defina seu diretório home do MobaXterm (e possivelmente o diretório raiz) para pastas do Windows às quais você tem acesso “Modificar”. Você pode fazer isso no MobaXterm navegando para Configurações > Configuração > Geral e ajustando o “Diretório home persistente” e o “Diretório raiz persistente (/)” para as pastas de sua escolha.
É isso!
O que fazer se o MobaXterm não estiver funcionando?
Se o MobaXterm não estiver funcionando, reinicie o computador e verifique se o problema foi resolvido. Caso a reinicialização não adiantou, exclua a cópia existente do aplicativo e baixe sua versão mais recente. Espero que isso funcione para você.
Como instalar o MobaXterm no Windows 11?
Você pode baixar o MobaXterm em mobaxterm.mobatek.net. Você pode baixar a versão Portable, que pode não exigir nenhuma instalação, ou a mídia de instalação, que você pode executar com privilégios administrativos para instalar o MobaXterm no seu dispositivo Windows 11.



Deixe um comentário