Minecraft não permite tela dividida? Como ativá-lo
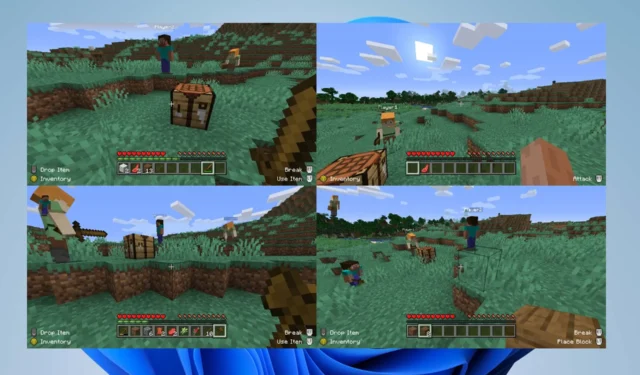
Jogar Minecraft em uma tela dividida permite que vários jogadores executem o jogo na mesma plataforma ou tela. Infelizmente, houve várias reclamações sobre o Minecraft não permitir a tela dividida, impedindo o multiplayer.
Portanto, fica a pergunta: como ativar uma tela dividida no Minecraft no meu PC? Assim, este guia abordará as etapas e alternativas para habilitar a tela dividida.
Por que o Minecraft não permite a tela dividida?
- Se o jogo ou o software da plataforma não estiver atualizado, isso pode causar problemas de compatibilidade que impedem a funcionalidade de tela dividida.
- Sua plataforma pode ser tecnicamente incapaz de suportar jogabilidade em tela dividida devido a restrições de hardware.
- Erros ou falhas desatualizados do jogo Minecraft podem interferir no recurso de tela dividida, fazendo com que ele não funcione.
- A tela dividida pode estar desativada nas configurações do jogo ou do console, impedindo inadvertidamente seu uso.
- A interferência de outros aplicativos que usam o recurso de tela dividida em seu dispositivo pode impedir que a função funcione no Minecraft.
- Problemas relacionados a placas gráficas e dispositivos também podem afetar a capacidade de jogar em uma tela dividida e fazer com que o Minecraft não funcione .
Independentemente disso, fornecemos algumas etapas detalhadas de solução de problemas na próxima seção para ajudar a corrigir o problema de tela dividida no Minecraft.
Como faço para ativar a tela dividida no Minecraft?
- Acesse o site oficial do MultiMC e baixe o multiMC , depois extraia o executável.
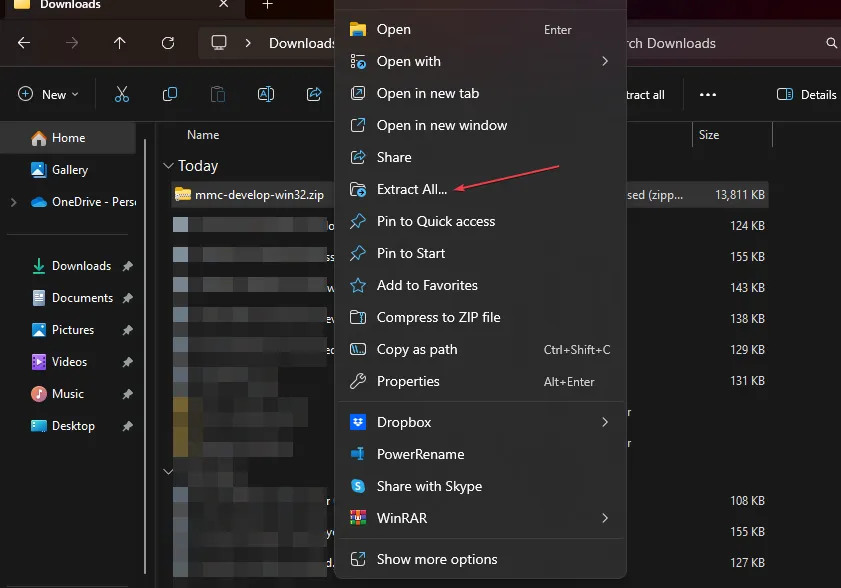
- Execute o MultiMC e faça login com sua conta Mojang (a mesma que você usa para Minecraft).
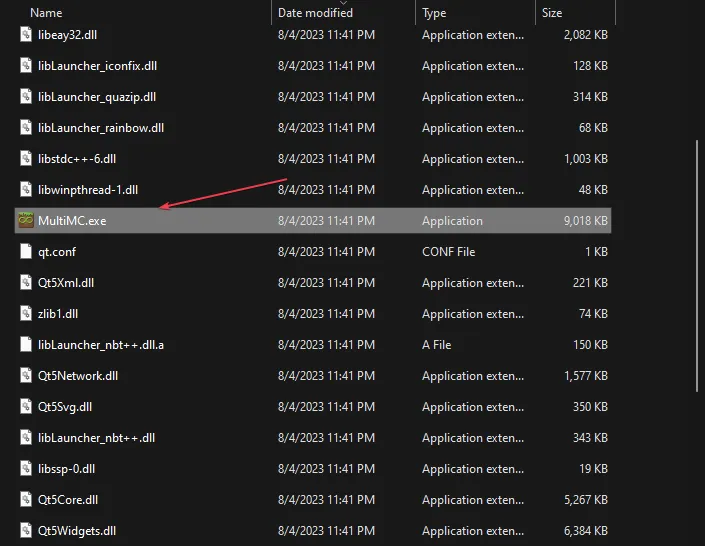
- Crie duas (ou mais) instâncias clicando na opção Adicionar instância e certifique-se de inserir nomes diferentes para elas.
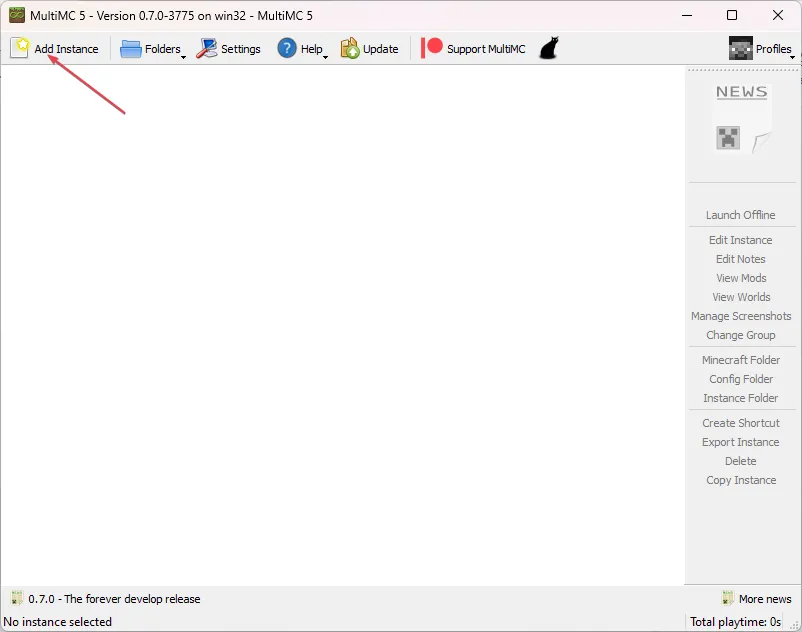
- Se você tiver uma conta do Minecraft, clique na primeira instância e toque no botão Iniciar offline.
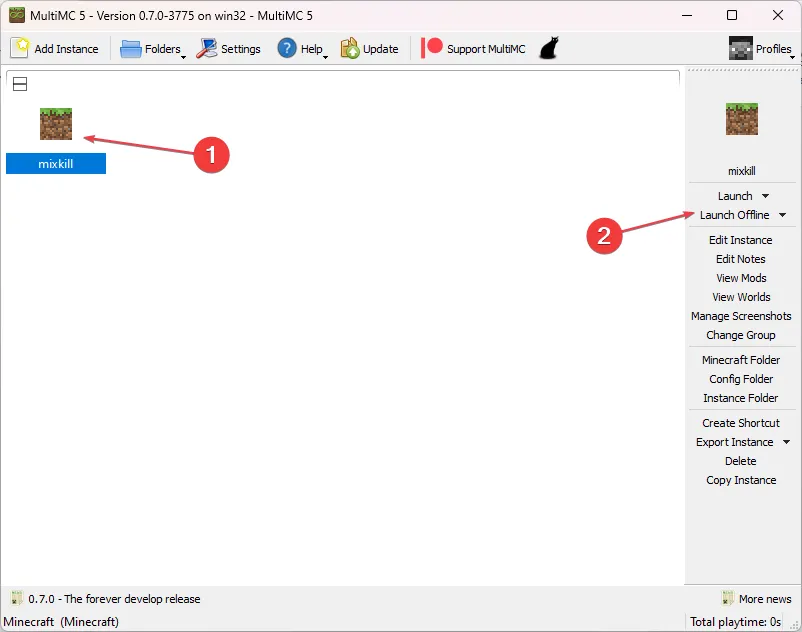
- Em seguida, defina seu nome de usuário quando solicitado e repita o processo para a segunda instância.
- Selecione a primeira instância e clique em Iniciar se você tiver várias contas do Minecraft. Em seguida, alterne a conta no canto superior direito e repita o processo para a segunda instância.
Crie um mundo para um jogador e acesse a opção LAN no menu de pausa. Outro jogador pode entrar navegando até o menu multijogador. Como alternativa, você pode se conectar a um servidor usando diferentes contas do Minecraft ou um servidor offline se possuir uma única conta do Minecraft.
Para configurar a tela dividida, siga os passos abaixo;
- Baixe o último zip de lançamento do UniversalSplitScreen na página de lançamentos.
- Clique com o botão direito do mouse no arquivo baixado e selecione Extrair tudo no menu suspenso.
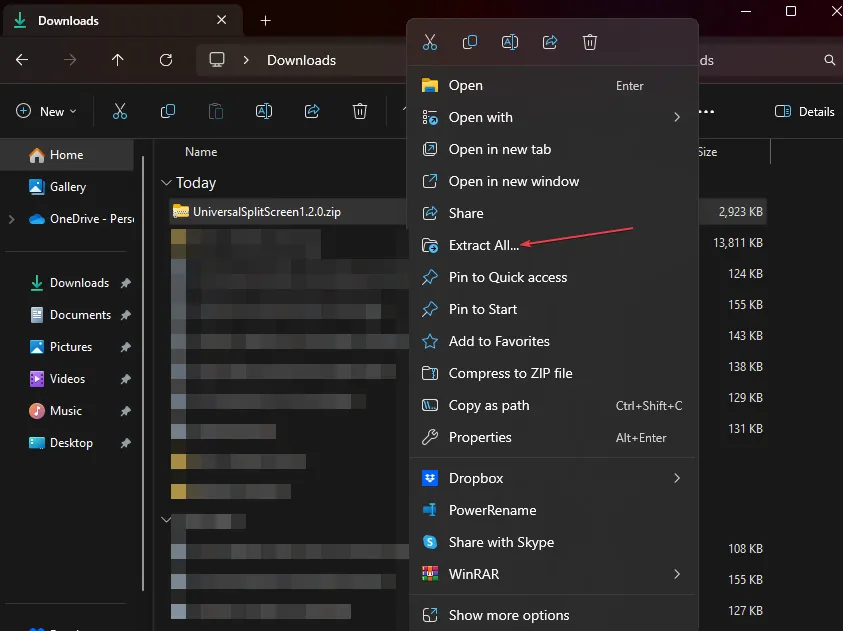
- Execute o UniversalSplitScreen.exe para iniciar o software.
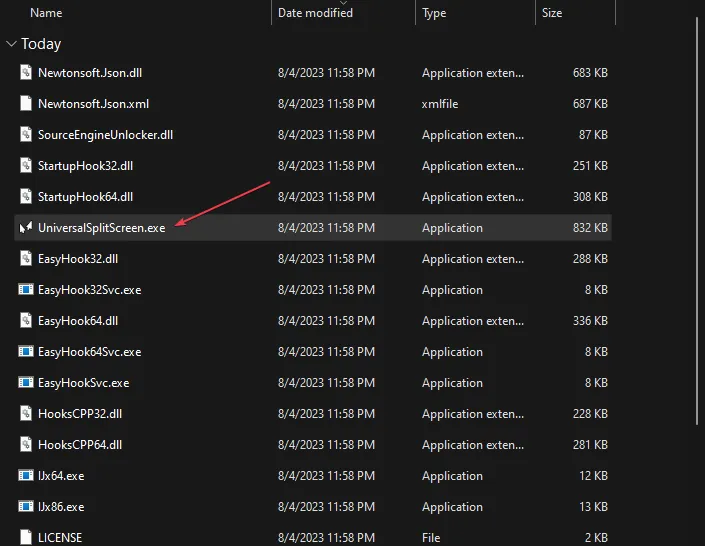
- Vá para Opções, selecione uma predefinição e clique em Carregar.
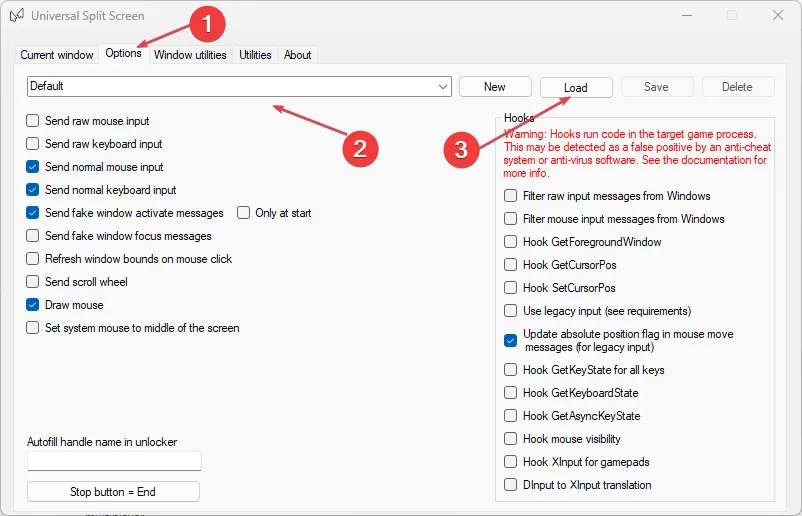
- Para Minecraft 1.14.3 e superior , use a predefinição Minecraft 1.14.3.
- Para as versões 1.13 a 1.14.2 , use o Minecraft Alternate. Se a tela dividida não funcionar, tente a outra predefinição (após reiniciar as instâncias).
- Retorne à guia da janela atual , pressione Alt+ tab no primeiro jogo e defina o mouse e o teclado.
- Repita o passo acima para o segundo jogo.
- Clique na opção Iniciar ou Parar para dividir a tela do Minecraft.
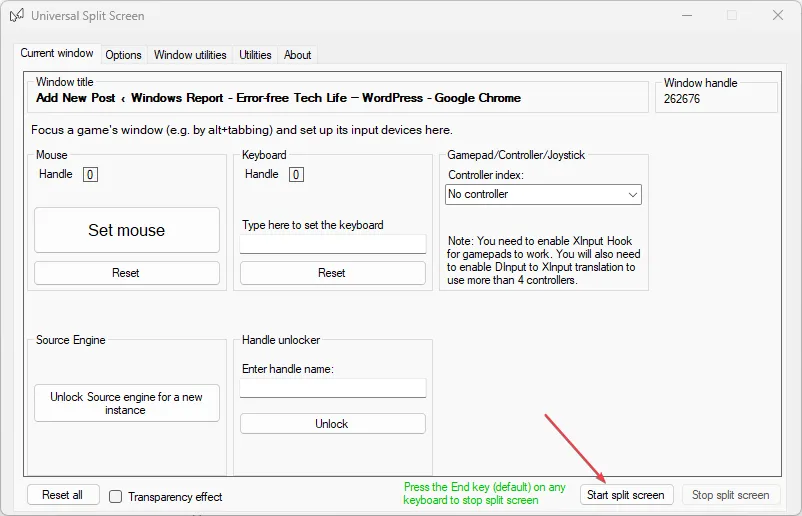
As etapas acima permitirão que você crie uma predefinição e a use para jogar Minecraft em uma tela dividida com vários jogadores.
Se você tiver mais perguntas ou sugestões, por favor, deixe-as na seção de comentários.



Deixe um comentário