Minecraft está faltando no Mixer de Volume? Como conseguir isso de volta
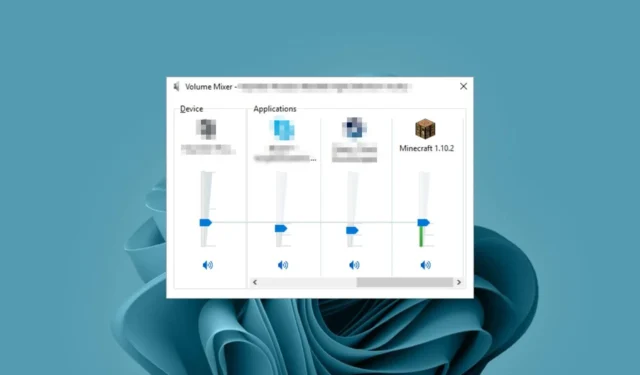

Sempre que você clica no ícone do alto-falante na barra de tarefas do Windows, você espera uma exibição de todos os aplicativos que usam som no momento. No entanto, alguns usuários relataram que o Minecraft não aparece no mixer de volume.
Por que o Minecraft não aparece no Volume Mixer?
Não é incomum que o mixer de volume não mostre todos os programas . No entanto, isso pode ser estranho quando se trata de um aplicativo específico que não está sendo exibido. Este é o caso que os usuários do Minecraft estão enfrentando.
Minecraft é um jogo que depende muito do áudio para uma experiência envolvente, portanto, nenhum som ou a incapacidade de controlá-lo no mixer de volume pode ser uma decepção.
Abaixo estão alguns motivos pelos quais isso pode estar acontecendo:
- Interferência de terceiros – Se você instalou software adicional, como intensificadores de graves , eles podem causar conflitos com outros programas, pois tendem a substituir quaisquer configurações padrão quando ativados.
- Atualização defeituosa do Windows – Alguns usuários apontaram que o problema do Minecraft não aparecer no mixer de volume começou logo após a atualização de seus sistemas operacionais. Isso pode indicar uma atualização corrompida do Windows que está causando esses problemas.
- Erros de driver – Se os drivers da placa de som estiverem corrompidos ou incompatíveis de alguma forma, você poderá enfrentar esse problema.
- Configurações incorretas – Se você não configurou seu PC para permitir que outros aplicativos controlem seu som, eles podem não aparecer no mixer de volume. Outras vezes, as configurações do mixer de volume não serão salvas .
- Ataque de vírus – Se o seu sistema tiver sido comprometido, algumas opções podem ser eliminadas, especialmente se for um aplicativo conflitante.
Como faço para corrigir o Minecraft que não aparece no Volume Mixer?
Comece com as seguintes verificações básicas antes de qualquer solução de problemas técnicos:
- Faça um teste de som para garantir que seu áudio esteja funcionando.
- Desinstale quaisquer intensificadores de som ou outros aplicativos conflitantes.
- Certifique-se de ter ativado o mixer de volume .
1. Execute o solucionador de problemas de áudio
- Pressione a tecla Menu Iniciar e selecione Configurações.
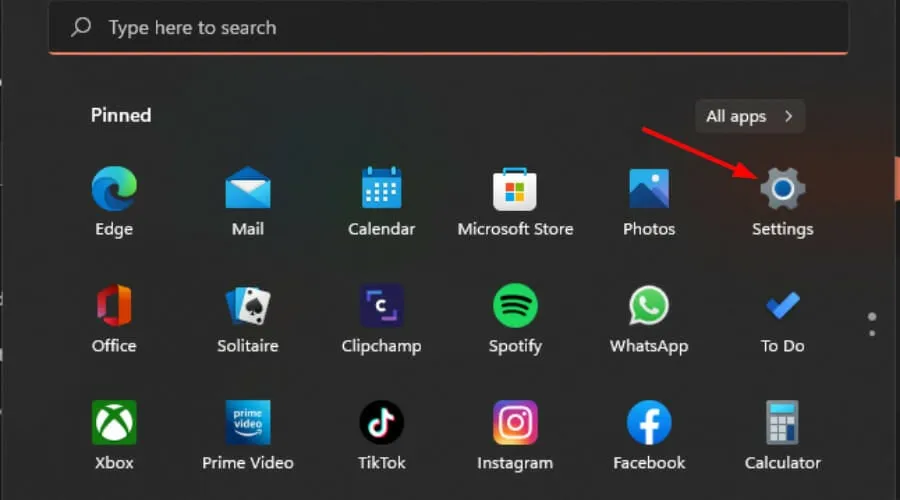
- Clique em Sistema no painel esquerdo e em Solução de problemas no painel direito.
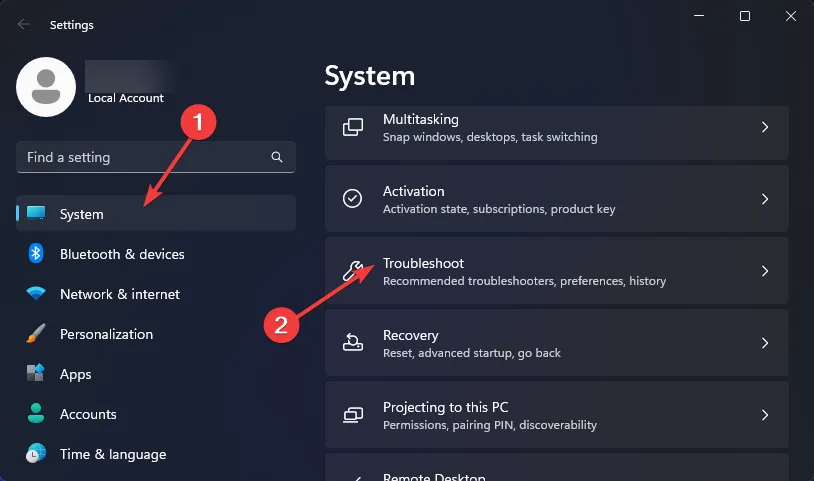
- Selecione Outros solucionadores de problemas .
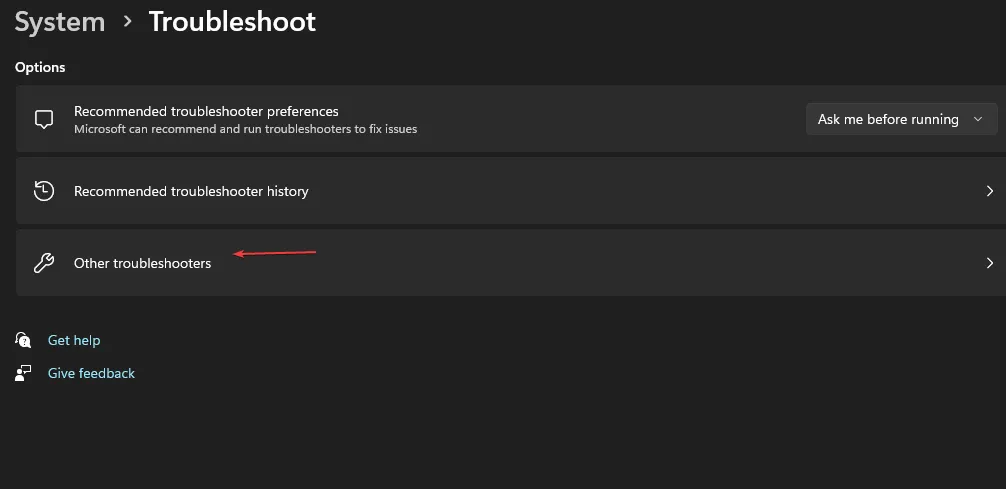
- Localize o solucionador de problemas de reprodução de áudio e clique no botão Executar próximo a ele.
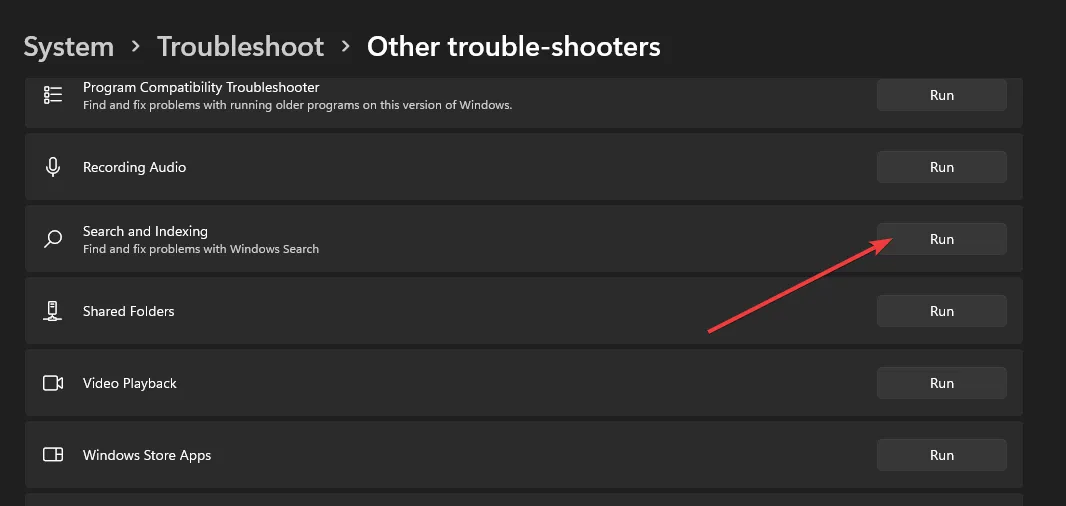
2. Atualize os drivers de áudio
- Aperte a Windows tecla, digite Gerenciador de Dispositivos na barra de pesquisa e clique em Abrir .
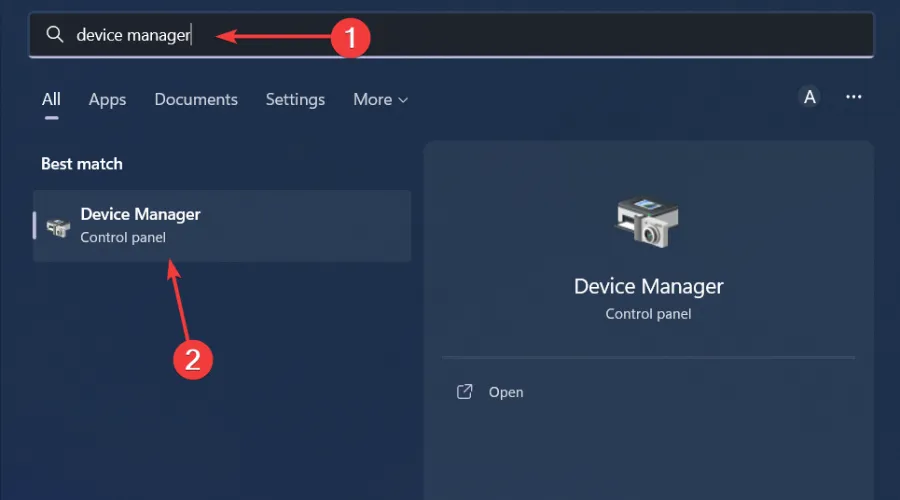
- Navegue até Controladores de som, vídeo e jogos para expandir, clique com o botão direito no seu dispositivo de áudio e selecione Atualizar driver .
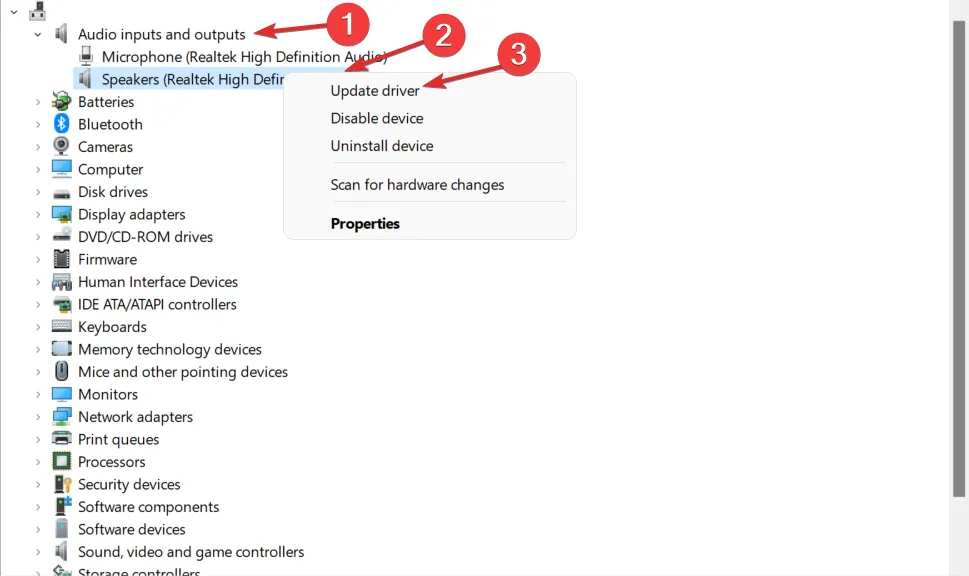
- Selecione Pesquisar drivers automaticamente.
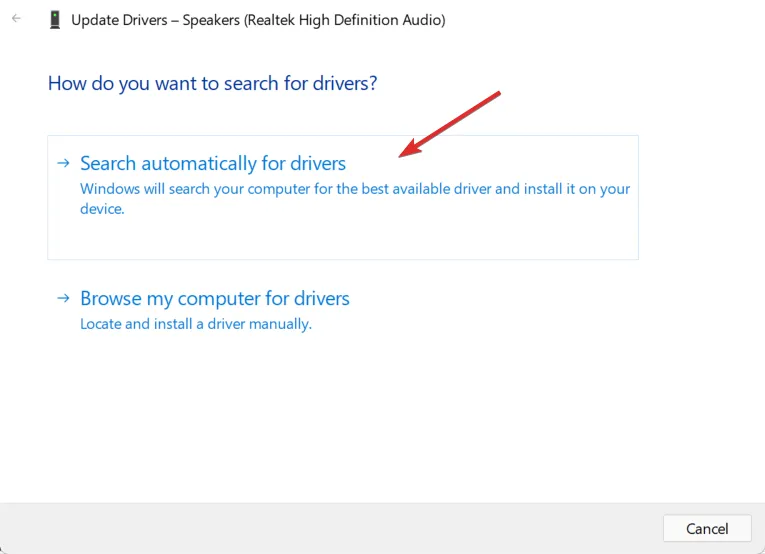
- Reinicie o seu PC e tente reconectar.
Como o caminho do Windows nem sempre ocorre conforme planejado, você ainda pode acabar com os drivers errados. Uma maneira mais segura é usar um utilitário atualizador de driver.
Outbyte Driver Updater é a ferramenta que você precisa, pois verifica automaticamente se há drivers ausentes, danificados ou incompatíveis e os substitui pelos corretos.
➡️ Obtenha o atualizador de driver Outbyte
3. Desinstale a atualização recente do Windows
- Aperte a Windows tecla e selecione Configurações .
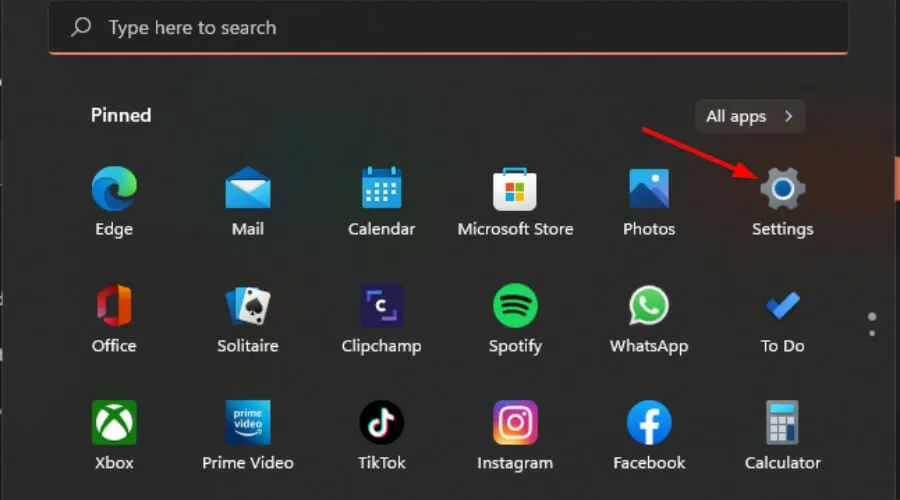
- Clique em Windows Update e selecione Histórico de atualizações no painel direito.

- Role para baixo e em Configurações relacionadas, clique em Desinstalar atualizações .
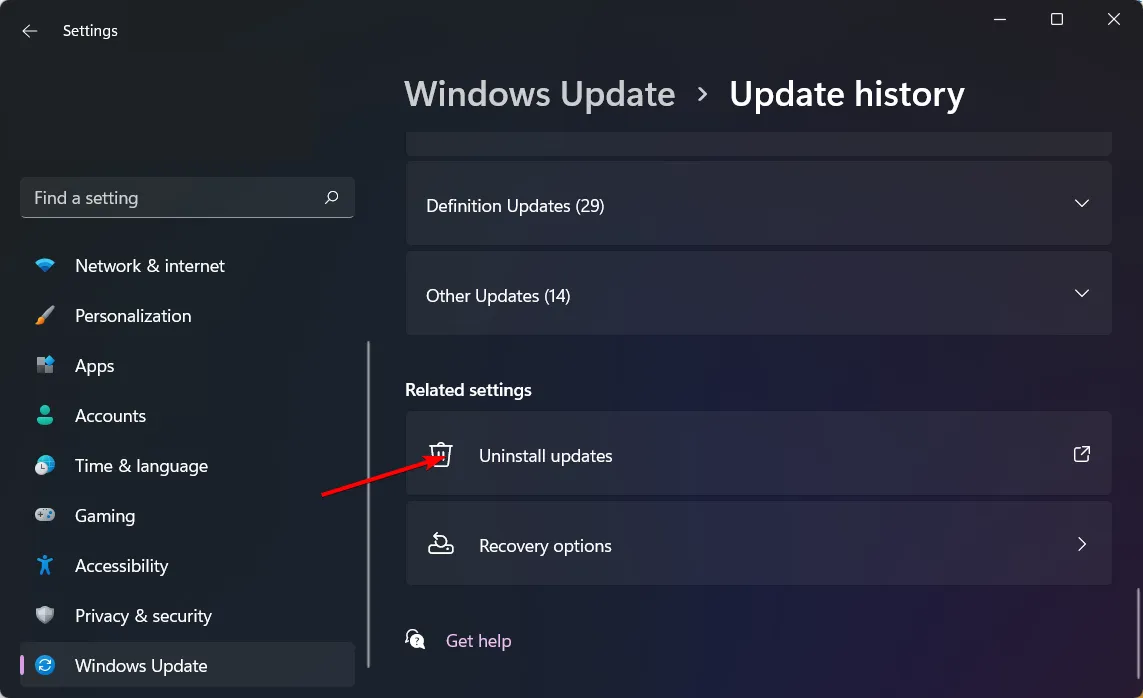
- Isso o levará às atualizações instaladas mais recentes.
- Selecione a atualização superior e clique em Desinstalar.
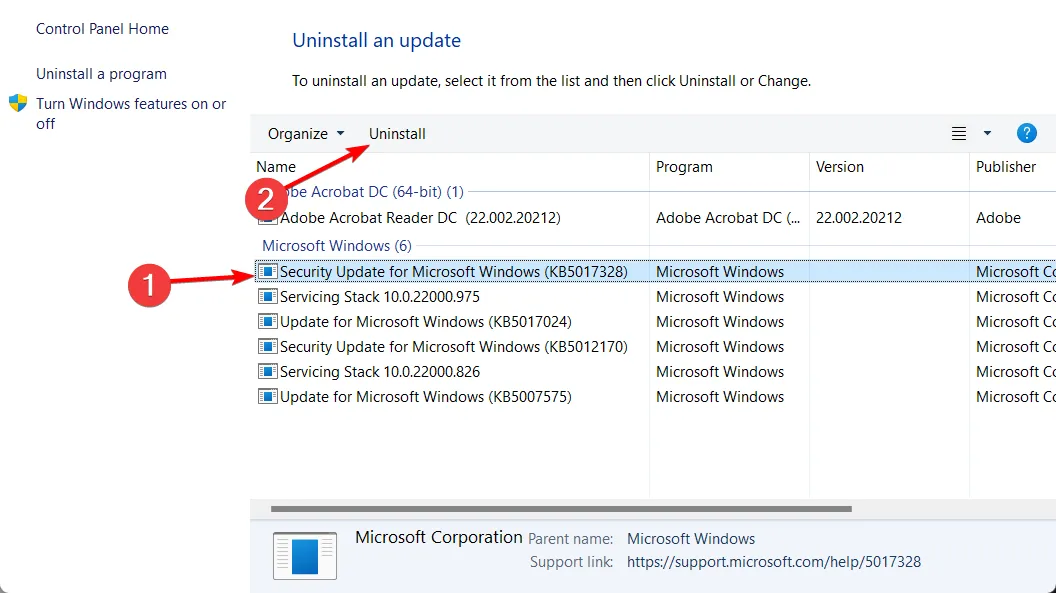
- Reinicie o seu PC e verifique se o problema persiste.
4. Habilite o modo exclusivo para outros aplicativos
- Clique com o botão direito no ícone de som no canto inferior direito e selecione Abrir mixer de volume.
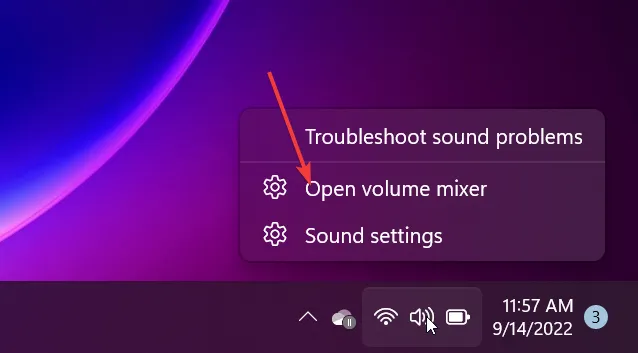
- Encontre Minecraft na lista e selecione Propriedades .
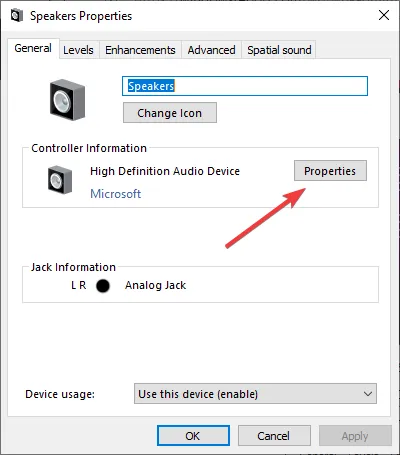
- Navegue até a guia Avançado, marque a opção Permitir que os aplicativos assumam o controle exclusivo deste dispositivo e clique em OK.

5. Procure vírus
- Pressione a Windows tecla, pesquise Segurança do Windows e clique em Abrir .
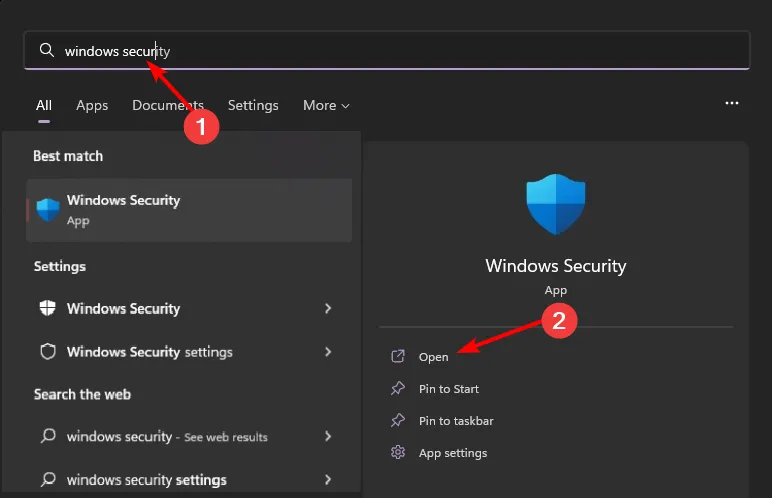
- Selecione Proteção contra vírus e ameaças.

- Em seguida, pressione Verificação rápida em Ameaças atuais.
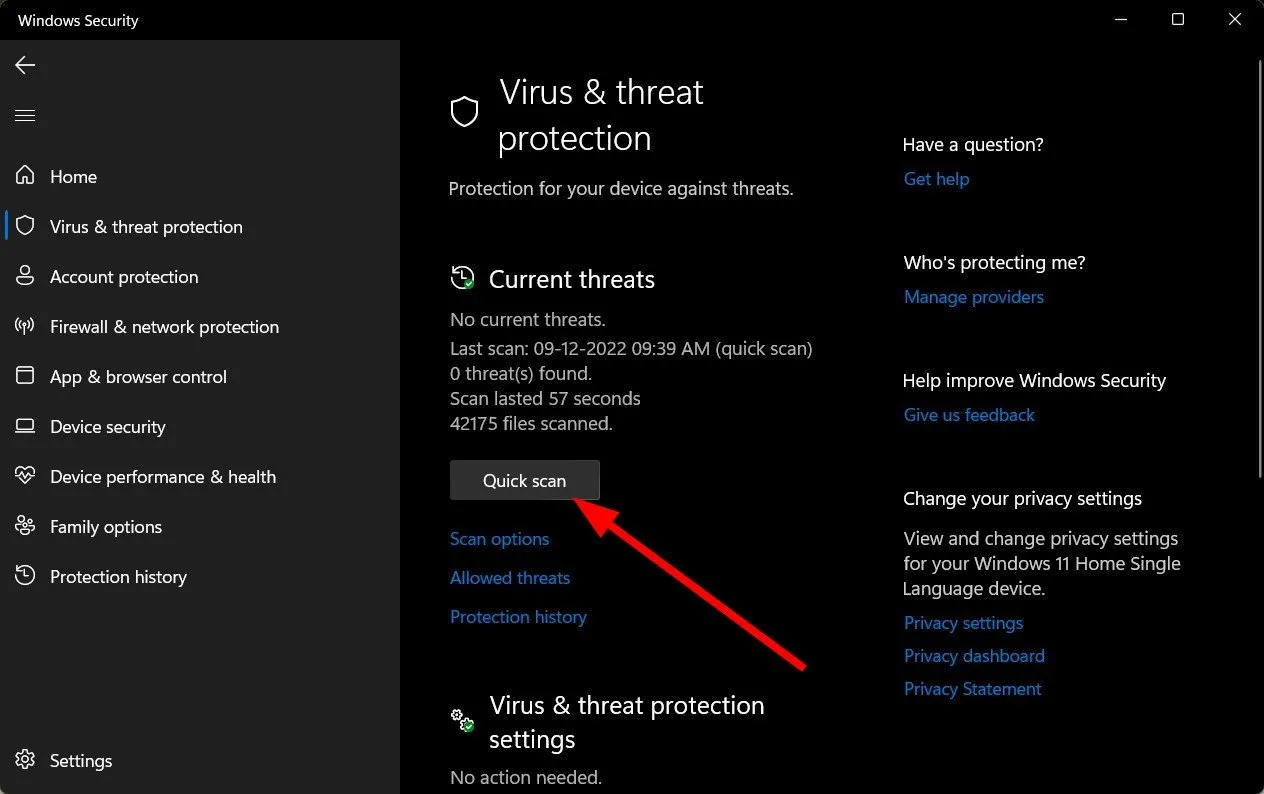
- Se você não encontrar nenhuma ameaça, execute uma verificação completa clicando em Opções de verificação logo abaixo de Verificação rápida.
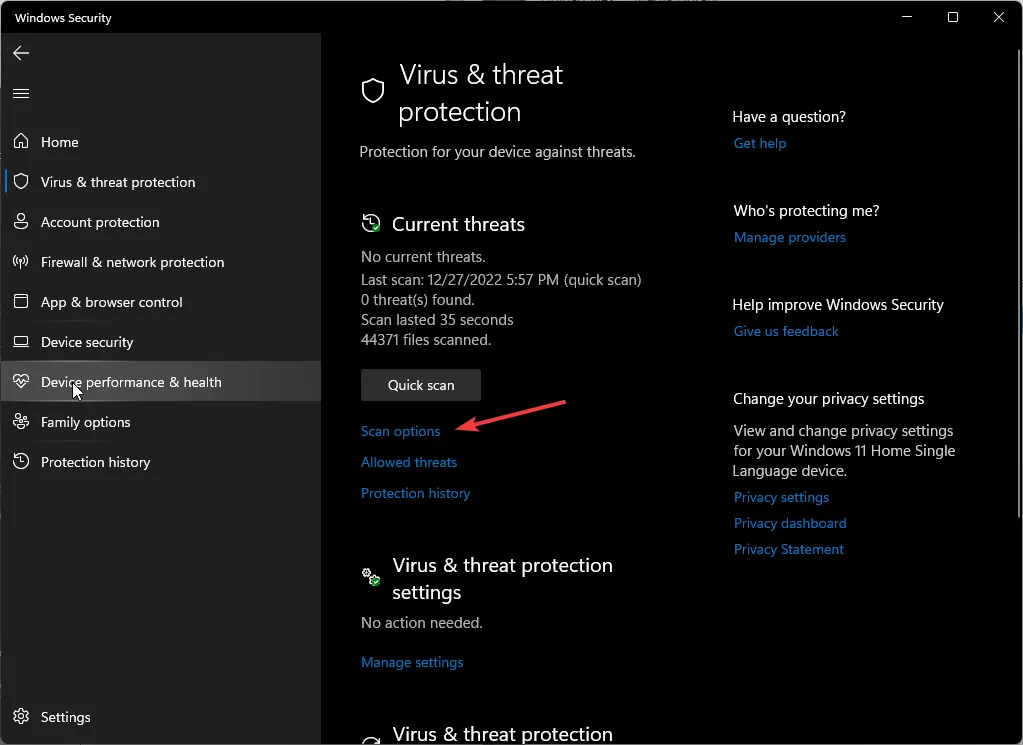
- Clique em Verificação completa e em Escanear agora para realizar uma verificação profunda em seu PC.
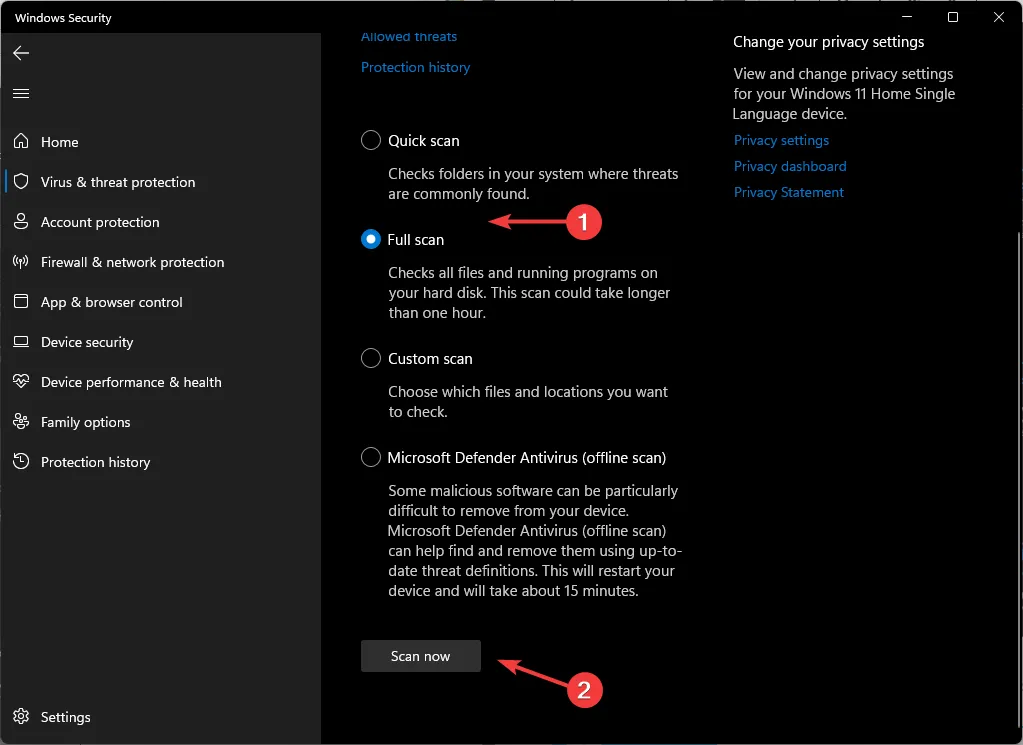
- Aguarde a conclusão do processo e reinicie o sistema.
6. Reinicialize o Windows
- Aperte a Windows tecla e clique em Configurações.

- Selecione Sistema e clique em Recuperação.

- Clique em Reiniciar PC .
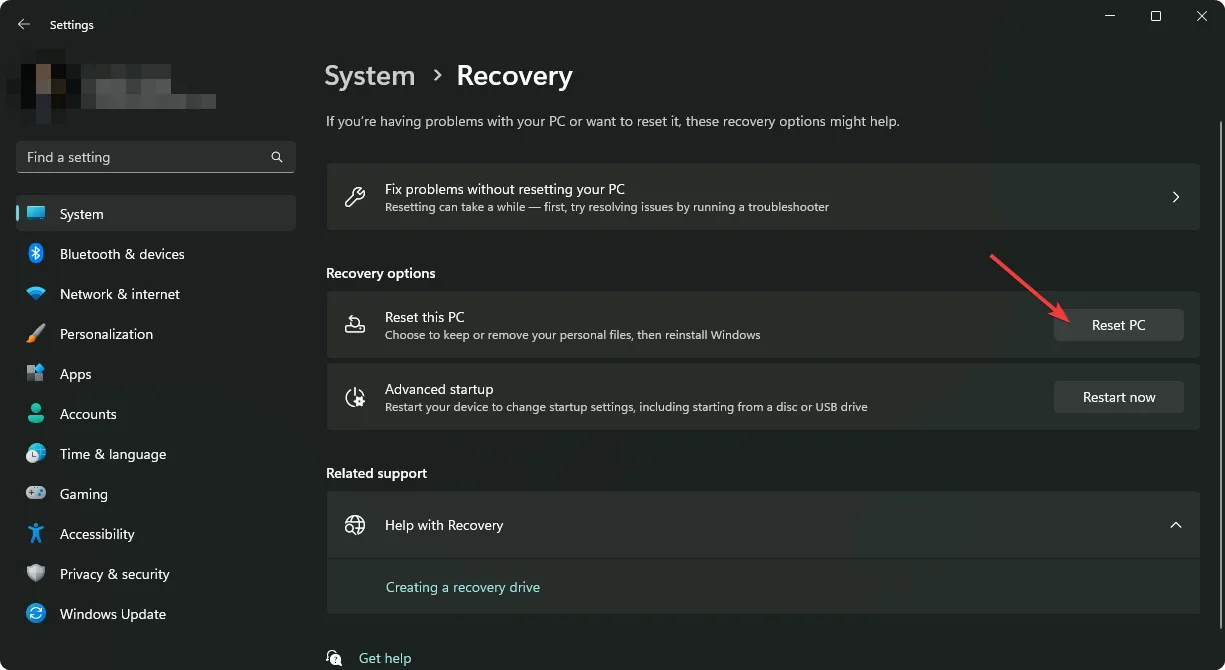
- Escolha o tipo de redefinição de fábrica necessária. Você pode manter seus arquivos pessoais ou executar uma exclusão completa de todos os arquivos, aplicativos e configurações do PC.

- Selecione a opção que deseja reinstalar o Windows: download na nuvem ou reinstalação local .

- Clique em Próximo.

- Por fim, pressione o botão Redefinir .
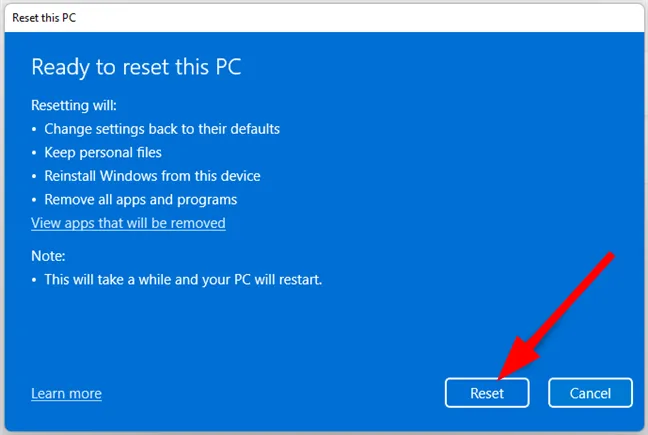
Se a opção de redefinição não funcionar, talvez seja necessário realizar uma instalação limpa . Pode parecer extremo, mas é uma das soluções consideradas um sucesso.
Como alternativa, você pode tentar outras alternativas de mixagem de volume e ver se isso resolve o problema de o Minecraft não aparecer.
E é assim que resolve o problema do Minecraft não aparecer no mixer de volume. Se você tentou qualquer outra solução não mencionada aqui que tenha sido um sucesso, adoraríamos saber mais sobre ela. Deixe-nos um comentário abaixo.



Deixe um comentário