Folha de dicas do meio da jornada: torne-se um profissional no uso do meio da jornada!

Midjourney é um gerador de imagem AI que se tornou bastante popular ultimamente graças à sua última iteração, a versão 5. Midjourney v5 melhora a qualidade visual, o tamanho da imagem e o design estilístico geral para seus prompts. Se você tem usado o Midjourney ultimamente, deve ter percebido que existem várias maneiras de produzir diferentes variações e versões de suas imagens.
Você pode usar diferentes versões do Midjourney, prompts detalhados, parâmetros diferentes e muito mais para melhorar o controle criativo das imagens geradas com a ferramenta text-to-AI-art . Mas acompanhar todos os parâmetros e detalhes pode ser um pouco assustador quando você está apenas começando. Portanto, aqui está uma folha de dicas definitiva que o ajudará a melhorar seus prompts e gerar imagens altamente detalhadas e incríveis usando o Midjourney. Vamos começar.
Folha de consulta no meio da jornada
Aqui estão as principais dicas e truques para ajudá-lo a aproveitar ao máximo seus prompts do Midjourney para gerar imagens impressionantes específicas para suas necessidades. Vamos começar.
1. Use as permutações a seu favor
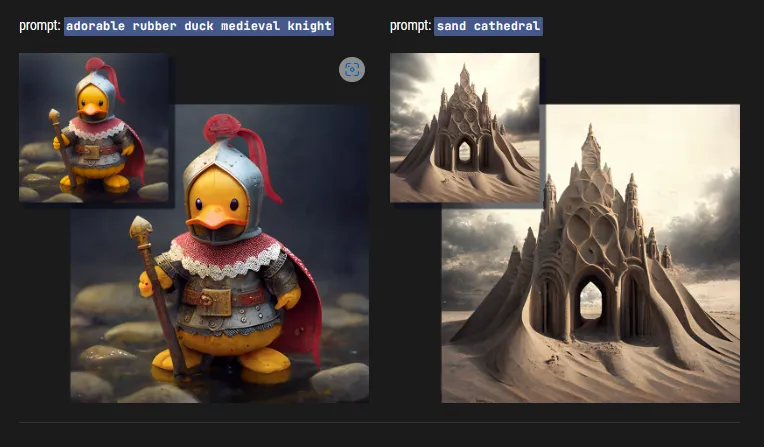
As permutações são outra nova adição ao Midjourney que se concentra na geração de várias imagens usando um único prompt. Pode haver momentos em que você não tem certeza ou não é específico sobre a imagem final de que precisa, mas tem um bom ponto de partida em mente. Nesses casos, você pode usar permutações para gerar várias variações do mesmo prompt de texto, para que possa escolher facilmente uma imagem final de sua preferência e, em seguida, desenvolvê-la ainda mais.
Para usar permutações em seu prompt de texto, você deve adicionar suas variações entre chaves {}. Assim, por exemplo, se precisarmos de um panda vermelho comendo três frutas diferentes, podemos usar o seguinte prompt.
/imagine um panda vermelho comendo uma {banana, morango, pêra} enquanto dirige uma Yamaha
Isso resultará em três conjuntos finais diferentes de imagens em que um panda vermelho estará comendo uma banana, um morango e uma pêra. Da mesma forma, as permutações não são restritas apenas a prompts de texto. Você também pode usá-los em conjunto com outros parâmetros, como proporções. Portanto, se precisarmos experimentar diferentes proporções com o mesmo prompt, será mais ou menos assim.
/imagine um panda vermelho comendo uma {banana, morango, pêra} enquanto dirige uma Yamaha –ar {3:2, 1:2, 16:9}
Isso resultará em três conjuntos diferentes de imagens em três proporções diferentes, resultando em um total de nove conjuntos de imagens. Da mesma forma, se eu quiser experimentar diferentes versões do Midjourney para encontrar aquela que melhor produza a imagem que atenda aos meus requisitos, também posso usar permutações. O prompt será semelhante ao mostrado abaixo.
/imagine um panda vermelho comendo uma {banana, morango, pêra} enquanto dirige uma Yamaha –{v5, v4b, niji}
Isso resultará em três conjuntos diferentes de imagens desenvolvidas usando Midjourney v5, v4b e niji cada. Portanto, se você deseja gerar várias imagens instantaneamente para encontrar aquela que melhor se adapta aos seus requisitos atuais, as permutações são a melhor opção para você.
2. Você pode adicionar pesos às suas palavras
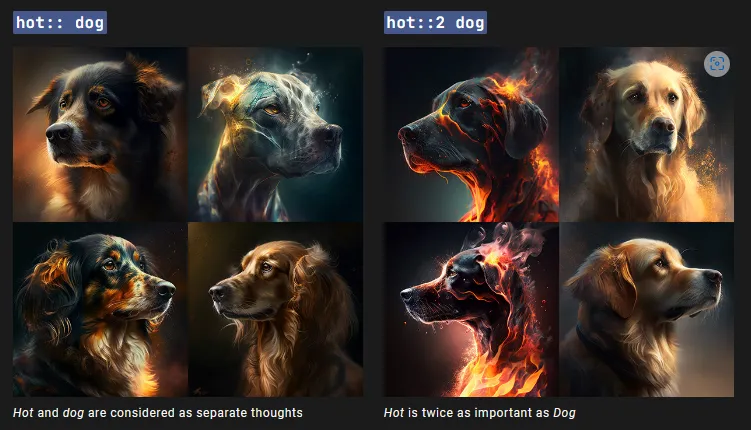
Discutimos acima como você pode adicionar peso de imagem ao fazer upload de imagens para Midjourney. O peso da imagem ajudará a determinar o quão inspiradas são suas imagens finais daquela que você carregou. Mas você sabia que também pode adicionar e ditar o peso de outros elementos em seu prompt de texto?
Você pode ditar o peso de diferentes elementos, como iluminação, assuntos, estilo e muito mais em seu prompt de texto. Isso permitirá maior controle criativo sobre suas imagens finais, onde você poderá ditar a aparência exata que deseja para suas imagens.
Você pode adicionar peso aos seus elementos usando o separador “::”. Por exemplo, ao gerar imagens usando o seguinte prompt, “um panda vermelho comendo uma banana no espaço enquanto anda de buggy”, podemos modificar o prompt para aprimorar certos elementos como espaço e buggy usando o parâmetro de peso. O prompt final será semelhante ao abaixo.
“um panda vermelho comendo uma banana no espaço::1.5 andando de buggy na praia::2.0”
Os parâmetros de peso podem ser incluídos em qualquer lugar e em conjunto com outros comandos, bem como para criar imagens excepcionalmente criativas que atendam aos seus requisitos.
3. Os detalhes são seus amigos!
Considere definir o tom e os limites de suas imagens com detalhes como: meio, estilo de desenho, período de tempo, emoções, cores e ambientes. Mais sobre isso abaixo com exemplos.
A especificidade é sua amiga ao usar prompts de texto com Midjourney. Você pode achar que descrever a cena usando palavras e substantivos abstratos ajudará a gerar imagens estilísticas, mas essas palavras e frases são subjetivas. Às vezes, o algoritmo pode interpretar os prompts da maneira que você deseja, enquanto às vezes segue uma direção completamente diferente. Ser o mais específico possível pode ajudar a restringir o algoritmo aos seus requisitos, o que ajudará a gerar as imagens de que você precisa. Aqui estão alguns elementos que você deve incluir em seus prompts para ser mais específico para obter uma imagem final que melhor atenda às suas necessidades.
3.1 – Definir meio
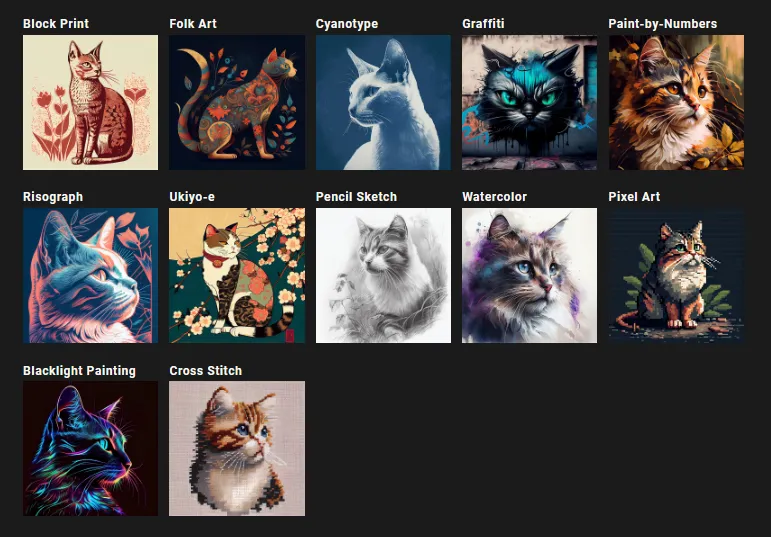
Escolha seu meio de antemão para ditar a arte e o estilo de pincel que você gosta. Seu meio pode ser impressão em bloco, arte popular, graffiti, aquarela, crosstich e muito mais. Dessa forma, você pode ditar sua tela e estilo de arte para obter a imagem perfeita que deseja.
Algumas das opções disponíveis são:
- Bloco de impressão
- Arte folclórica
- Cianótipo
- grafite
- Pintar por Números
- Risografia
- Ukiyo-e
- Esboço a Lápis
- Aquarela
- Arte de pixel
- Pintura com luz negra
- ponto cruz
3.2 – Defina o estilo do desenho
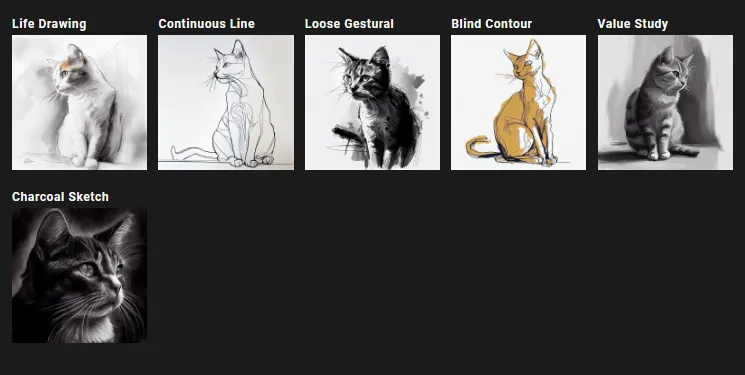
Você também deve incluir o estilo de desenho ou criação que deseja usar em sua imagem final. Isso pode incluir coisas como natureza morta, linha contínua, esboço a carvão e muito mais para ajudar a ditar como o assunto é desenhado em sua imagem final.
Algumas das opções disponíveis são:
- desenho de vida
- Linha Contínua
- Gestual solto
- Contorno Cego
- Estudo de valor
- desenho a carvão
3.3 – Defina o período de tempo
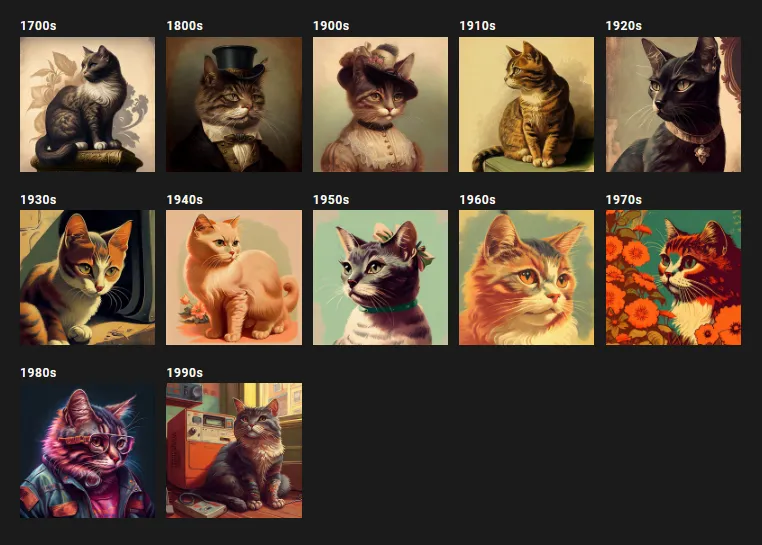
Você também deve ditar o tempo para ser mais específico. Você pode incluir anos como 1880, 2030, 2099 e mais ou referir-se a diferentes épocas, como a era vitoriana, a era renascentista e muito mais.
2.4 – Definir Emoções
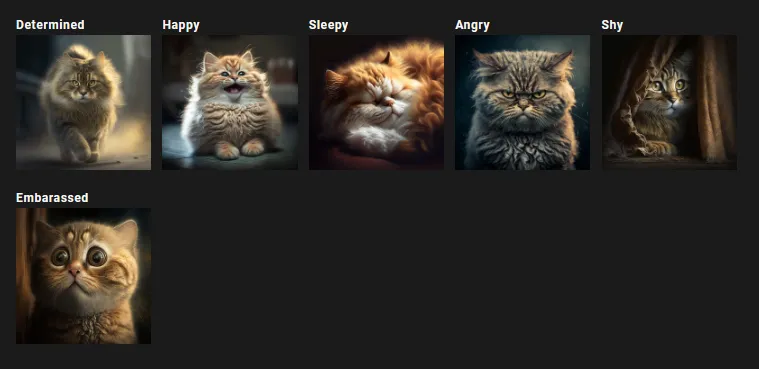
Se você achar que sua imagem é perfeita, mas seus assuntos sem vida, provavelmente você não incluiu a emoção a ser expressa por seu assunto. Incluir emoções para seus assuntos pode ajudar a dar vida às suas imagens finais. Você pode incluir emoções como surpresa, triste, determinado, tímido e muito mais para definir a aparência de sua imagem final.
Algumas das opções disponíveis são:
- Determinado
- Feliz
- Com sono
- Nervoso
- Tímido
- Envergonhado
3.5 – Definir cor e matiz

Você também deve incluir cores ou paletas de cores para ajudar o Midjourney a criar a aparência que você gosta. Você pode incluir termos como pastel, dois tons, dessaturado e muito mais para ditar as cores em sua imagem. Você também pode incluir cores específicas como rosa milenar, amarelo canário e muito mais para usar cores específicas em suas imagens finais.
3.6 – Defina um ambiente
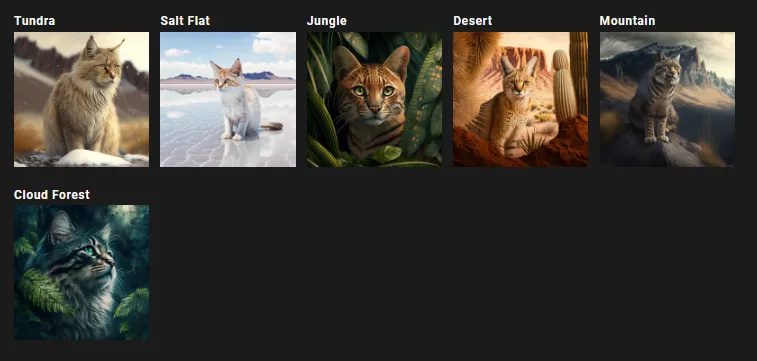
Embora você possa pensar que termos como selva, espaço e deserto são suficientes, ser mais específico pode ajudar a gerar imagens melhores. Portanto, se quisermos gerar uma imagem de uma onça-pintada em uma selva, um prompt como “uma onça negra em uma floresta tropical nublada parecendo determinado no estilo DaVinci em cores não saturadas” funcionará muito melhor quando comparado aos resultados de “uma onça preta na mata”. Você pode incluir vários ambientes como tundra, montanhas, planaltos, salinas e muito mais para gerar imagens específicas para suas necessidades.
Algumas das opções disponíveis são:
- Tundra
- Salina
- Selva
- Deserto
- Montanha
- floresta nublada
4. Use “/describe” para entender o algoritmo
Midjourney foi atualizado recentemente para incluir alguns comandos novos e interessantes, incluindo o comando “/describe”. Este comando funciona exatamente ao contrário do comando “/imagine”. Enquanto o comando /imagine permite converter seus prompts de texto em imagens, o comando /describe converte suas imagens em prompts de texto. Ao usar o comando /describe, você precisa fornecer uma imagem ao Midjourney. O algoritmo então analisará a imagem e gerará quatro prompts baseados em texto nela. Você pode gerar novas imagens usando cada um desses prompts. Se você estiver lutando com prompts, o comando /describe certamente pode ser útil.
Você pode usá-lo para aprender e julgar como o algoritmo processa seus prompts e como você pode estruturar seus prompts futuros para obter melhores resultados. Por exemplo, se você fornecer uma imagem e depois gerar quatro prompts, poderá ter uma noção do que deveria ter usado para gerar a mesma imagem usando Midjojurney. Da mesma forma, ao gerar imagens usando esses quatro prompts, você pode identificar uma imagem que melhor atenda aos seus requisitos e, em seguida, analisar o prompt relevante para identificar detalhes e especificidades que levaram aos resultados finais. Você pode continuar melhorando seus prompts futuros usando especificações e detalhes semelhantes para gerar imagens que atendam aos seus requisitos.
5. Use “/blend” para combinar estilos de arte ou assuntos
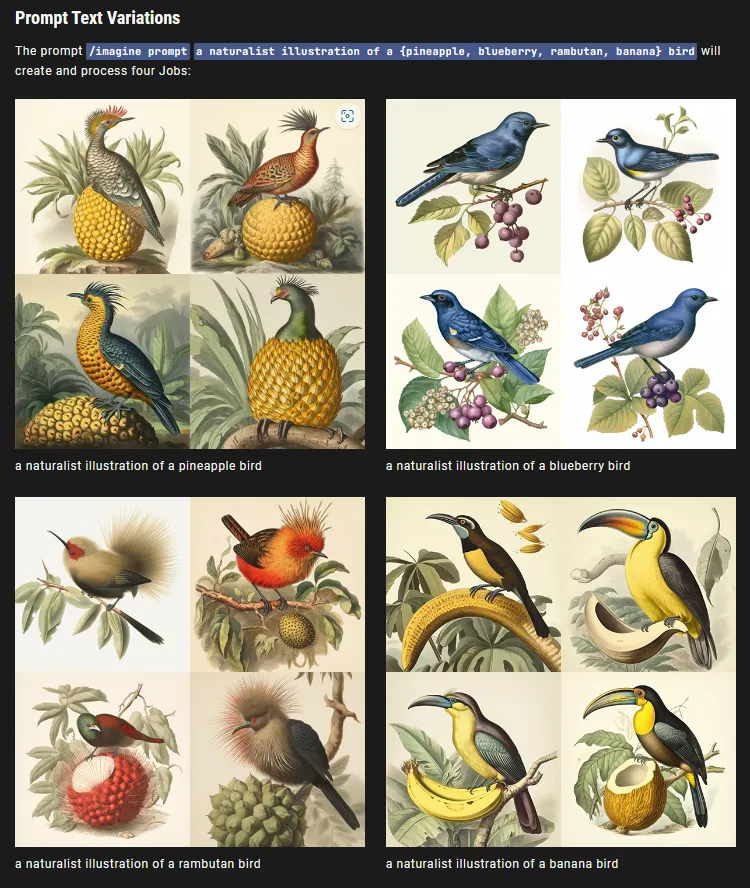
/blend é outro ótimo comando para ajudá-lo a combinar e criar imagens inspiradas umas nas outras. Em vez do comando /imagine, onde você pode fazer upload de uma imagem e ter sua imagem final inspirada nela, /blend combinará de duas a cinco imagens e criará os resultados finais inspirados em todas elas. Você pode usar isso a seu favor para que o Midjourney estilize sua imagem final inspirada em uma imagem específica.
Você também pode usar /blend para combinar dois assuntos ou paisagens diferentes para uma imagem final única. /blend permite misturar até cinco imagens juntas e você pode até definir o peso da imagem para cada imagem específica. Use esta postagem nossa para ajudá-lo a usar /blend a seu favor para gerar imagens interessantes usando o Midjourney.
6. Anexe imagens sempre que possível
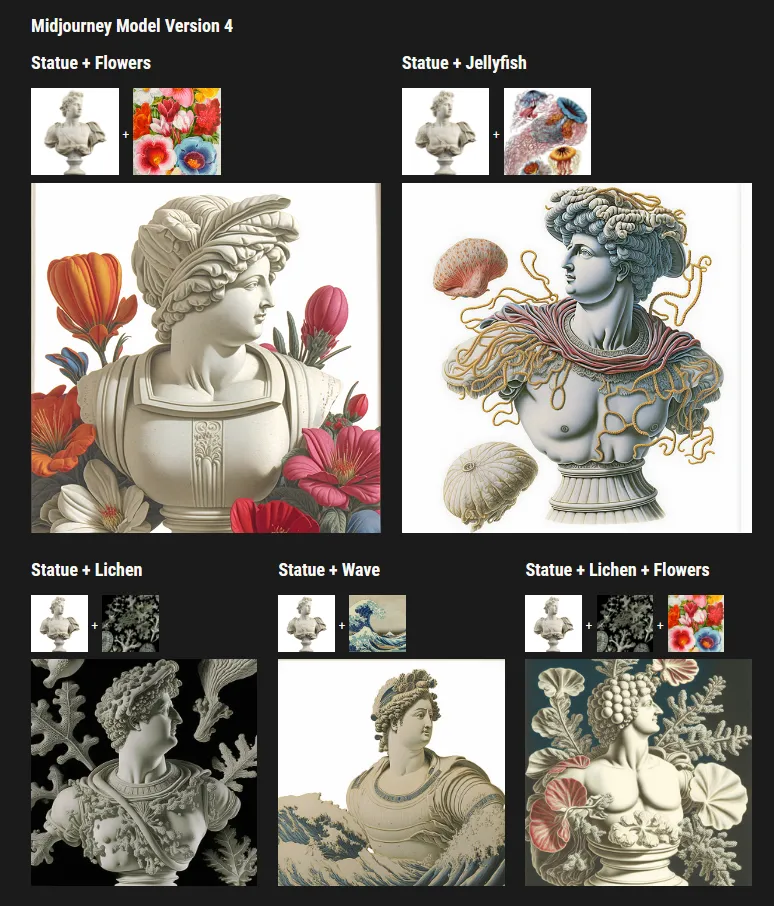
Midjourney também permite anexar imagens para que você possa usá-las em seus prompts. Você pode definir o peso da imagem com base em seus requisitos, o que determinará o quão inspiradas as imagens finais são daquelas que você forneceu. Você também pode incluir um prompt de texto para acompanhar sua imagem, o que pode permitir que você seja mais específico em termos de seus requisitos. Carregar imagens no Midjourney para usar em seus prompts pode ajudá-lo a estilizar suas imagens, escolher assuntos específicos e até mesmo criar arte com suas próprias imagens.
Você também pode fornecer ao Midjourney cenas da vida real, que ele pode modificar e estilizar com base em seus requisitos. Então, da próxima vez que você quiser estilizar ou criar imagens de algo que você capturou na vida real, lembre-se de carregar e incluir imagens em seus prompts. Aqui está um guia detalhado nosso para ajudá-lo a carregar e usar imagens no Midjourney.
7. Use as proporções a seu favor
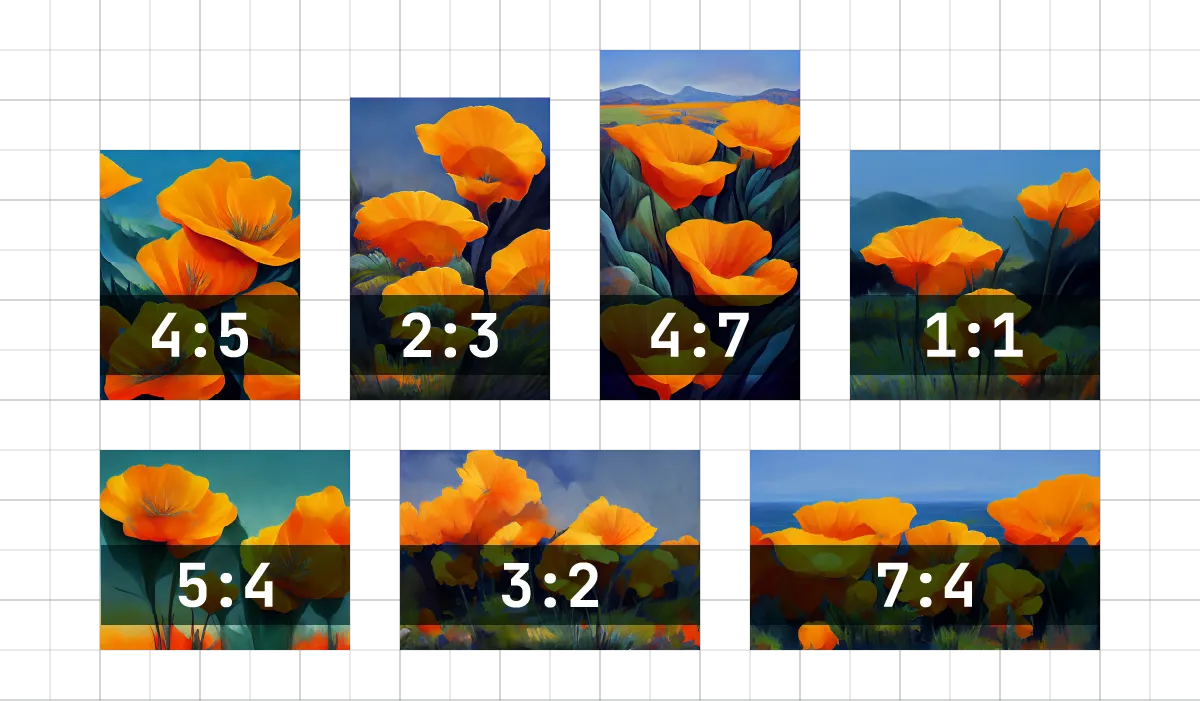
Midjourney também pode respeitar suas configurações de proporção, o que pode eliminar o incômodo de cortar ou redimensionar suas imagens finais. Isso pode ser especialmente vantajoso se você estiver usando o Midjourney versão 5. Você pode gerar banners, outdoors, pôsteres e muito mais discando em proporções específicas. Midjourney pode respeitar suas proporções, dependendo da versão que você usa. Embora o Midjourney v5 possa produzir imagens com qualquer proporção, as versões mais antigas têm algumas restrições listadas abaixo.
| Versão no meio da jornada | Proporções de Aspecto Suportadas |
| v5 | Qualquer proporção |
| v4c | 1:2 a 2:1 |
| v4a ou v4b | 1:1, 2:3 e 3:2 |
| v3 | 5:2 a 2:5 |
| Teste ou Testp | 3:2 a 2:3 |
| niji | 1:2 a 2:1 |
Para adicionar proporções aos seus prompts, você pode usar a seguinte sintaxe. Substitua (Sua proporção) pela proporção preferida suportada pela versão Midjourney que você está usando atualmente.
/imagine [Seu prompt de texto] –ar (Sua proporção)
8. Aproveite ao máximo o upscaling
Depois de gerar e definir uma imagem, você definitivamente deve aumentá-la. Embora seu conjunto final de imagens tenha upscalers predeterminados para você, existem algumas maneiras de aprimorar suas imagens ao aumentá-las. Em primeiro lugar, você pode usar o upscaler de luz. Este upscaler não adicionará muitos detalhes à sua imagem final e é ideal para rostos e assuntos humanos. Quando você aumenta uma imagem por padrão em Midjourney, ela usa o upscaler detalhado. Este upscaler aumentará sua imagem enquanto adiciona toneladas de detalhes mais finos à sua imagem final.
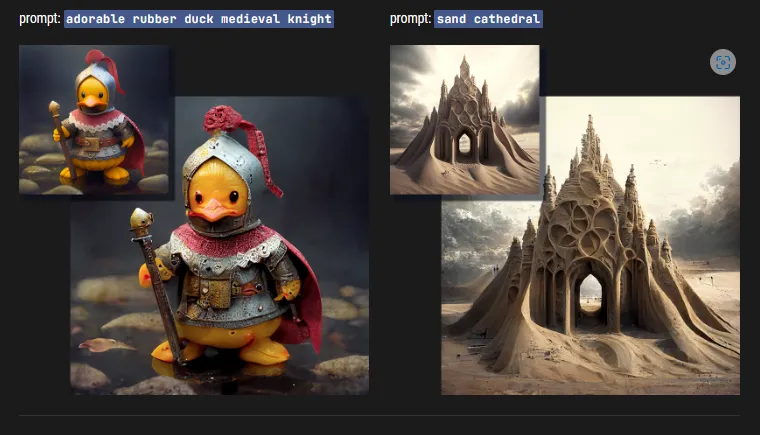
Isso pode incluir elementos como amassados, arranhões, texturas HQ e muito mais. No entanto, pode haver momentos em que você não deseja adicionar detalhes mais finos à sua imagem final ou deseja suavizar as texturas, o que pode ajudar com assuntos humanos. Nesses casos, você pode usar o light upscaler. Você pode usar o upscaler de luz no seguinte formato.
/imagine [Seu prompt de texto] –uplight
Aqui está um exemplo e uma comparação de como o upscale claro difere do upscaler detalhado padrão.
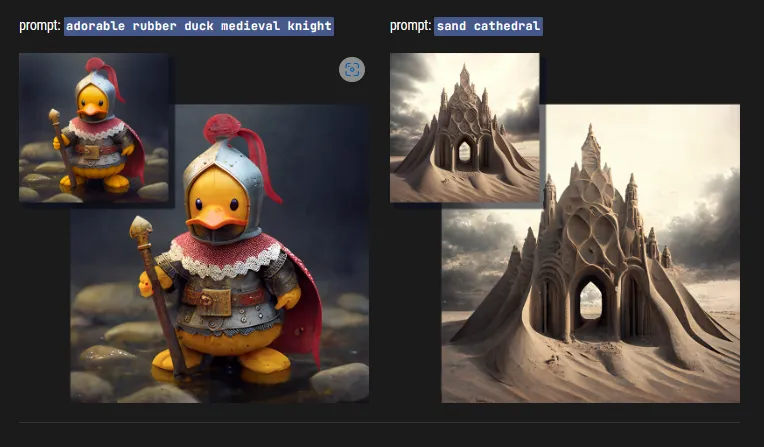
Discutimos o upscaler detalhado acima, mas uma coisa a ter em mente é que ele está disponível apenas para Midjourney v1, v2, v3 e HD . Portanto, se você deseja adicionar detalhes mais refinados à sua imagem aprimorada, recomendamos alternar as versões para obter o melhor resultado final.
Outro upscaler à sua disposição é o upscaler beta. Os upscalers mencionados acima produzem imagens finais com tamanho de 1024 x 1024. Mas o upscaler beta permite dobrar isso e gerar imagens finais com um tamanho de 2048 x 2048. Para usar o upscaler beta, você pode adicionar –upbeta ao seu prompt.
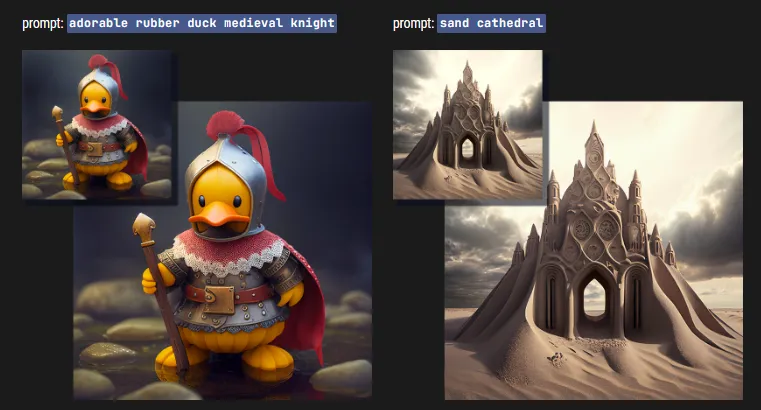
Por último, há o upscaler Anime. Este é o upscaler padrão para Midjourney niji e funciona melhor para ilustrações e obras de arte inspiradas em anime. Você pode adicionar –upanime ao seu prompt de texto para usar o upscaler Anime.

Você também pode alterar seu upscaler padrão dependendo da versão do Midjourny usando o comando /settings.
9. Descreva bem sua iluminação
Descrever sua cena da melhor maneira possível é essencial para obter uma ótima imagem de Midjourney. Enquanto a maioria dos usuários tende a entrar em detalhes sobre seus assuntos, algo que todos tendem a ignorar é a descrição da iluminação. Como qualquer fotografia ou obra de arte, a iluminação é essencial para criar a imagem perfeita. Como seus assuntos são iluminados, o número de fontes de luz em sua cena e como suas sombras interagem são partes essenciais da geração de uma ótima imagem.
Portanto, ao solicitar suas imagens ao Midjourney, recomendamos que você seja altamente específico sobre sua iluminação. Você deve definir a temperatura da cor, o número de fontes de luz na cena, a posição do objeto, qualquer coisa que possa criar sombras e muito mais para obter a melhor imagem possível para sua necessidade. Se você está tentando criar imagens pouco iluminadas, também pode ser específico sobre as sombras em sua cena.



Deixe um comentário