O botão do meio do mouse não está funcionando? 3 maneiras rápidas de corrigi-lo

Muitos usuários reclamam que o botão do meio do mouse não funciona ou não executa nenhuma função quando clicado. Isso impede que as tarefas avançadas atribuídas ao botão funcionem e podem dificultar o uso.
Portanto, é essencial verificar as possíveis correções do problema para resolvê-lo e fazer com que o botão do mouse funcione corretamente. Portanto, este artigo discutirá como corrigir o botão do meio do mouse que não está funcionando.
Por que o botão do meio do mouse não está funcionando?
- Com o tempo, o botão do meio do mouse pode apresentar falhas devido ao uso constante, interruptor desgastado ou acúmulo de detritos, fazendo com que o botão pare de funcionar.
- Pode ser devido a problemas de configuração de software, como configurações de mouse conflitantes.
- Drivers de mouse desatualizados podem fazer com que o botão do meio do mouse não funcione conforme o esperado.
- A interferência de alguns aplicativos substitui a funcionalidade padrão do botão do meio do mouse, fazendo com que pareça não funcional.
- Problemas com o adaptador sem fio USB que não está funcionando podem afetar a conexão do dispositivo.
- Danos físicos ou defeitos de hardware devido a quedas, impactos, líquidos derramados no mouse ou componentes internos quebrados podem impedir que o botão registre cliques.
- O sistema operacional Windows desatualizado pode fazer com que o botão do meio do mouse não funcione devido a problemas de compatibilidade entre o hardware do mouse.
- Se você usar um mouse sem fio, o botão do meio do mouse pode não funcionar se as pilhas estiverem fracas ou esgotadas.
Felizmente, reunimos algumas etapas para corrigir o problema e fazer com que o botão do meio do mouse não funcione.
Como posso corrigir o botão do meio do mouse?
Tente estas verificações preliminares antes de usar qualquer etapa avançada de solução de problemas:
- Limpe o mouse para remover quaisquer partículas de poeira ou detritos que estejam causando problemas de hardware.
- Reinicie o computador e reconecte o mouse para resolver problemas temporários que impedem o botão do meio.
- Se você estiver usando um mouse sem fio, substitua as pilhas e verifique se a roda de rolagem começa a funcionar corretamente.
- Execute uma atualização do driver do mouse para corrigir o problema.
- Obtenha um mouse doador e use-o para substituir a mola do mouse com defeito.
- Remapeie o botão do meio para outro botão para ver se funciona.
- Visite o site do fabricante e verifique se há atualizações de firmware disponíveis para o seu modelo de mouse para atualizar seu firmware.
- Compre um novo mouse e descarte o problemático.
Se as etapas acima ainda não resolverem o problema do botão do meio do mouse, siga em frente com as seguintes soluções:
1. Reinstale os drivers do mouse
- Pressione as teclas Windows+ Rpara exibir a janela Executar , digite devmgmt.msc e clique em OK para abrir o Gerenciador de dispositivos.
- Selecione a entrada Ratos e outros dispositivos apontadores , clique com o botão direito do mouse em seu dispositivo de mouse e selecione Desinstalar dispositivo no menu suspenso.
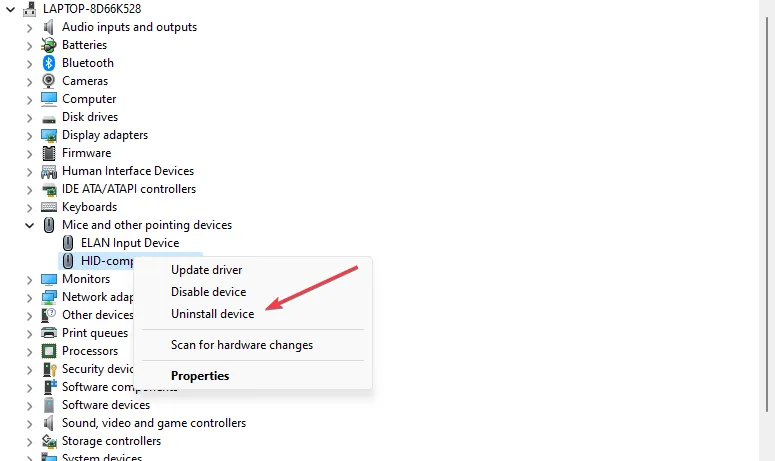
- Clique em Desinstalar na caixa de confirmação e aguarde a conclusão do processo.

- Reinicie o seu PC e ele instalará automaticamente o driver ausente.
A reinstalação do driver do mouse atualizará o componente de software, permitindo que o computador se comunique com o hardware do mouse.
Você também pode baixar novamente do fabricante do mouse e executar uma instalação manual.
2. Execute a solução de problemas de hardware e dispositivos
- Clique com o botão esquerdo do mouse no botão Iniciar , digite Prompt de Comando e clique na opção Executar como administrador .
- Clique em Sim no prompt Controle de Conta de Usuário (UAC) .
- Digite o seguinte e pressione Enter para abrir o Solucionador de problemas de hardware e dispositivo do Windows:
msdt.exe -id DeviceDiagnostic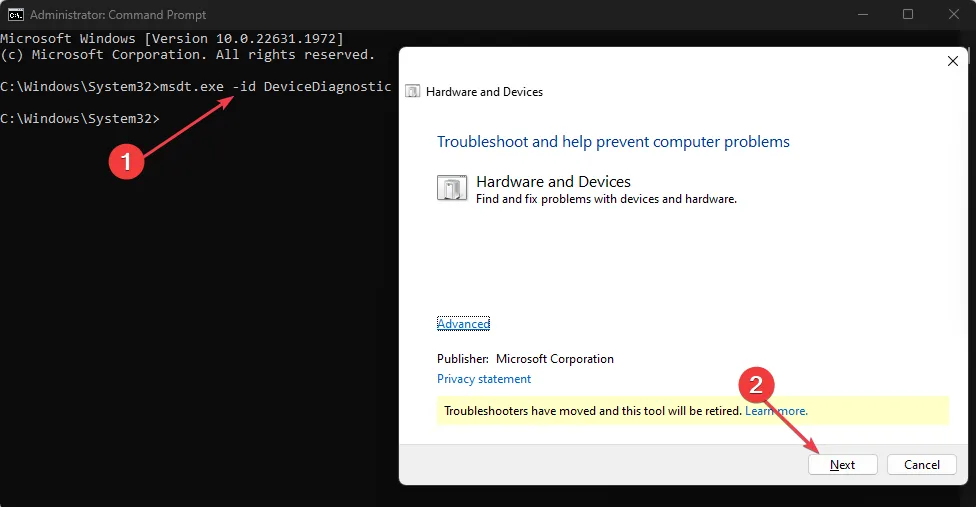
- Clique em Avançar para prosseguir com o processo de verificação e solução de problemas.
- Após a solução de problemas, tente executar a tarefa e verifique se funciona.
Executar a solução de problemas de hardware e dispositivos ajudará a encontrar e resolver problemas de conexão de hardware que podem causar o problema.
3. Modifique as configurações do Registro
- Pressione Windows+ Rpara abrir a caixa de diálogo Executar , digite regedit na barra de pesquisa e pressione Enterpara abrir o Editor do Registro.
- No Editor do Registro, navegue até a chave:
HKEY_CURRENT_USER\Control Panel\Desktop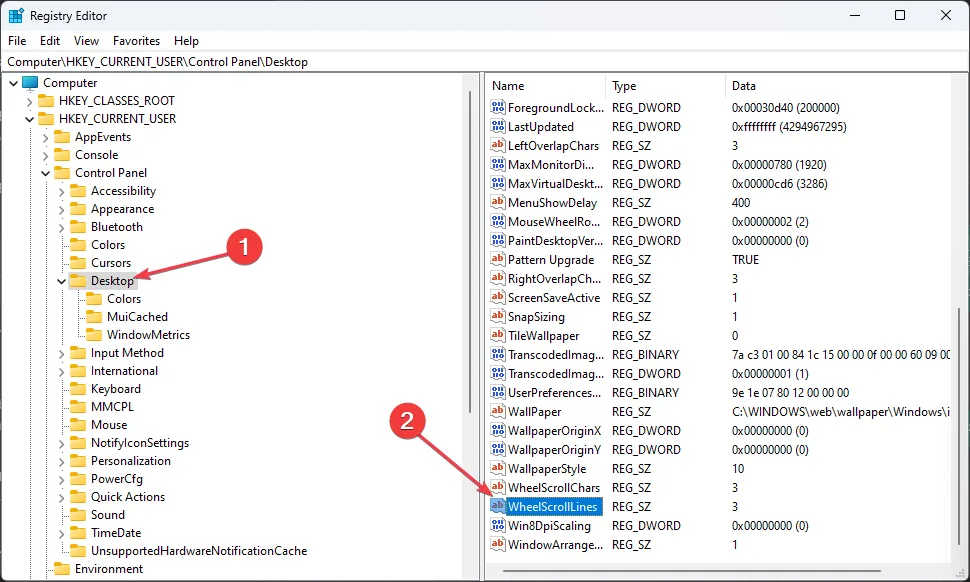
- Vá para o painel direito e clique duas vezes na entrada WheelScrollLines para abrir suas Propriedades .
- Altere os dados do valor para 3 e salve as alterações.
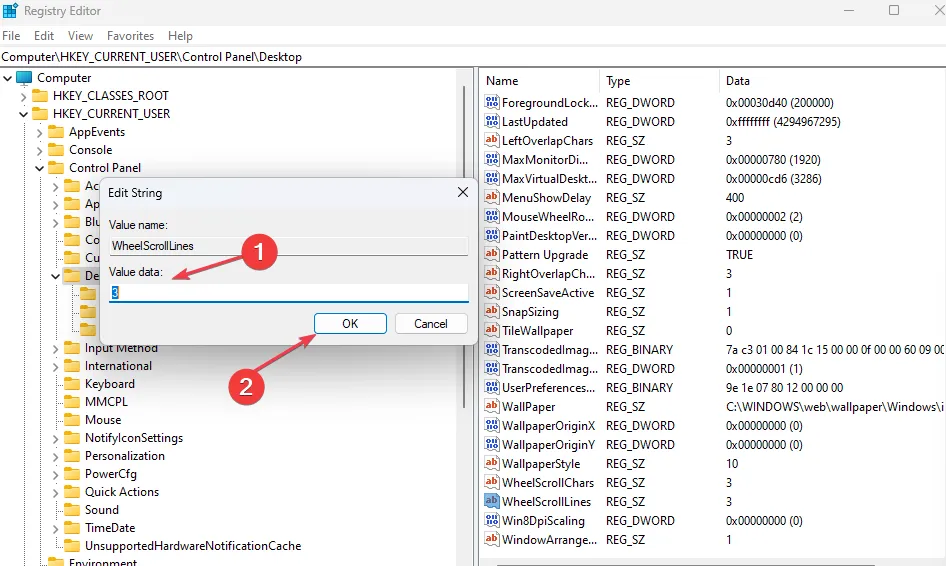
- Reinicie o computador e reconecte o mouse para verificar se o botão do meio funciona.
As etapas acima corrigirão as chaves de registro WheelScrollLine que podem ter sido afetadas devido ao Windows recente.
Existe uma tecla alternativa para o botão do meio do mouse?
Se o mouse não tiver um botão do meio ou não estiver funcionando corretamente, você pode obter um clique do meio pressionando simultaneamente os botões esquerdo e direito do mouse.
Além disso, tocar com três dedos acionará uma ação de clique do meio para touchpads equipados com suporte para toque com vários dedos.
Se você tiver mais perguntas ou sugestões sobre este guia, por favor, deixe-as na seção de comentários.



Deixe um comentário