Imagem ruim do MicrosoftSecurityApp.exe: Erro 0xc0e90002 [Correção]
![Imagem ruim do MicrosoftSecurityApp.exe: Erro 0xc0e90002 [Correção]](https://cdn.thewindowsclub.blog/wp-content/uploads/2023/12/microsoftsecurityapp.exe-bad-image-1-640x375.webp)
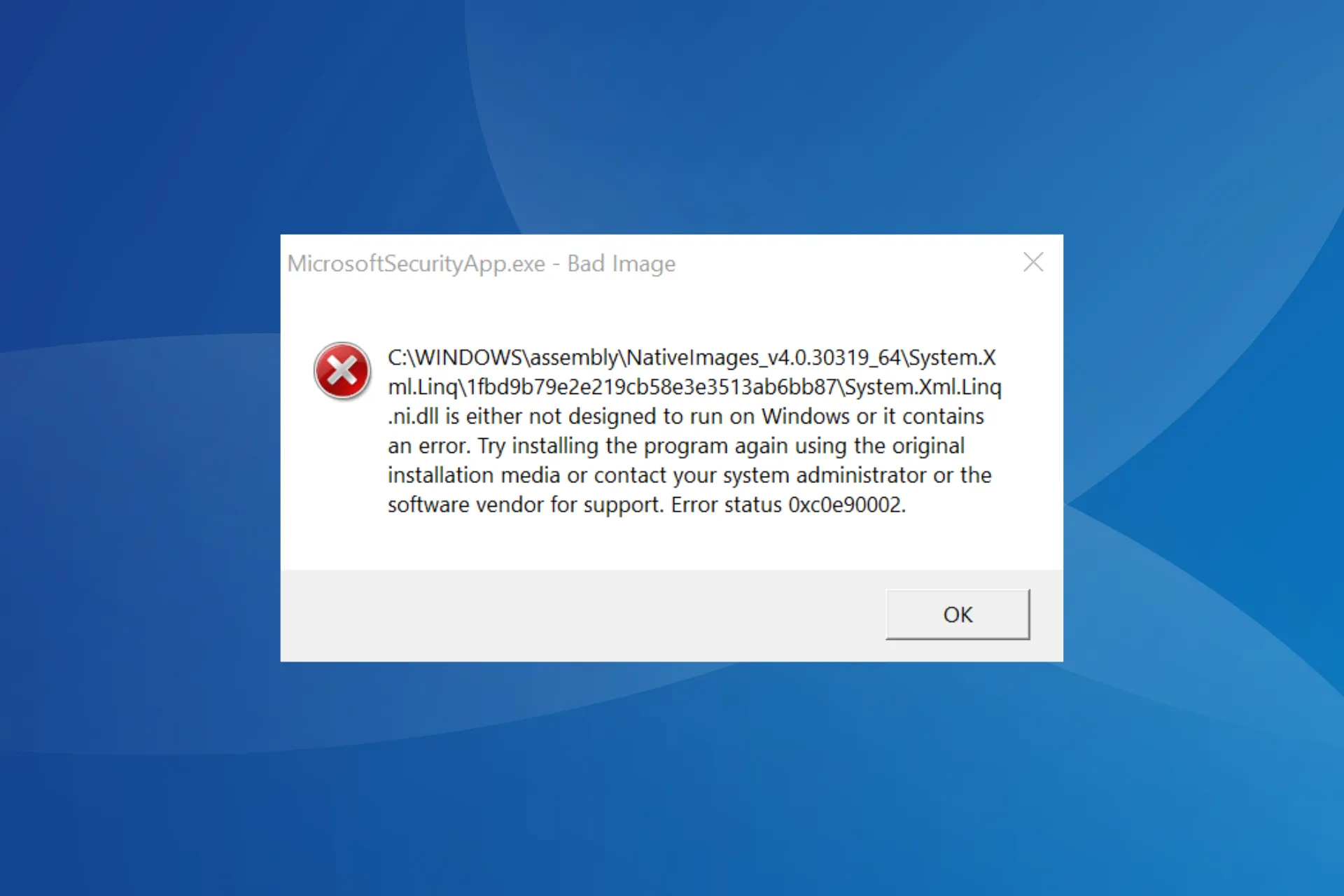
Muitos usuários relataram ter recebido um erro MicrosoftSecurityApp.exe – Bad Image, onde afirma que o arquivo System.Xml.Linq.ni.dll não foi projetado para ser executado no Windows ou contém um erro.
A mensagem de erro aparece antes de entrar no PC e é encontrada no Windows 11. Mesmo com o erro, outros aplicativos e processos, tanto integrados quanto de terceiros, continuam funcionando bem.
O que é um erro de imagem ruim?
Um erro de imagem ruim aparece quando os arquivos necessários para executar o programa estão ausentes ou corrompidos. Além disso, o problema também surge quando outros aplicativos entram em conflito com o programa ou acessam o mesmo conjunto de arquivos compartilhados simultaneamente.
Como faço para corrigir o erro de imagem ruim do MicrosoftSecurityApp.exe?
Antes de começarmos com soluções um pouco complexas, tente estas soluções rápidas:
- Reinicie o PC e verifique se há melhorias.
- Verifique se há atualizações pendentes do Windows e instale-as.
- Desative qualquer antivírus de terceiros ou software de segurança semelhante instalado no PC.
1. Desinstale o outro aplicativo Microsoft Defender
- Pressione Windows + I para abrir Configurações, vá para Aplicativos no painel de navegação e clique em Aplicativos instalados.
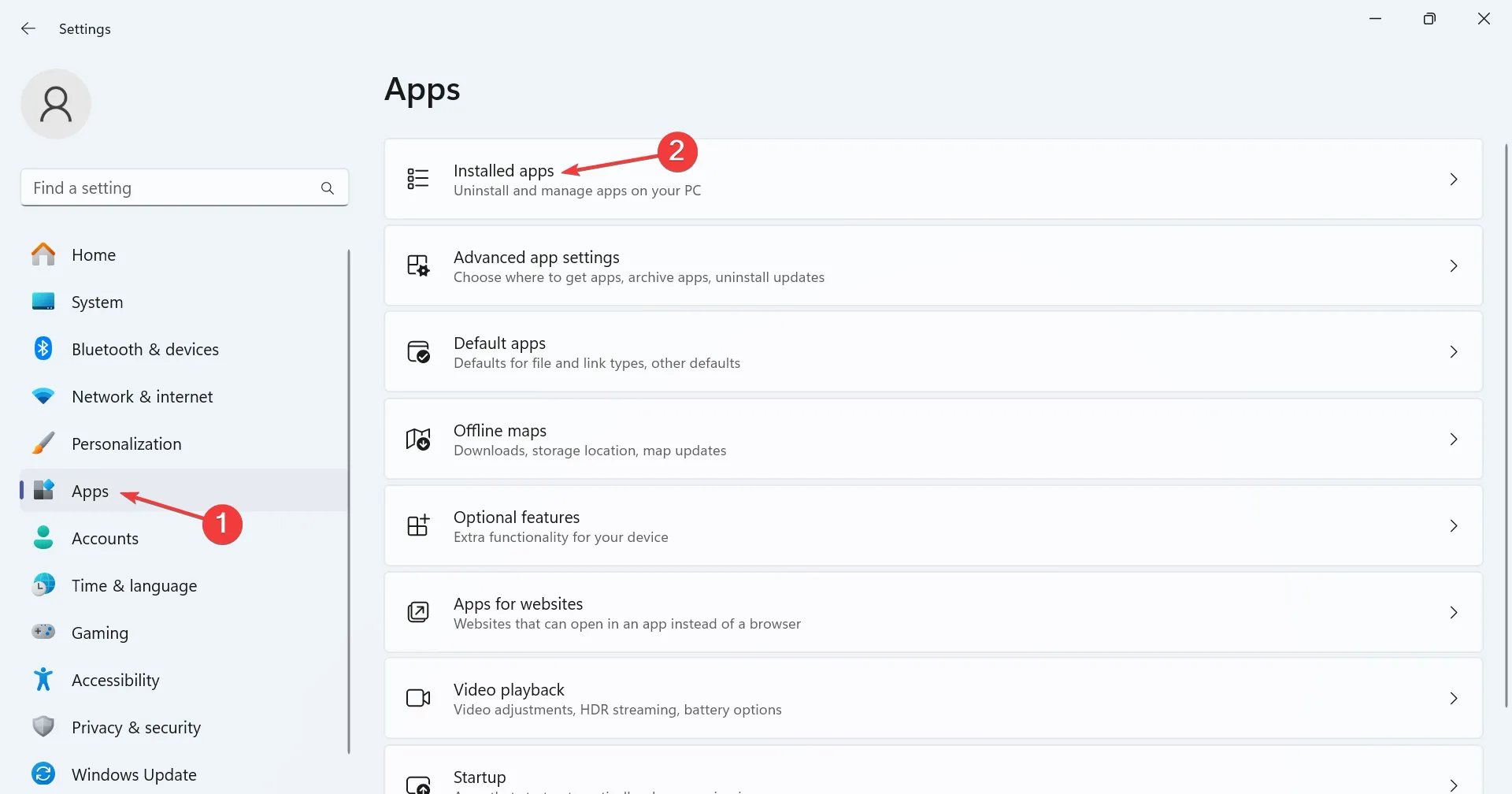
- Localize Microsoft Defender ou Segurança do Windows na lista, clique nas reticências ao lado e selecione Desinstalar.
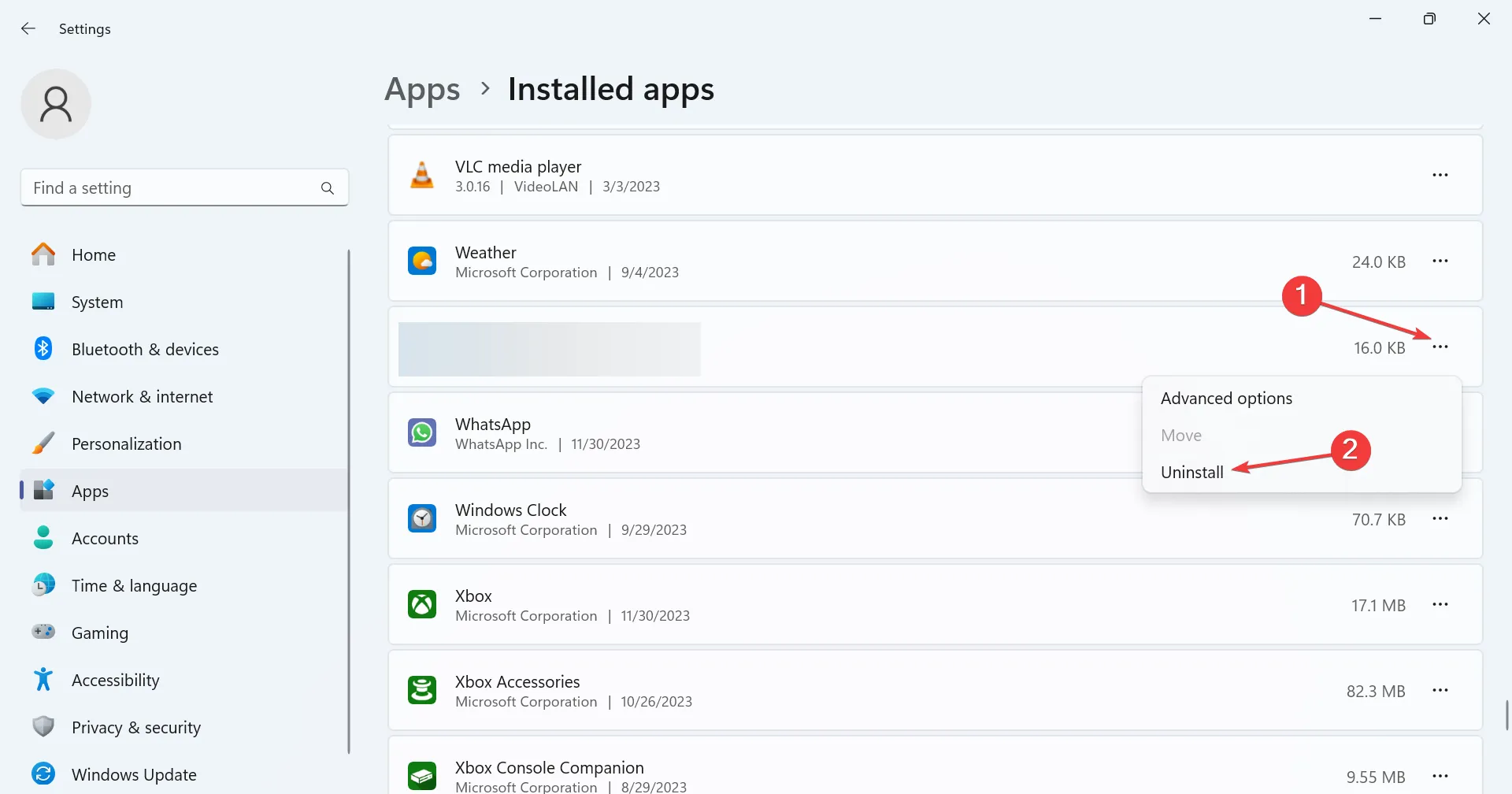
- Novamente, clique em Desinstalar no prompt de confirmação.
- Feito isso, reinicie o PC e verifique se o erro MicrosoftSecurityApp.exe Bad Image desaparece.
O motivo mais comum para você receber o erro de imagem ruim é devido à presença de múltiplas instâncias do antivírus integrado, Segurança do Windows /Microsoft Defender, existente no PC. Então, desinstale o aplicativo e tudo estará funcionando!
2. Repare os arquivos de sistema corrompidos
- Pressione Windows + R para abrir Executar, digite cmd, e pressione Ctrl + Shift + Enter .
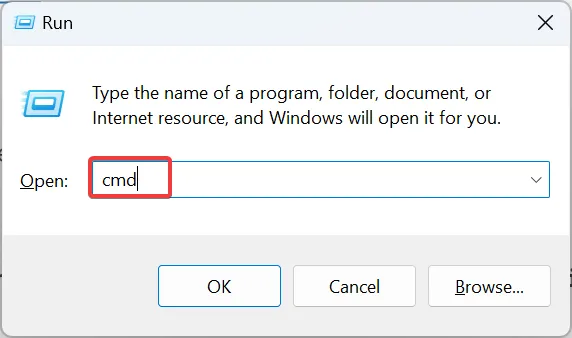
- Clique em Sim no prompt do UAC.
- Cole os três comandos DISM a seguir individualmente e pressione Enter após cada um:
DISM /Online /Cleanup-Image /CheckHealthDISM /Online /Cleanup-Image /ScanHealthDISM /Online /Cleanup-Image /RestoreHealth - Uma vez feito isso, execute este comando para executar a varredura SFC:
sfc /scannow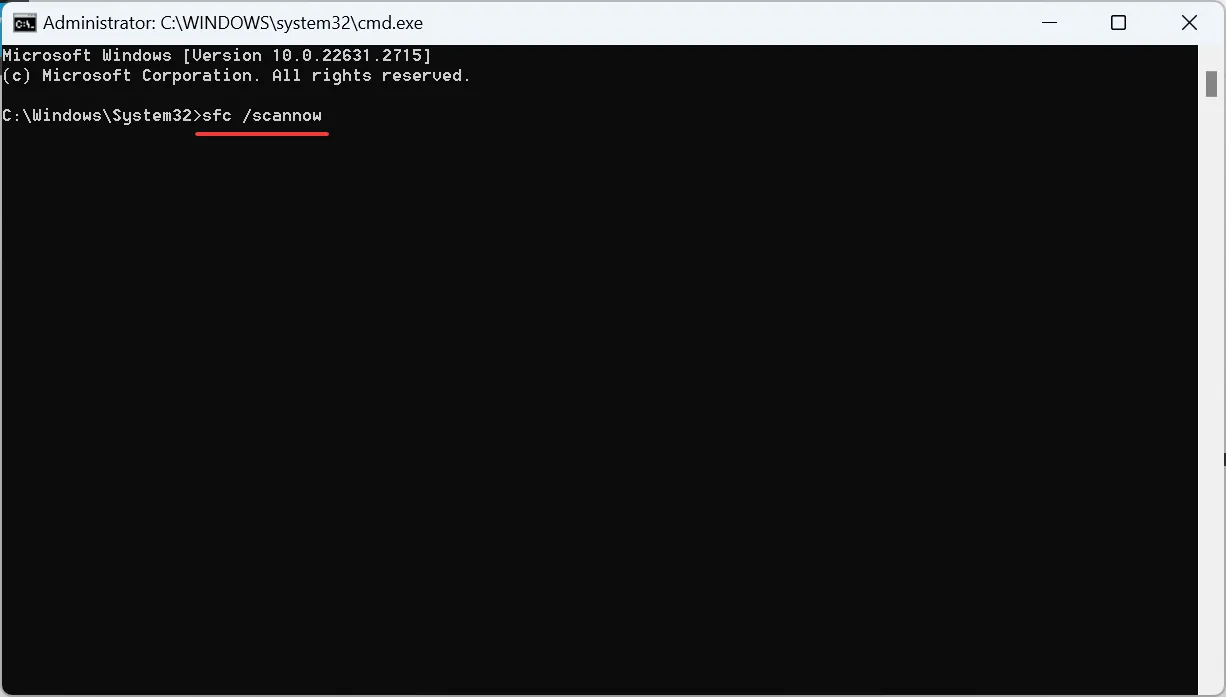
- Finalmente, reinicie o PC para que as alterações tenham efeito.
Você precisará reparar os arquivos corrompidos do sistema para corrigir o erro de imagem incorreta do MicrosoftSecurityApp.exe. Portanto, execute os comandos DISM e a verificação SFC, e os dois substituirão automaticamente todos os arquivos problemáticos do sistema por suas cópias em cache.
3. Substitua a DLL problemática
Se a culpa for do arquivo DLL, você pode substituí-lo por outra cópia de um PC íntegro com a mesma configuração.
Copie o arquivo System.Xml.Linq.ni.dll para uma unidade USB no outro computador e cole-o no seguinte caminho no PC afetado após excluir a versão existente:C:\Windows\assembly\Nativeimages_v4.0.30319_64\System.Xml.Linq\a3c635436ca5e274374c4389b2f1132d\
Uma solução mais fácil é usar uma ferramenta eficaz de reparo de DLL que localizará automaticamente quaisquer DLLs ausentes ou corrompidas e fará o download delas na pasta necessária. no PC.
4. Saia do modo S
- Pressione Windows + I para abrir Configurações, selecione Sistema de no painel de navegação e clique em Ativação à direita.
- Expanda a seção Modo S e clique no botão Abrir loja.
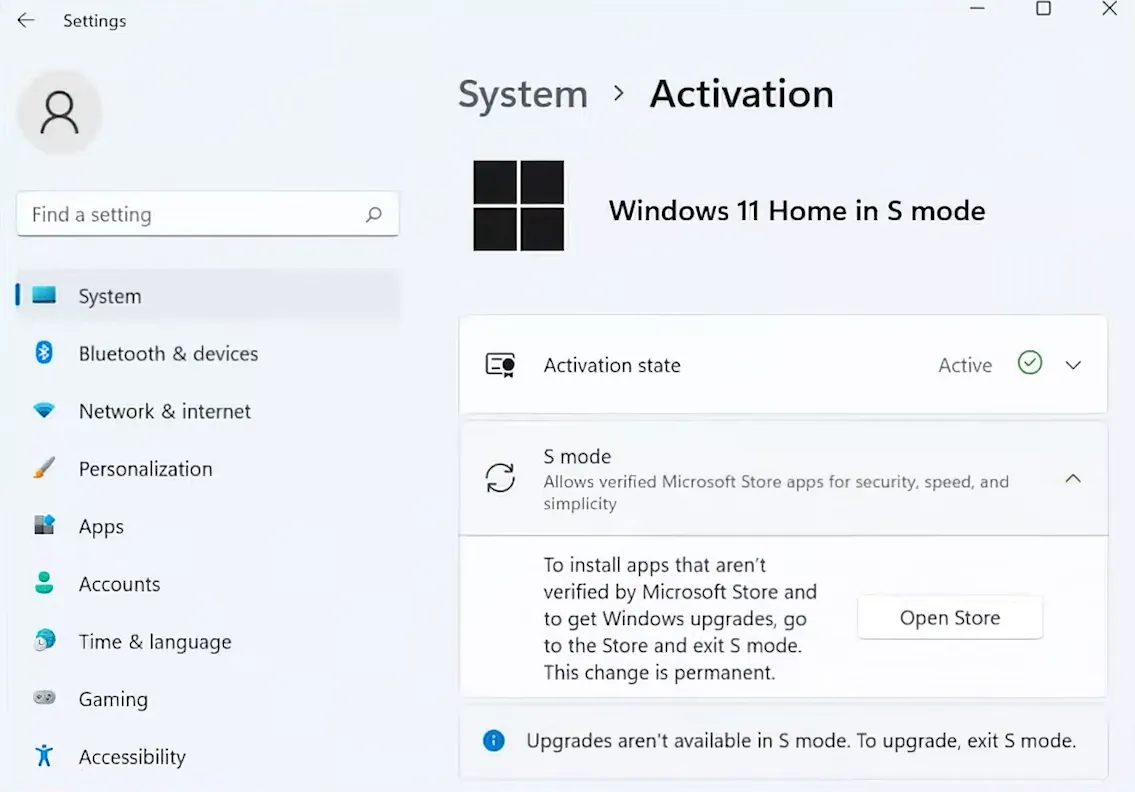
- Clique em Obter em Sair do modo S.
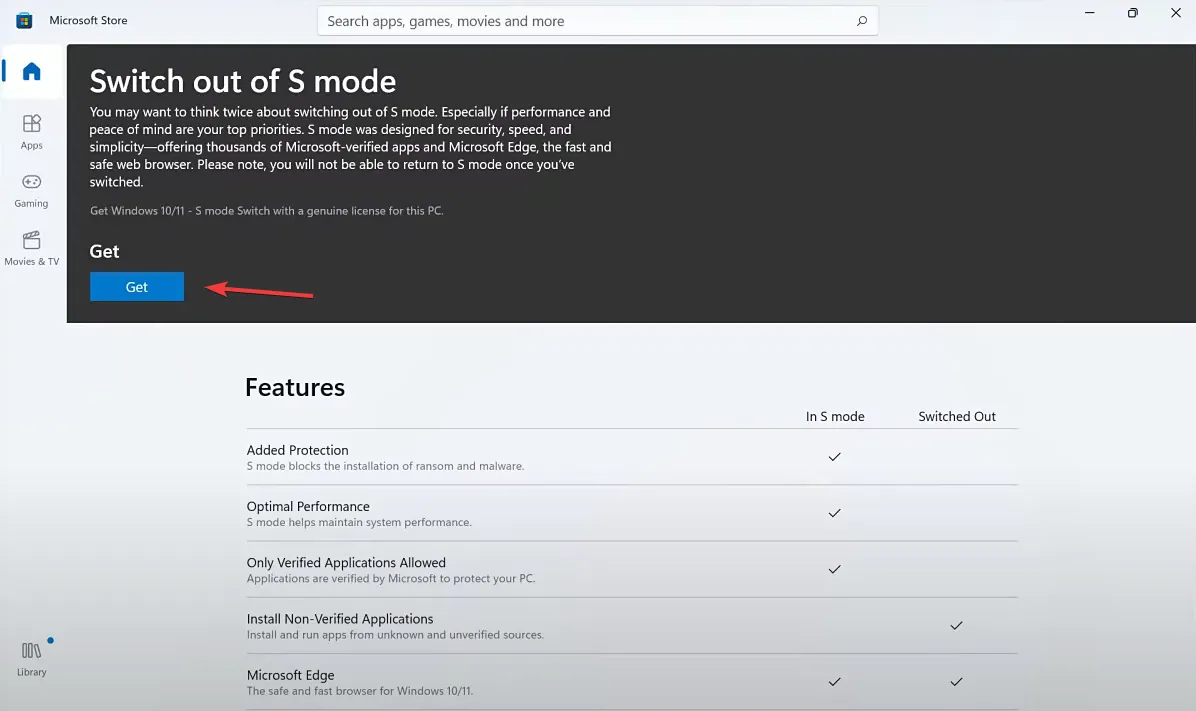
- Assim que o prompt de confirmação aparecer, reinicie o dispositivo e verifique se há melhorias.
Alguns que enfrentaram o status de erro de imagem ruim 0xc0e90002 com o Microsoft Office ou outros aplicativos de terceiros corrigiram o problema saindo do modo S , um ambiente de sistema operacional ligeiramente restritivo com segurança e velocidade aprimoradas. Então, você pode tentar isso!
5. Faça uma atualização local
- Acesse a página oficial da Microsoft, selecione a edição do sistema operacional e o idioma do produto e faça download do ISO do Windows 11.
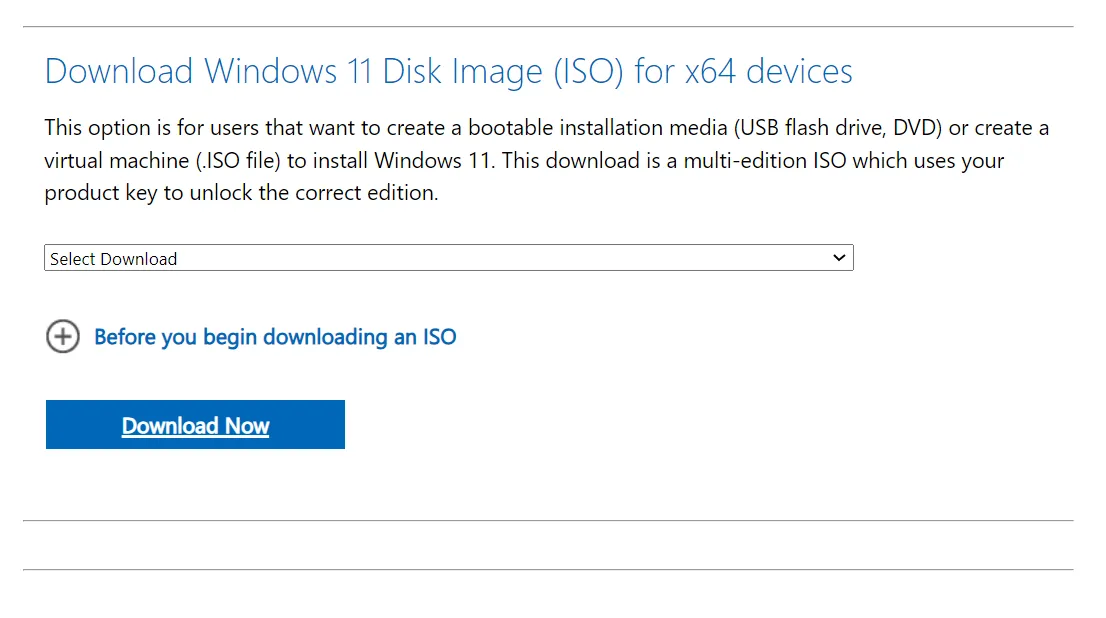
- Execute o arquivo ISO e clique em Abrir no prompt de confirmação.
- Clique duas vezes no arquivo setup.exe.

- Clique em Sim no prompt do UAC.
- Clique em Avançar para continuar.
- Agora, clique em Aceitar para concordar com os termos de licença da Microsoft.
- Por fim, verifique se a configuração diz Manter arquivos pessoais e aplicativos e clique no botão Instalar para iniciar a atualização local. Pode levar de 1 a 3 horas para ser concluído.
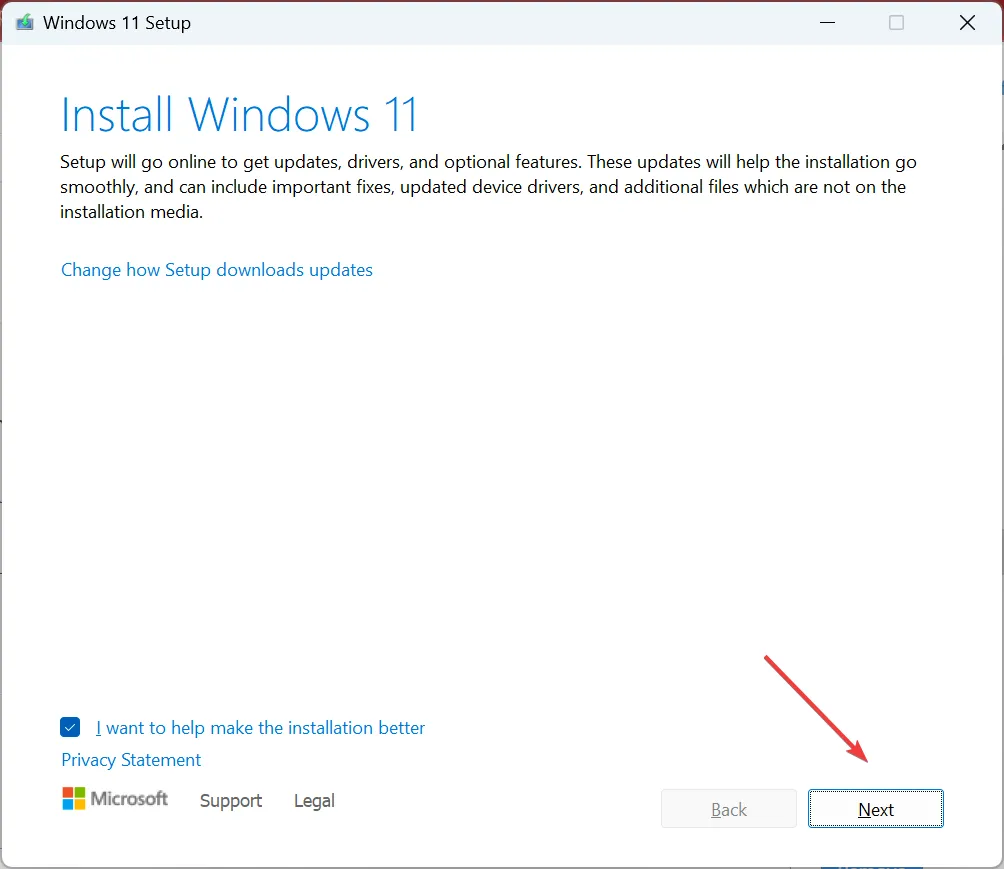
Após a atualização local, você não deverá mais encontrar o erro MicrosoftSecurityApp.exe Bad Image. Lembre-se, isso é tão bom quanto reinstalar o Windows. Ele baixará novamente todos os arquivos críticos do sistema, DLLs e outros componentes integrados, mas não afetará os dados armazenados.
Depois de consertar as coisas, certifique-se de que nenhuma outra DLL esteja faltando para evitar que qualquer aplicativo gere erros semelhantes.
Para qualquer dúvida ou para compartilhar o que funcionou para você, deixe um comentário abaixo.



Deixe um comentário