O Microsoft Word não verifica a ortografia? 4 maneiras de ligá-lo novamente
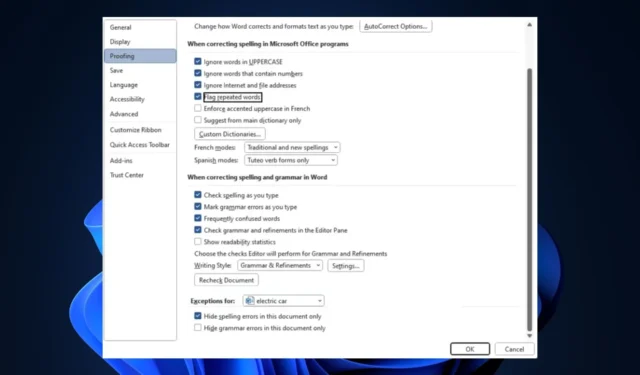
O corretor ortográfico é um recurso útil nos aplicativos do Office 365 ; ele permite que você identifique e corrija palavras com grafia incorreta sem usar gramática externa ou software de ortografia. Além disso, se esse recurso parar de funcionar, os erros em seu documento não serão destacados.
Este artigo discute brevemente as causas comuns de erros de verificação ortográfica da Microsoft e fornece quatro maneiras de ajudá-lo a corrigir o erro.
Por que o Microsoft Word não verifica a ortografia?
Algumas das causas desse problema são:
- Configurações de idioma incorretas – Se você estiver digitando em inglês e as configurações de idioma estiverem definidas como francês, espanhol etc., a verificação ortográfica não funcionará.
- Verificação ortográfica desativada manualmente – A verificação ortográfica é ativada por padrão, mas o recurso deixará de funcionar se você desativá-lo acidentalmente.
- Exceção de documento – Se você habilitou a exceção de documento para o arquivo em que está trabalhando, a verificação ortográfica não funcionará depois que o documento for aberto.
- Suplementos do Microsoft Word – Às vezes, os suplementos que você adiciona ao seu aplicativo Word podem entrar em conflito com sua funcionalidade, levando a erros como verificação ortográfica que não está funcionando.
Independentemente da causa, tente seguir as etapas abaixo para solucionar o problema.
Como corrijo o verificador ortográfico do Windows no Word?
Antes de prosseguir com soluções mais avançadas, aqui estão algumas correções rápidas que você deve tentar:
- Feche e reinicie o Microsoft Word.
- Reinicie o seu PC.
- Repare o Office 365 para corrigir erros que afetam a verificação ortográfica.
Se o erro permanecer sem correção, veja a seguir as etapas avançadas de solução de problemas para ajudá-lo a corrigir o erro de verificação ortográfica do Word:
1. Certifique-se de que o idioma correto está selecionado
- Em primeiro lugar, pressione a Windowstecla, digite Microsoft Word e pressione Enterpara iniciar o aplicativo.
- No Word, clique em Arquivo e em Opções.

- Na janela Opções, clique em Idioma .
- Em seguida, na seção Escolher idioma de edição, verifique se o idioma exibido é o seu idioma preferido.

- Se não houver idiomas instalados, clique em Adicionar idioma de edição adicional e clique em sua opção preferida na lista.
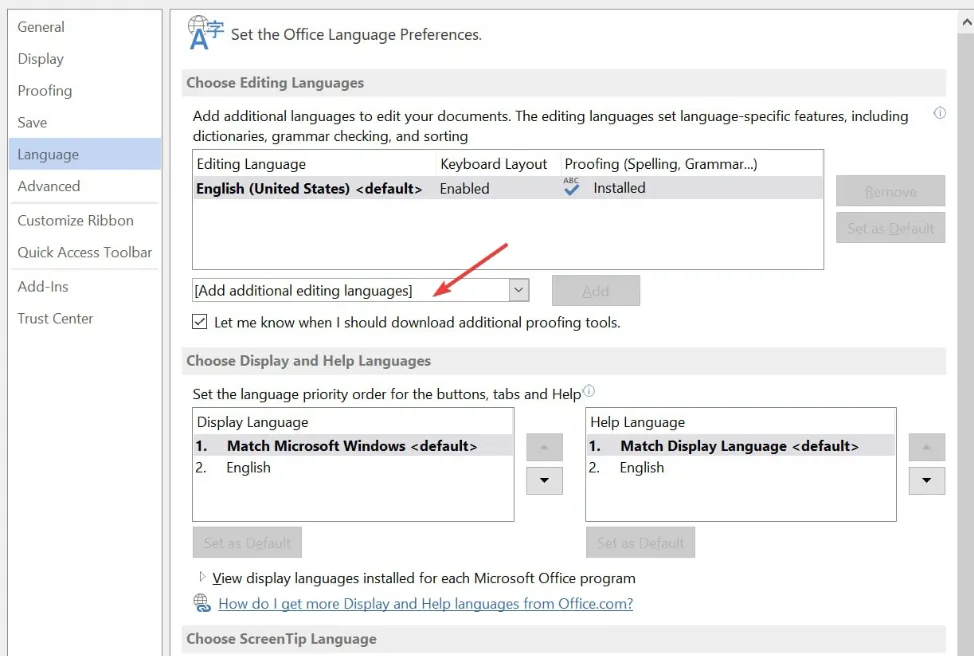
- Clique em OK para finalizar suas alterações e reinicie o Word para verificar se o erro de verificação ortográfica foi corrigido.
Se o seu documento do Word contiver vários idiomas, você deverá selecionar o idioma de sua preferência para ser usado pela verificação ortográfica; isso ajudará você a corrigir a verificação ortográfica que não está funcionando no Word.
Além disso, você também pode verificar como alterar as configurações de idioma no Windows .
2. Ative o recurso de verificação ortográfica
- No Word, clique em Arquivo e em Opções.

- Em seguida, clique em Revisão na janela Opções.
- Na próxima janela, localize a seção Ao corrigir ortografia e gramática e verifique se Verificar ortografia ao digitar e Marcar erros gramaticais ao digitar estão marcadas.

- Clique em OK para salvar suas alterações e reinicie o Word para verificar se o erro persiste.
Se tiver certeza de que o idioma correto está definido no Word, verifique se a verificação ortográfica está ativada. Por padrão, o recurso é ativado automaticamente, mas às vezes pode ser desativado manualmente por você ou por outros usuários.
3. Desative as exceções de ortografia
- Inicie o Word, clique em Arquivo e, em seguida, clique em Opções no painel esquerdo.

- Na janela Opções, clique em Revisão de Texto e role até o final para localizar a seção Exceções para.
- Em seguida, verifique se as caixas de seleção ao lado de Ocultar erros de ortografia apenas neste documento e Ocultar erros de gramática neste documento não estão ativadas.

- Clique em OK e reinicie o Word para verificar se o erro foi corrigido.
O Microsoft Word permite que os usuários definam exceções de revisão para documentos selecionados; a verificação ortográfica não funcionará nessa página se o documento atual pertencer a essa lista de exceções.
4. Desative os suplementos
- Enquanto estiver no Microsoft Word, clique em Arquivo e, em seguida, clique em Opções.

- Na janela Opções , clique em Suplementos.
- Em seguida, selecione qualquer suplemento suspeito, clique nele e clique em Ir .
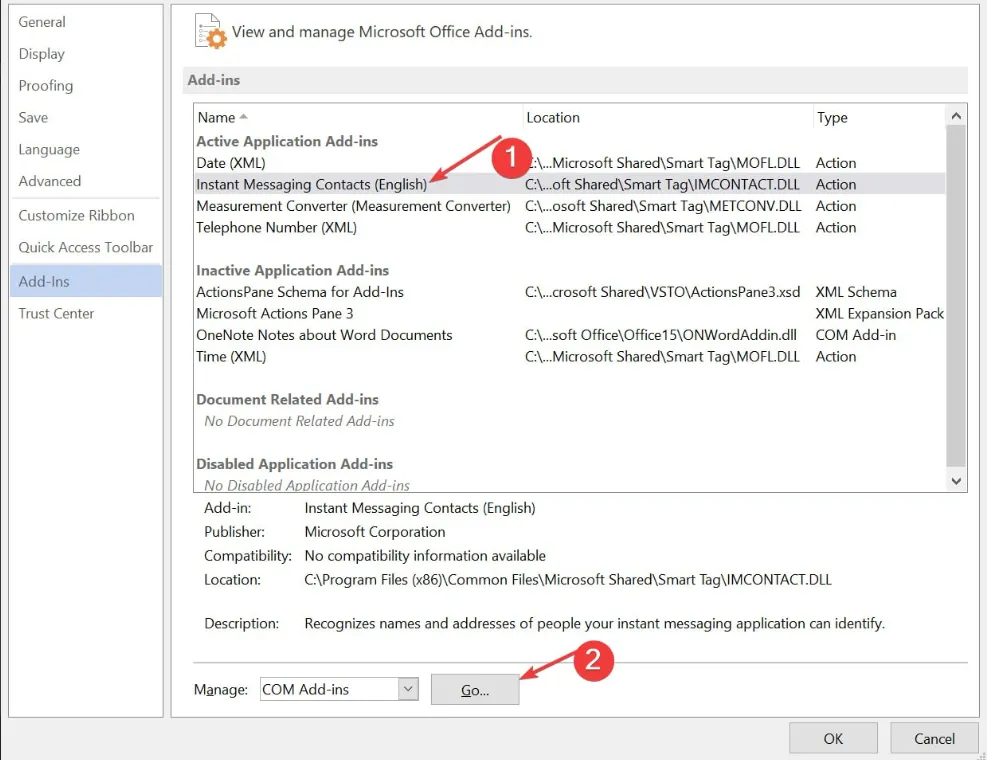
- Clique no suplemento e clique em Remover .
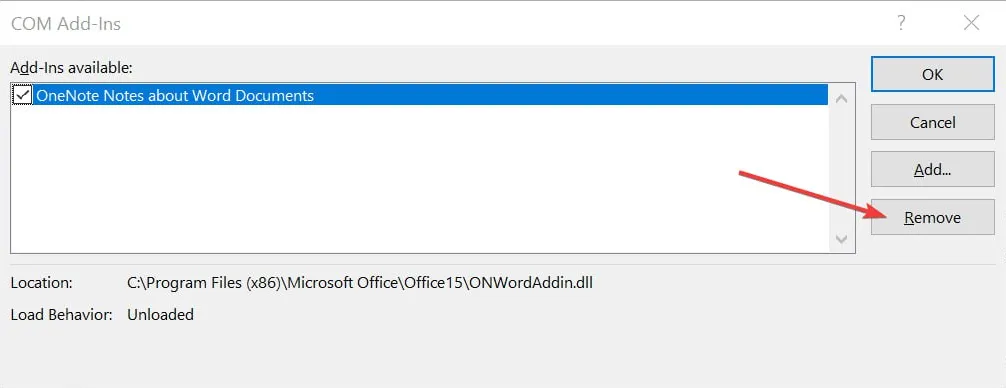
- Em seguida, repita esta etapa até desativar todos os suplementos que deseja remover e verifique se isso corrigirá o erro de verificação ortográfica.
Se você tiver ferramentas de terceiros como Grammarly instaladas no Word, isso pode impedir que a verificação ortográfica do Word funcione corretamente.
A verificação ortográfica é um recurso interessante do Microsoft Word que melhora sua produtividade reduzindo o tempo gasto na edição de documentos.
Se o recurso não estiver funcionando, esperamos que as etapas listadas neste artigo o coloquem em funcionamento rapidamente.
Se você tiver mais sugestões, sinta-se à vontade para deixá-las na seção de comentários.



Deixe um comentário