Adaptador virtual Wi-Fi Direct da Microsoft: o que ele faz?
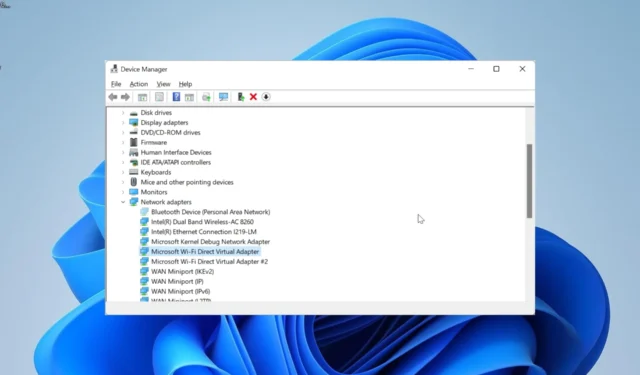
O que o Microsoft Wi-Fi Direct Virtual Adapter faz?
Como diz o nome, o Microsoft Wi-Fi Direct Virtual Adapter ajuda a tornar seu PC um ponto de acesso sem fio. Com isso, outros computadores podem se conectar ao seu PC para acessar a internet.
Ele faz isso virtualizando seu adaptador de rede sem fio. Com isso, seu único adaptador sem fio físico será convertido em dois virtuais.
Isso permite que você conecte um dos adaptadores virtuais à sua rede sem fio. O outro serve como um ponto de acesso para outros PCs se conectarem.
Como desabilito ou removo o Microsoft Wi-Fi Direct Virtual Adapter?
1. Use o Gerenciador de Dispositivos
- Pressione a Windows tecla + R , digite devmgmt.msc e clique no botão OK .
- Clique duas vezes na opção Adaptadores de rede para expandi-la.
- Se você não conseguir encontrar a opção Microsoft Wi-Fi Direct Virtual Adapter na lista de adaptadores de rede, clique na guia Exibir na parte superior e selecione Mostrar dispositivos ocultos.
- Agora, clique com o botão direito do mouse no adaptador e selecione Desativar dispositivo .
- Em seguida, clique no botão Sim quando solicitado.
- Por fim, repita as etapas 2 e 3 para cada entrada do Microsoft Wi-Fi Direct Virtual Adapter na lista.
Caso queira desabilitar o adaptador virtual por algum motivo, a primeira opção é fazê-lo através do Gerenciador de Dispositivos. Isso o torna indisponível para conexão.
Caso decida habilitar o adaptador novamente, basta repetir as etapas acima e selecionar Habilitar dispositivo na Etapa 4.
2. Desative o adaptador por meio do Editor do Registro
- Pressione a Windows tecla + R , digite regedit e clique no botão OK .
- Navegue até o caminho abaixo no painel esquerdo:
HKEY_LOCAL_MACHINE\SYSTEM\CurrentControlSet\services\WlanSvc\Parameters\HostedNetworkSettings - Agora, clique com o botão direito do mouse na chave de registro HostedNetworkSettings no painel direito.
- Escolha a opção Excluir .
- Em seguida, clique no botão Sim para confirmar a ação,
- Finalmente, feche o Editor do Registro e reinicie o seu PC.
Outra opção eficaz para desativar o Microsoft Wi-Fi Direct Virtual Adapter é acessar o Editor do Registro. Para confirmar se a operação foi bem-sucedida, inicie o prompt de comando como administrador e execute o comando abaixo:netsh wlan show hostednetwork
Se a operação for bem-sucedida, o Modo será definido como Não configurado nas configurações de rede hospedada.
3. Use o prompt de comando
- Pressione a Windows tecla + S , digite cmd e selecione Executar como administrador no prompt de comando.
- Digite o comando abaixo e pressione Enter para interromper a transmissão da rede hospedada sem fio:
netsh wlan stop hostednetwork - Agora, execute o comando abaixo para desabilitar o adaptador:
netsh wlan set hostednetwork mode=disallow - Finalmente, feche o Prompt de Comando e reinicie o seu PC.
Uma maneira mais fácil de desabilitar o Microsoft Wi-Fi Direct Virtual Adapter é executar alguns comandos no Prompt de Comando. Esses comandos impedirão automaticamente o adaptador de compartilhar sua rede.
4. Desative o projeto para este PC
- Pressione a Windows tecla + I para abrir o aplicativo Configurações e clique em Projetando para este PC no painel direito.
- Agora, selecione o menu suspenso em Alguns dispositivos Windows e Android podem projetar neste PC quando você disser que está tudo bem.
- Por fim, escolha Sempre desativado (recomendado) .
Se este adaptador virtual estiver causando problemas com seu adaptador Wi-Fi externo, você pode corrigi-lo simplesmente desativando o recurso Projeto para este PC. Isso permitirá que você use o adaptador sem muitos problemas.
O Microsoft Wi-Fi Virtual Direct Adapter é um recurso útil que permite que outros computadores usem a Internet do seu PC. No entanto, se estiver causando problemas no seu PC, as soluções deste guia o ajudarão a desativá-lo definitivamente.
Sinta-se à vontade para compartilhar sua experiência usando este adaptador virtual conosco nos comentários abaixo.



Deixe um comentário