Microsoft: Área de Trabalho Remota no Windows 11 22H2 não funciona, mas o Gerenciador de Tarefas é seu amigo
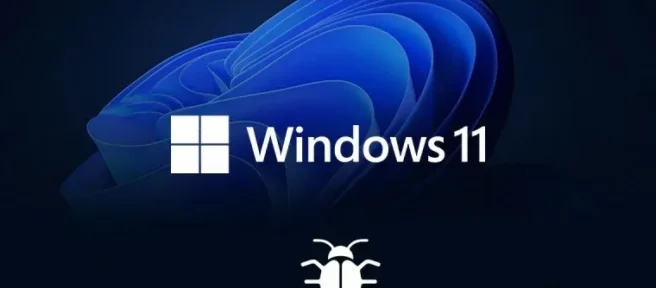
Bugs e problemas no novo sistema operacional Microsoft Windows 11 22H2 continuam aumentando. Por exemplo, a empresa finalmente reconheceu que os problemas de desempenho de jogos na nova versão do Windows são realmente reais após várias reclamações de usuários e revisores. Os problemas da impressora também forçaram a Microsoft a instalar um bloqueio de atualização, no entanto, ele foi removido após atingir uma resolução.
O problema mais recente tem a ver com conexões de área de trabalho remota, com a empresa de Redmond dizendo que o aplicativo de área de trabalho remota pode parar de responder no Windows 11 22H2.
Depois de instalar o Windows 11 versão 22H2 (também conhecido como Windows 11 2022 Update), o aplicativo Windows Remote Desktop pode parar de responder ao se conectar por meio do Remote Desktop Gateway ou do Remote Desktop Connection Broker.
[…]
Esse problema pode ser observado quando o cliente está nas etapas “Baixar a máquina virtual”ou “Configurar conexão remota”e pode ocorrer independentemente da versão do sistema operacional instalada no computador remoto. Em alguns casos, você pode receber a mensagem de erro “Sua sessão dos Serviços de Área de Trabalho Remota foi encerrada”.
A Microsoft diz que é improvável que os usuários domésticos experimentem isso, pois o processo de conexão é diferente. A empresa forneceu uma solução simples para corrigir o problema, que inclui o bom e velho Gerenciador de Tarefas:
Solução alternativa:
Se o aplicativo Remote Desktop parar de responder, você pode usar o Gerenciador de Tarefas do Windows para encerrá-lo.
- Pressione e segure as teclas Ctrl, Shift e Esc em seu teclado.
- Selecione “Processos”no menu à esquerda.
- Na lista que aparece, localize o processo mstsc.exe
- Clique com o botão direito do mouse no nome do processo e selecione Finalizar tarefa.
Fora isso, a Microsoft também forneceu etapas para adicionar uma política de grupo para desabilitar o UDP, o que deve evitar que esse problema ocorra. No entanto, há também um aviso aqui sobre a WAN e como ela pode degradar o desempenho. Portanto, é recomendável reverter essa alteração na política de grupo quando o problema for resolvido após uma futura atualização do Windows.
Microsoft escreve:
Aviso. Sessões de área de trabalho remota que se conectam por meio de uma rede de longa distância (WAN) podem ter um desempenho ruim após a aplicação da solução alternativa descrita abaixo. Definir esta política também desativa o UDP (User Datagram Protocol) para todas as conexões de área de trabalho remota do dispositivo. É altamente recomendável reverter essa alteração na política de grupo assim que esse problema for resolvido em uma atualização futura do Windows.
Aqui estão as etapas para desativar o UDP:
Os dispositivos com esse problema podem resolvê-lo configurando uma política de grupo dedicada.
- Abra o Editor de Diretiva de Grupo apropriado.
- Para dispositivos gerenciados (geralmente para empresas e organizações), abra o Console de gerenciamento de política de grupo e crie ou edite uma política direcionada a seus clientes.
- Para dispositivos não gerenciados (geralmente usuários domésticos), abra o Editor de Política de Grupo. Isso pode ser feito abrindo o menu Iniciar e inserindo a política de grupo. Selecione Editar política de grupo nos resultados.
- Usando o painel direito, navegue até Configuração do computador > Modelos administrativos > Componentes do Windows > Serviços de área de trabalho remota > Cliente de conexão de área de trabalho remota.
- Na barra lateral esquerda, clique duas vezes na configuração de política Desabilitar UDP no cliente e defina-a como Ativado.
- Selecione “OK “e reinicie os dispositivos para aplicar as configurações de política.
A empresa diz que está trabalhando em uma solução para o problema.
Fonte: neovin



Deixe um comentário