Microsoft To Do: 12 dicas para aumentar a produtividade no Windows 11, 10
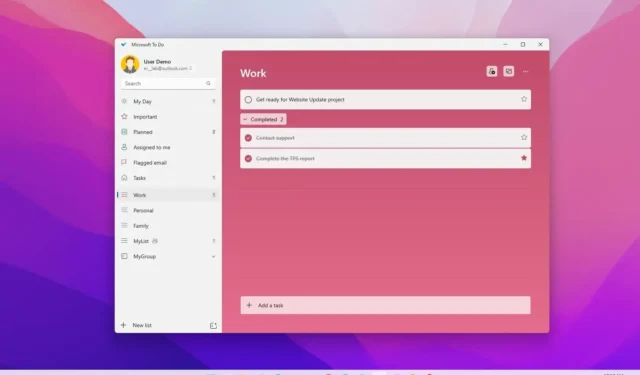
Microsoft To Do é um sistema de gerenciamento de tarefas multiplataforma que permite criar, organizar e rastrear todas as suas tarefas. O aplicativo To Do está disponível no Windows 11 , 10, Android, iOS e na web e permite criar tarefas com data de vencimento, lembrete, nota e outras opções.
Além disso, é possível adicionar etapas a uma tarefa, organizar tarefas em listas diferentes, sincronizar listas entre dispositivos e até mesmo compartilhar listas com outras pessoas.
Aqui estão 12 dicas do Microsoft To Do para torná-lo mais produtivo no Windows 11, Windows 10 e em vários dispositivos.
1. Crie subtarefas no Microsoft To Do
Embora o objetivo de um sistema de gerenciamento de tarefas seja criar uma tarefa para cada etapa, às vezes você pode precisar dividir uma tarefa em subtarefas para lembrá-lo das etapas de um tópico ou para controlar melhor o fluxo de trabalho de um projeto.
Para criar uma subtarefa com o Microsoft To Do, siga estas etapas:
-
Abra o Microsoft To Do no Windows 11.
-
Clique em Tarefas no painel de navegação esquerdo.
-
Clique em “Adicionar uma tarefa” para criar um novo item.
-
Selecione a tarefa recém-criada.
-
Clique no botão Próxima etapa .
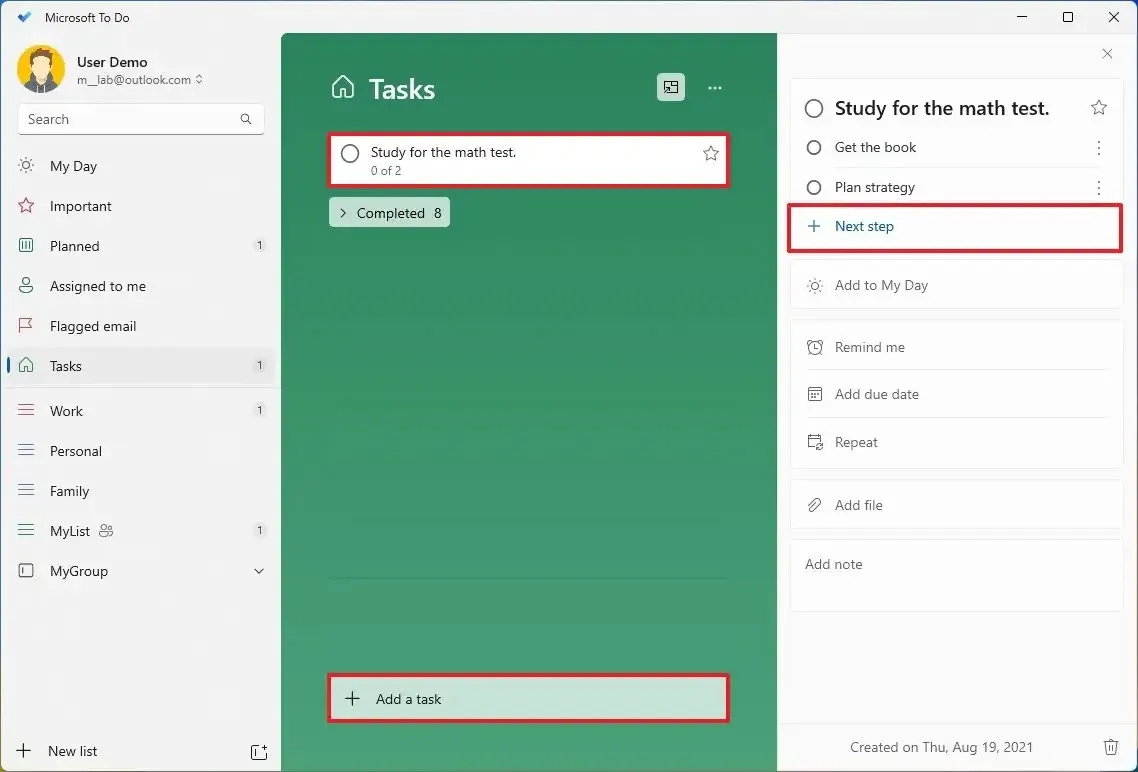
-
Repita a etapa 4 para adicionar subtarefas conforme necessário.
Depois de concluir as etapas, as etapas restantes serão exibidas na tarefa na lista principal.
Ao criar uma nova tarefa, você também pode incluir a data e a hora para permitir que o aplicativo crie um lembrete automaticamente.
2. Agende uma tarefa no Microsoft To Do
O Microsoft To Do também pode ajudá-lo a manter o controle de suas tarefas com opções para definir um lembrete, uma data de vencimento e repetir uma tarefa específica.
Para definir um agendamento para uma tarefa, siga estas etapas:
-
Abra o Microsoft To Do.
-
Clique em Tarefas no painel de navegação esquerdo.
-
Clique em “Adicionar uma tarefa” e crie um novo item.
-
Selecione a tarefa recém-criada.
-
Clique no botão Lembrar-me .
-
Selecione uma das programações sugeridas ou clique na opção “Escolha uma data e hora” para definir uma programação personalizada.

-
Clique no botão “Adicionar data de vencimento” .
-
Selecione uma das datas sugeridas ou clique na opção “Escolha uma data” para definir uma data de vencimento.
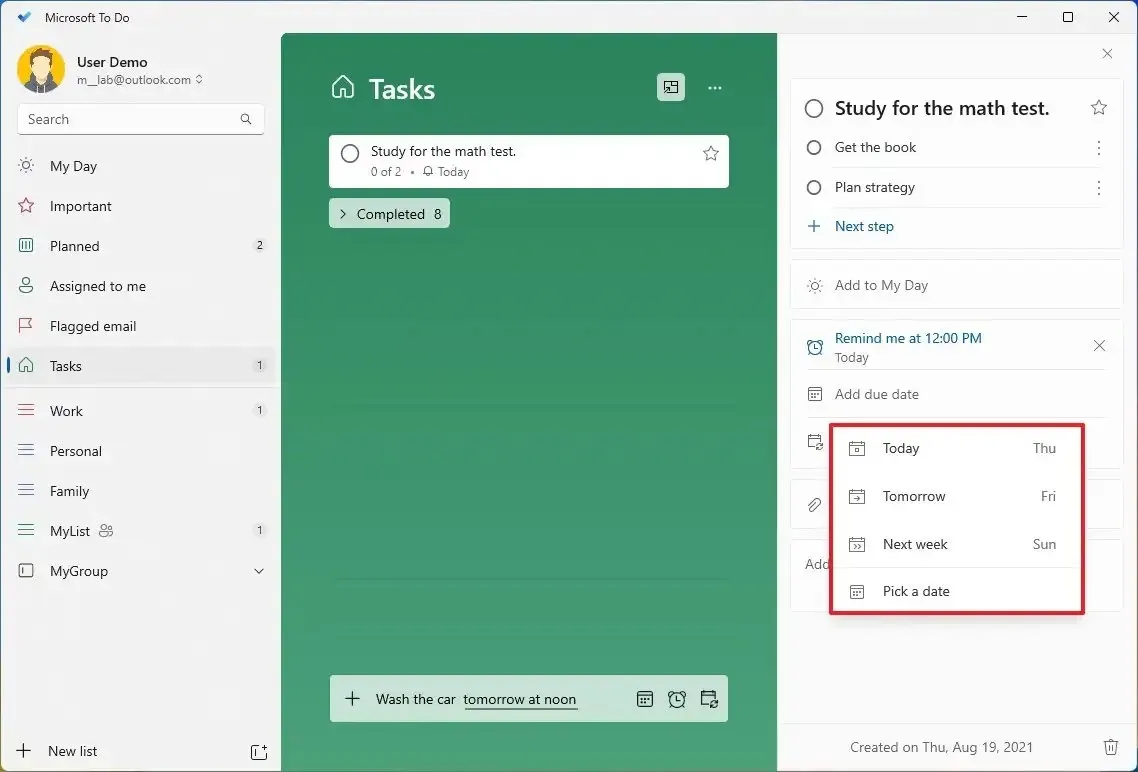
-
(Opcional) Clique no botão Repetir .
-
Selecione a frequência com que repetir a tarefa.
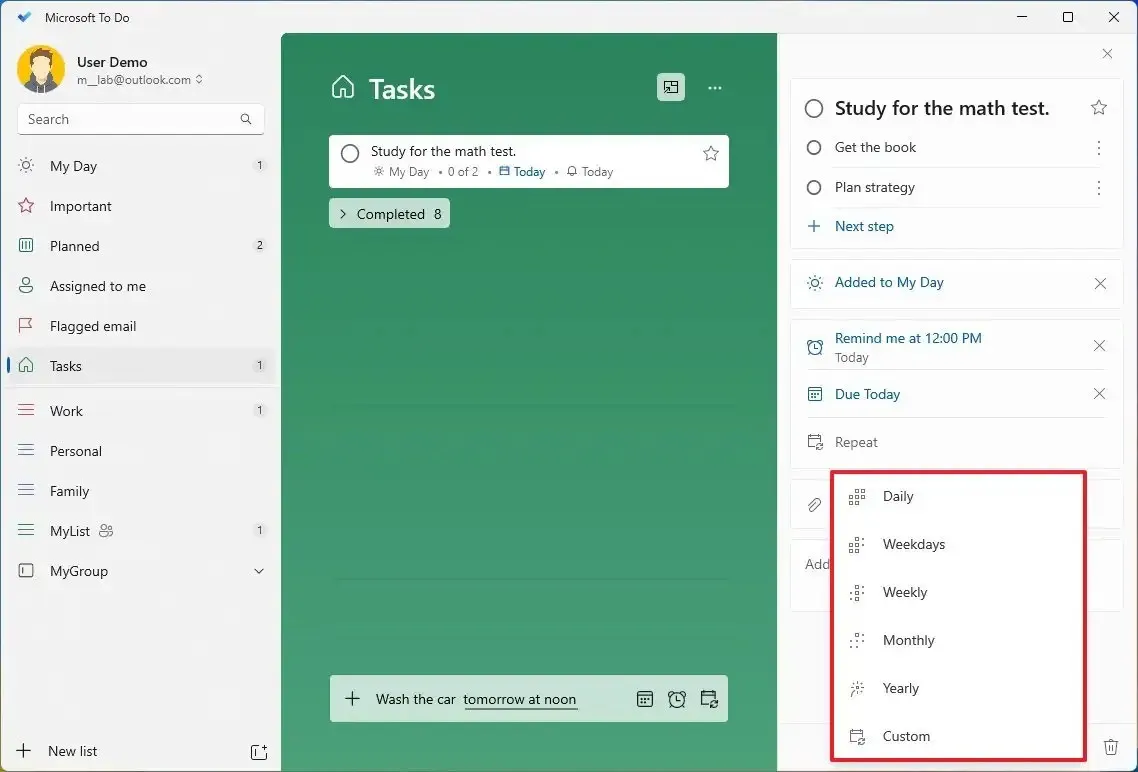
Depois de concluir as etapas, o Microsoft To Do irá lembrá-lo sobre uma tarefa dependendo das configurações especificadas.
3. Anexe arquivos a tarefas no Microsoft To Do
Você também pode anexar arquivos e imagens às suas tarefas, o que é uma ótima maneira de organizar seu projeto envolvendo documentos e fotos.
Para anexar arquivos a uma tarefa, siga estas etapas:
-
Abra o Microsoft To Do.
-
Clique em Tarefas no painel de navegação esquerdo.
-
Clique em Adicionar uma tarefa para criar um novo item.
-
Selecione a tarefa recém-criada.
-
Clique no botão “Adicionar um arquivo” .
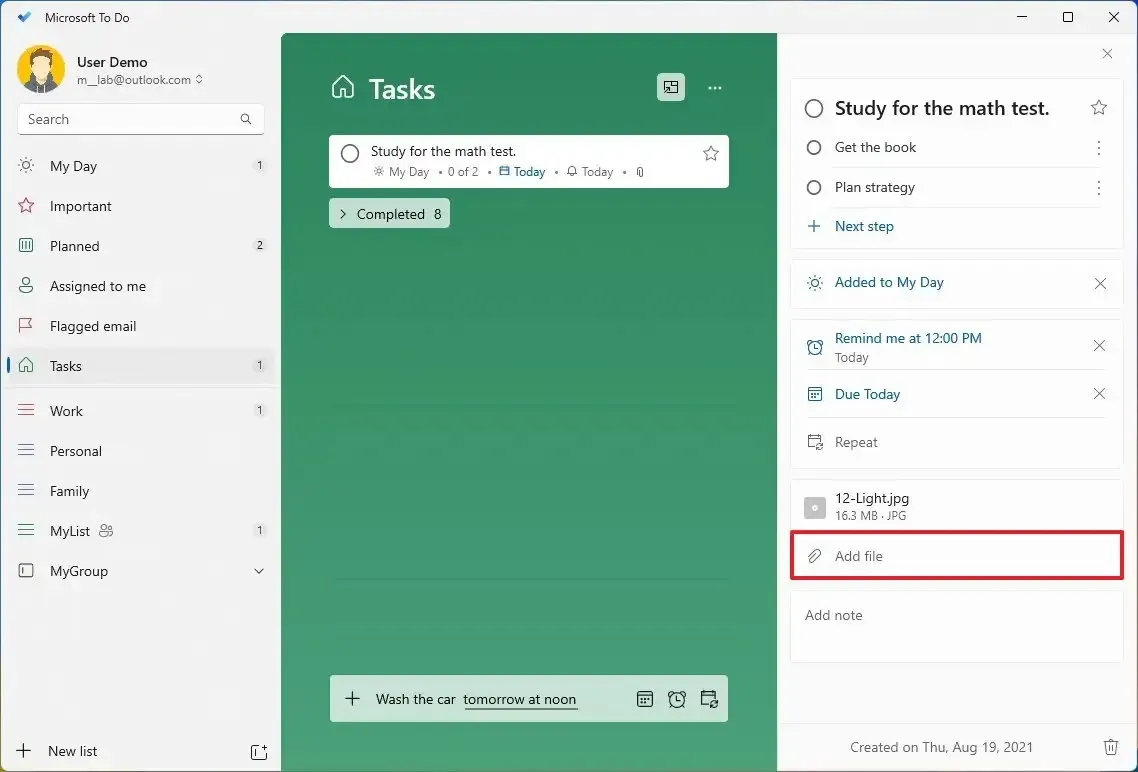
-
Selecione o arquivo (por exemplo, imagem, texto ou documento de processamento de texto).
-
Clique no botão Abrir .
Depois de concluir as etapas, pode ser necessário repeti-las para adicionar mais arquivos.
Você só pode anexar arquivos ou imagens de até 25 MB e só pode anexar arquivos à sua lista, pois os anexos de arquivos não estão disponíveis para listas compartilhadas.
4. Crie uma lista de tarefas no Microsoft To Do
As tarefas podem rapidamente se tornar cansativas se cada uma delas estiver em uma lista. Por esse motivo, o Microsoft To Do permite criar listas para organizar suas tarefas.
Para criar uma lista no Microsoft To Do, siga estas etapas:
-
Abra o Microsoft To Do.
-
Clique na lista Novo no painel de navegação esquerdo.

-
Clique com o botão direito na lista recém-criada e selecione a opção Renomear lista .

-
Especifique um nome descritivo para a lista – Trabalho, Pessoal, Compras, etc.
Depois de concluir as etapas, talvez seja necessário repeti-las para criar listas adicionais, conforme necessário. Se você tiver tarefas em outras listas que deseja mover, arraste e solte-as na nova lista ou clique com o botão direito na tarefa e selecione a opção “Mover tarefa” para mover a tarefa para a lista desejada.
O Microsoft To Do também inclui uma opção (ao lado de “Nova lista”) que permite criar grupos para organizar listas em seções, semelhante a “Seções” do OneNote.
5. Converta e-mail em tarefa no Microsoft To Do
Se você usar uma conta de e-mail da Microsoft, poderá ativar uma opção para criar uma tarefa para e-mails sinalizados como importantes automaticamente.
Para habilitar o recurso Email sinalizado no Microsoft To Do, siga estas etapas:
-
Abra o Microsoft To Do.
-
Clique no botão da conta no painel de navegação esquerdo.
-
Selecione a opção Configurações .
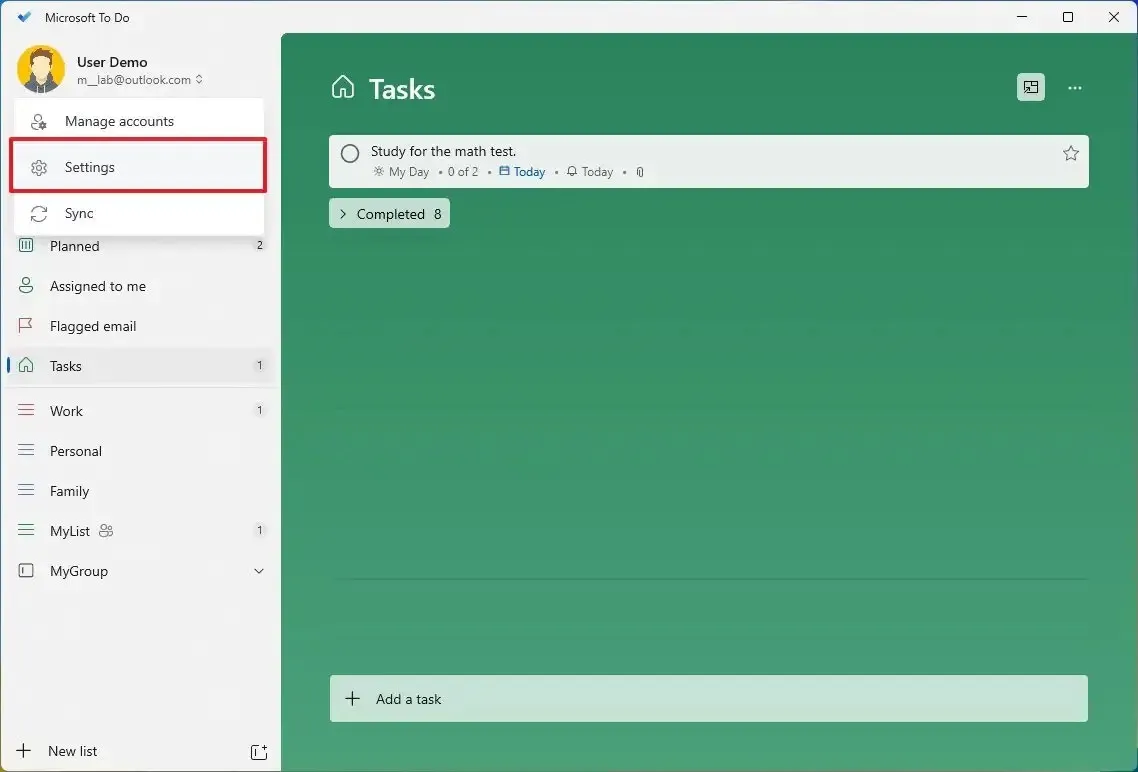
-
Na seção “Conexões”, ative o botão de alternância E-mail sinalizado .
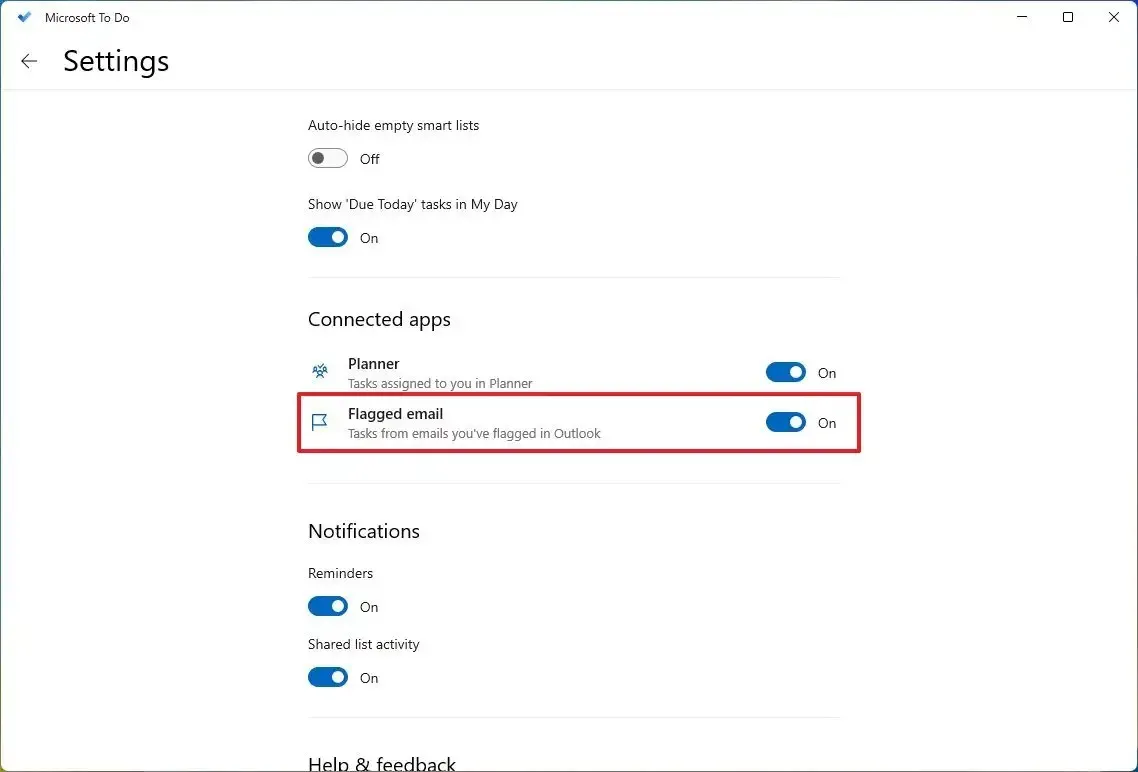
Depois de concluir as etapas, os e-mails sinalizados em sua conta da Microsoft aparecerão como tarefas na lista E-mail sinalizado.
6. Compartilhe listas de tarefas no Microsoft To Do
O Microsoft To Do permite que você colabore com outros usuários. Você não pode compartilhar tarefas individualmente, mas pode conceder a outros usuários acesso para visualizar e editar uma lista.
Para compartilhar uma lista de tarefas com outras pessoas, siga estas etapas:
-
Abra o Microsoft To Do.
-
Clique com o botão direito na lista recém-criada e selecione a opção Compartilhar lista .
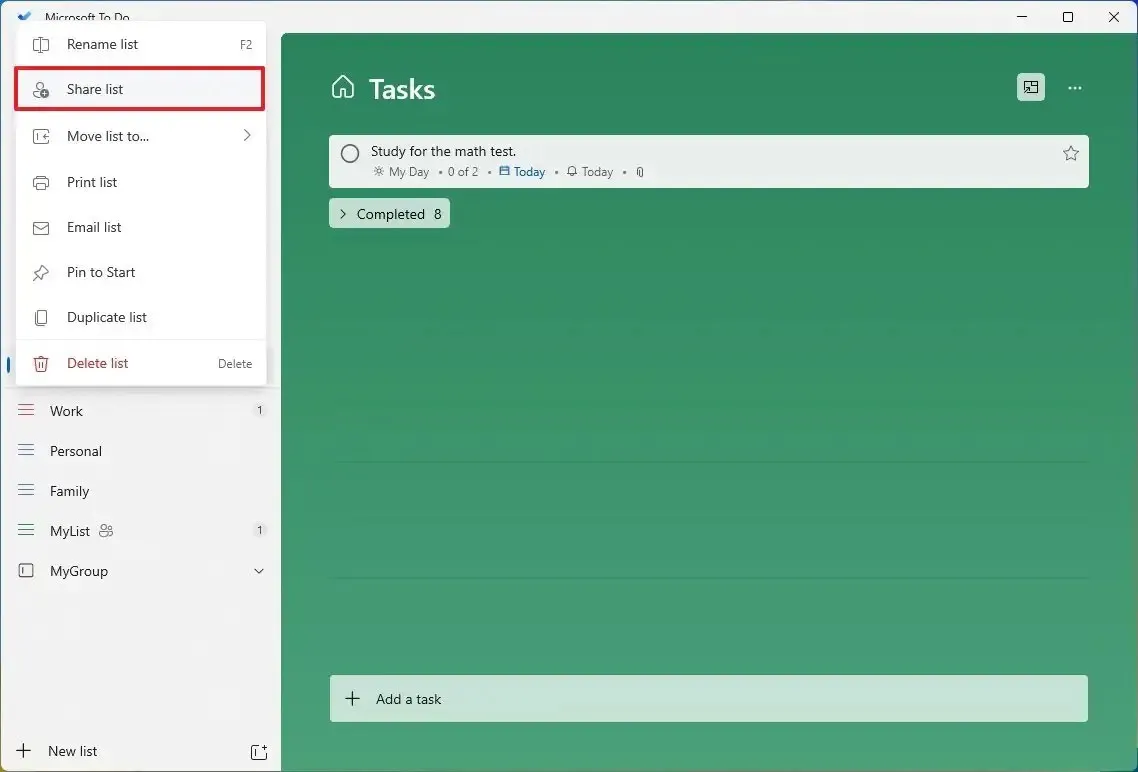
-
Clique no botão “Criar link de convite” .
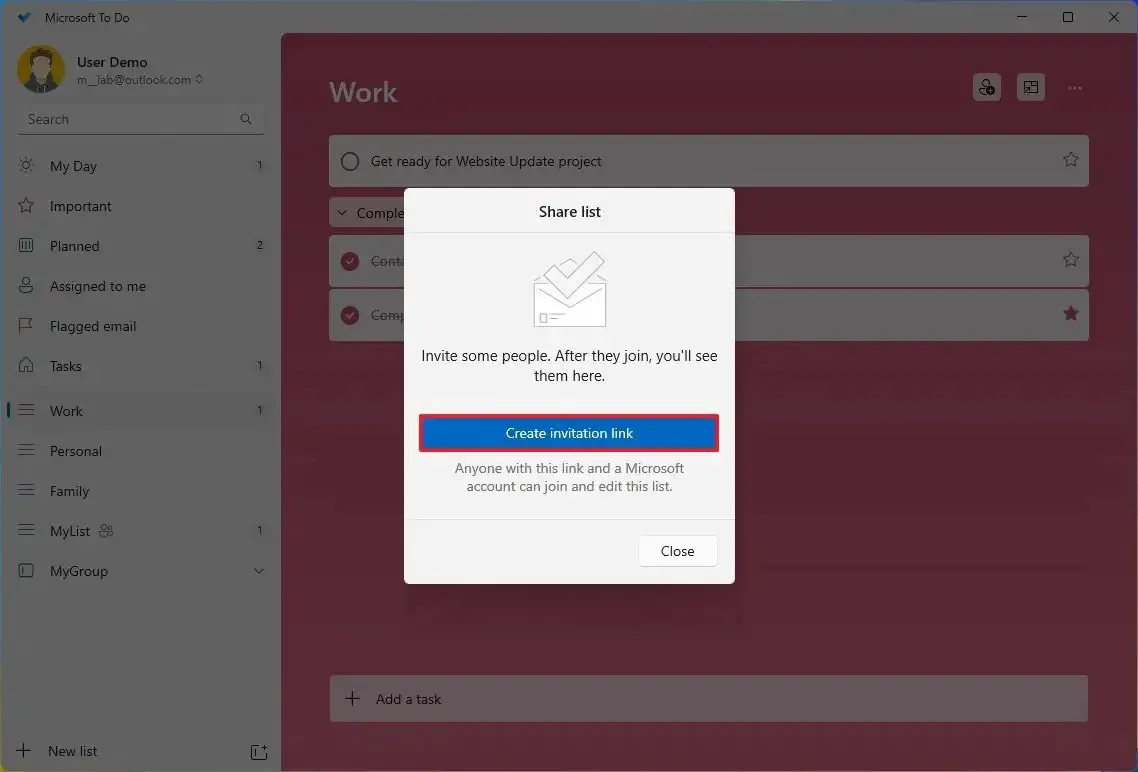
-
Clique no botão Copiar link para copiar o link para a área de transferência.

-
Envie o link para as pessoas com quem deseja compartilhar a lista, por exemplo, por e-mail.
Depois que os usuários fizerem login com o link, eles serão solicitados a ingressar na lista e poderão ver a lista compartilhada e interagir com as tarefas.
Pare de compartilhar lista
Para parar de compartilhar uma lista, siga estas etapas:
-
Abra o Microsoft To Do.
-
Clique com o botão direito na lista recém-criada e clique em Opções de compartilhamento .
-
Clique no botão Gerenciar acesso .
-
Clique no botão Parar de compartilhar .
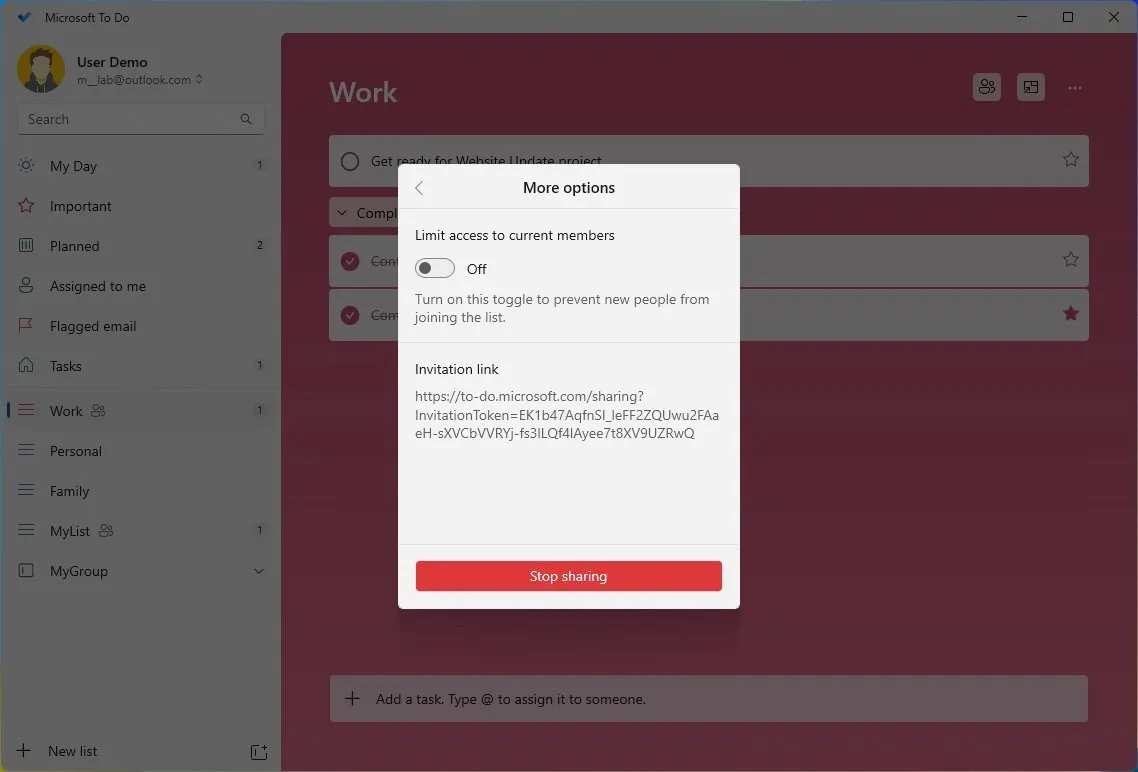
-
Clique no botão Parar de compartilhar novamente.
Depois de concluir as etapas, os usuários não poderão mais visualizar ou editar uma lista específica.
7. Fixe a lista de tarefas em Iniciar no Microsoft To Do
O aplicativo Microsoft To Do torna mais fácil manter o controle de suas tarefas e pular rapidamente para uma lista específica com a capacidade de fixar um índice no menu Iniciar.
Para fixar uma lista no menu Iniciar, siga estas etapas:
-
Abra o Microsoft To Do.
-
Clique com o botão direito na lista recém-criada e selecione a opção “Fixar no início” .
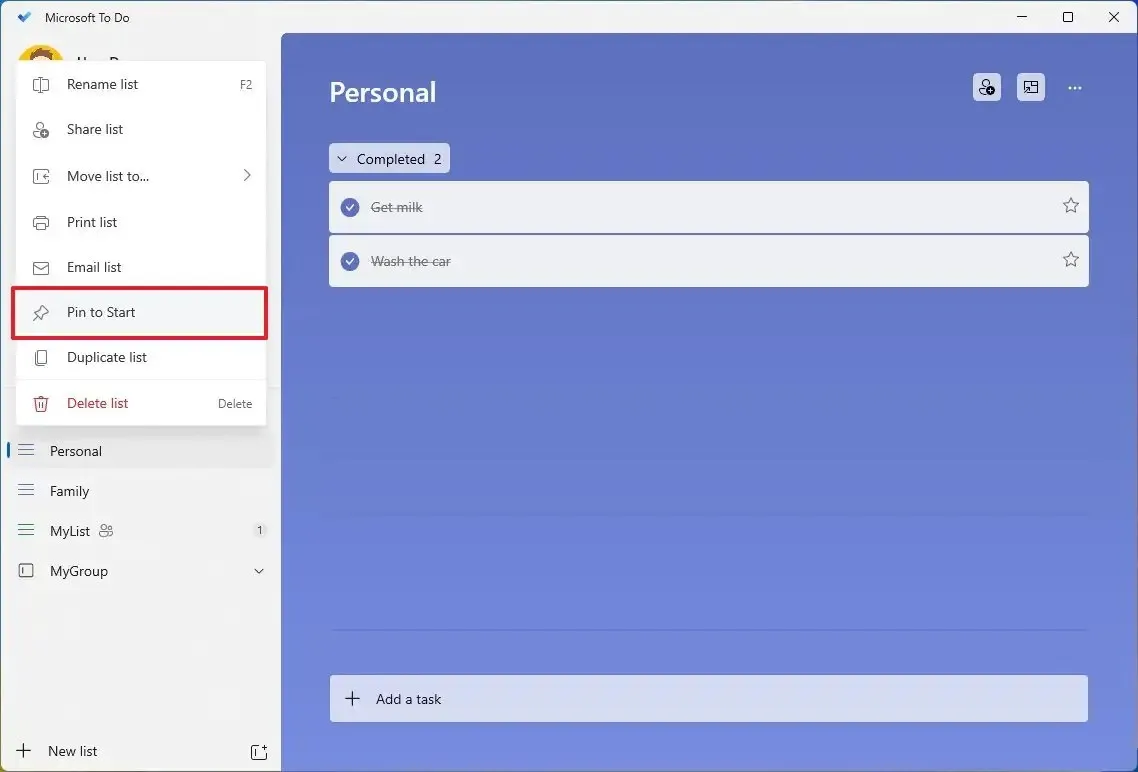
-
Clique no botão Sim .
Depois de concluir as etapas, um bloco será criado no menu Iniciar. Você sempre pode aumentar o título clicando com o botão direito no bloco, selecionando “Redimensionar” e escolhendo a opção Grande para ver uma visualização ao vivo de suas tarefas.
8. Classifique as tarefas no Microsoft To Do
Se você estiver lidando com muitas tarefas em uma lista, o aplicativo Microsoft To Do também inclui opções para classificar tarefas usando filtros diferentes.
Para classificar tarefas com To Do, siga estas etapas:
-
Abra o Microsoft To Do.
-
Selecione uma lista.
-
Clique no botão de menu (três pontos) e selecione o menu Classificar por .
-
Selecione o método de classificação, incluindo “Importância”, “Data de vencimento”, “Concluído”, “Em ordem alfabética” ou “Data de criação”.
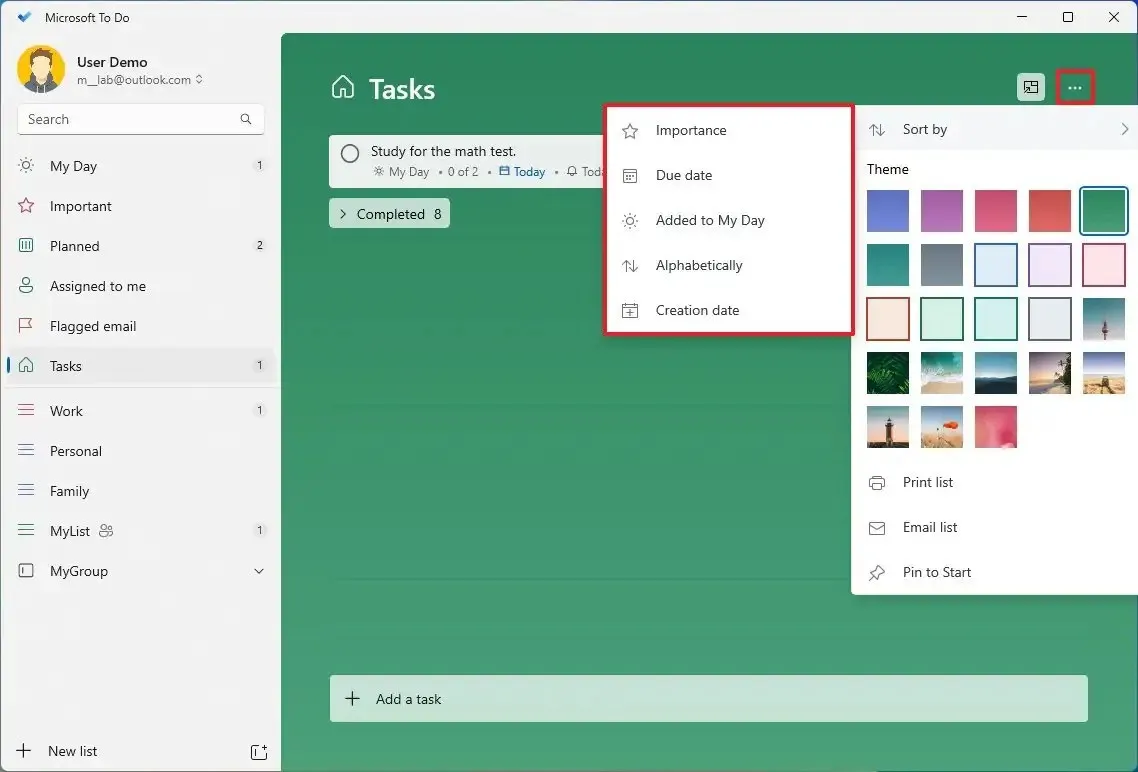
Dica rápida: caso não queira ver as tarefas concluídas na lista, clique na opção “Ocultar tarefas concluídas” .
Depois de concluir as etapas, as tarefas da lista serão filtradas de acordo com os critérios especificados.
9. Organize o dia das tarefas no Microsoft To Do
Se você usa o aplicativo To Do diariamente, provavelmente achará a lista My Day especialmente útil. A lista Meu Dia permite que você se concentre nas tarefas do dia atual. Você pode criar novas tarefas e adicionar tarefas de outras listas, mas a lista sempre será redefinida no dia seguinte.
Para organizar seu dia de tarefas, siga estas etapas:
-
Abra o Microsoft To Do.
-
Clique em Meu dia na página de navegação esquerda.
-
Clique no botão Hoje (lâmpada) no canto superior direito (se aplicável).
-
Clique no botão Mais para adicionar tarefas adicionadas recentemente ao seu dia.
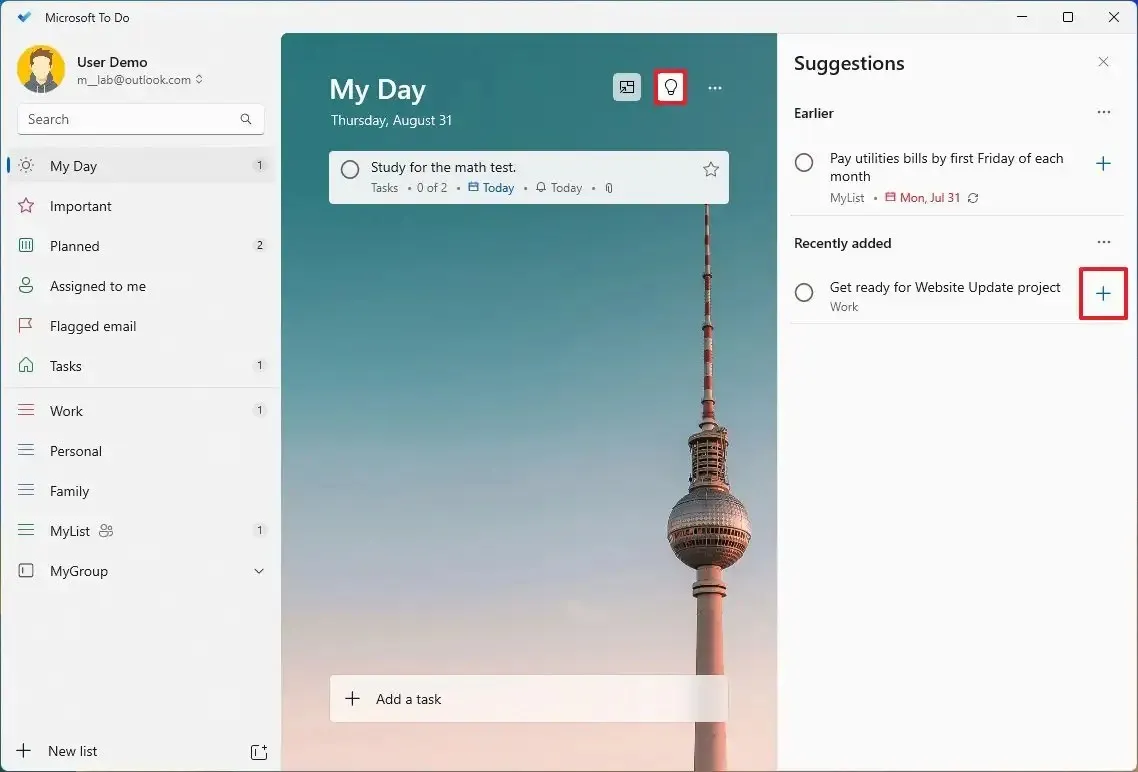
Depois de concluir as etapas, você terá uma visão clara das tarefas nas quais precisa se concentrar hoje, mas amanhã precisará preencher a lista novamente.
10. Altere o modo de cores no Microsoft To Do
Para alterar o modo de cores do Microsoft To Do, siga estas etapas:
-
Abra o Microsoft To Do.
-
Clique no botão de perfil no painel de navegação esquerdo.
-
Clique na opção Configurações .
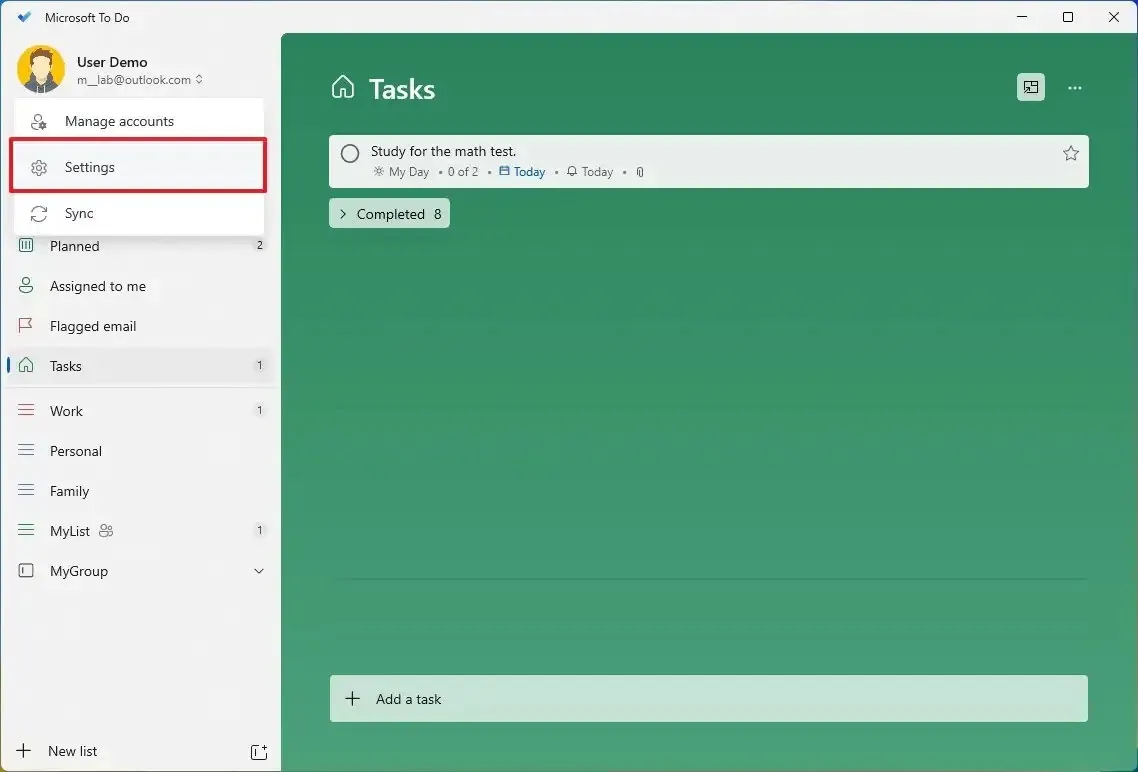
-
Na seção “Tema”, selecione o modo de cor, incluindo “Claro”, “Escuro” ou “Windows”, para alterar a cor automaticamente quando você altera as preferências de personalização do sistema.
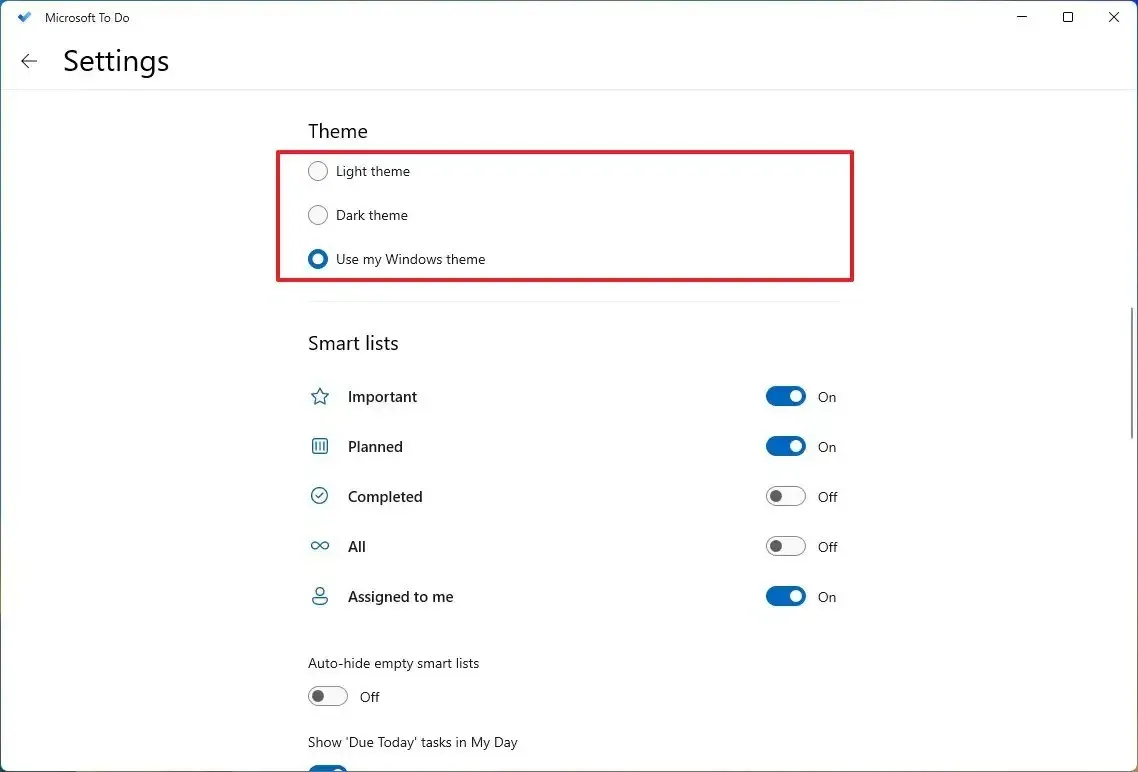
Depois de concluir as etapas, o aplicativo mudará para o modo de cor selecionado.
Personalizando o plano de fundo
Para alterar o plano de fundo da lista de tarefas, siga estas etapas:
-
Abra o Microsoft To Do.
-
Selecione uma lista.
-
Clique no botão de menu (três pontos) e selecione um tema para a lista.
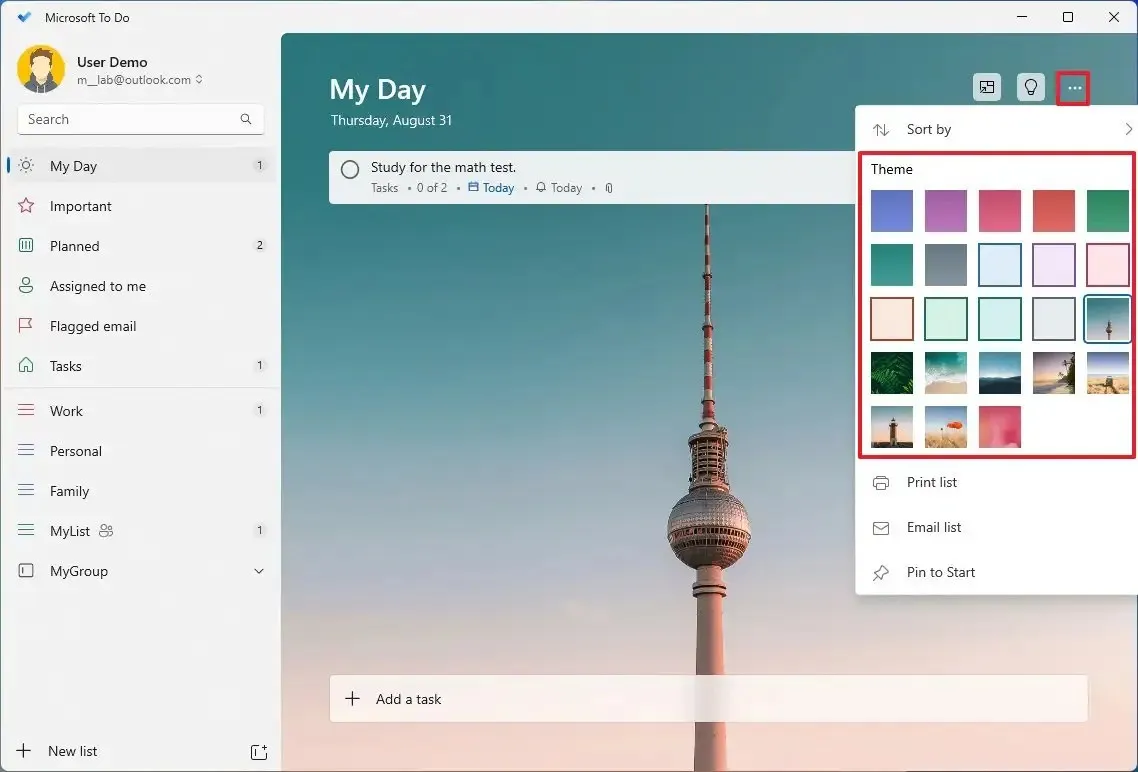
Depois de concluir as etapas, as alterações serão refletidas no cabeçalho da lista. No entanto, a alteração só se aplicará à lista atual e você precisará repetir as etapas para personalizar outras listas.
11. Adicione várias contas no Microsoft To Do
Para adicionar várias contas no aplicativo To Do, siga estas etapas:
-
Abra o Microsoft To Do.
-
Clique no botão de perfil no painel de navegação esquerdo.
-
Clique na opção Gerenciar contas .
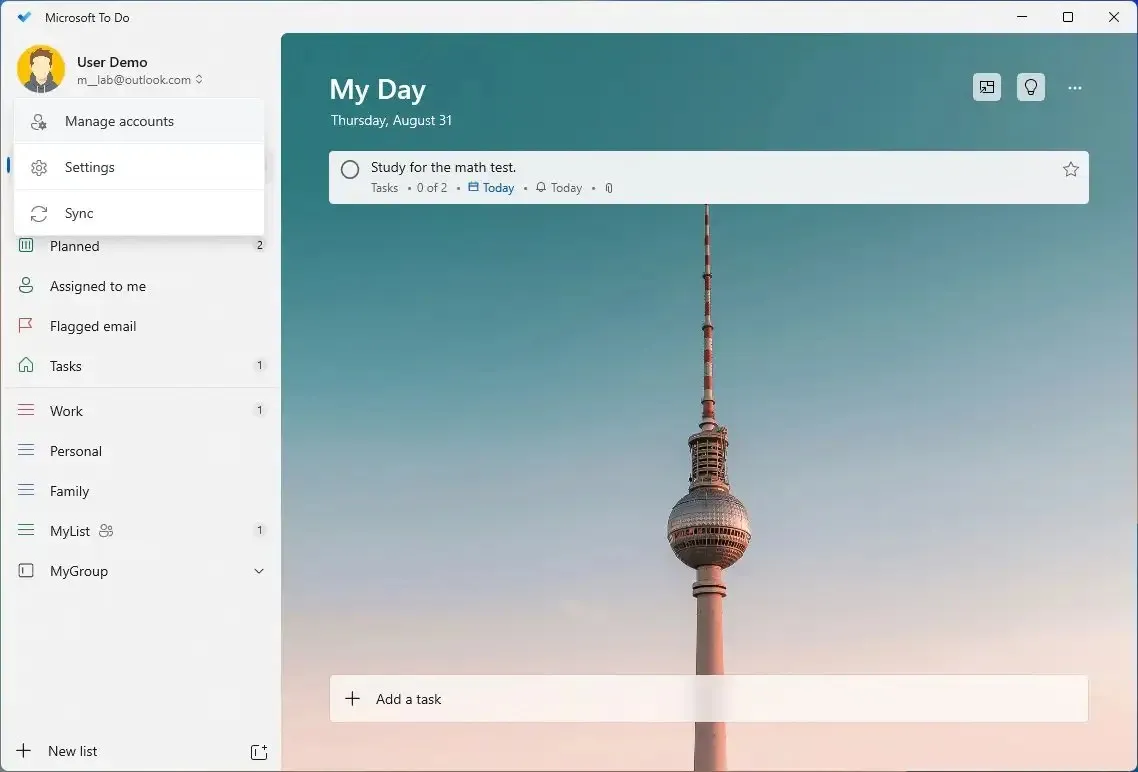
-
Clique na opção Adicionar conta .
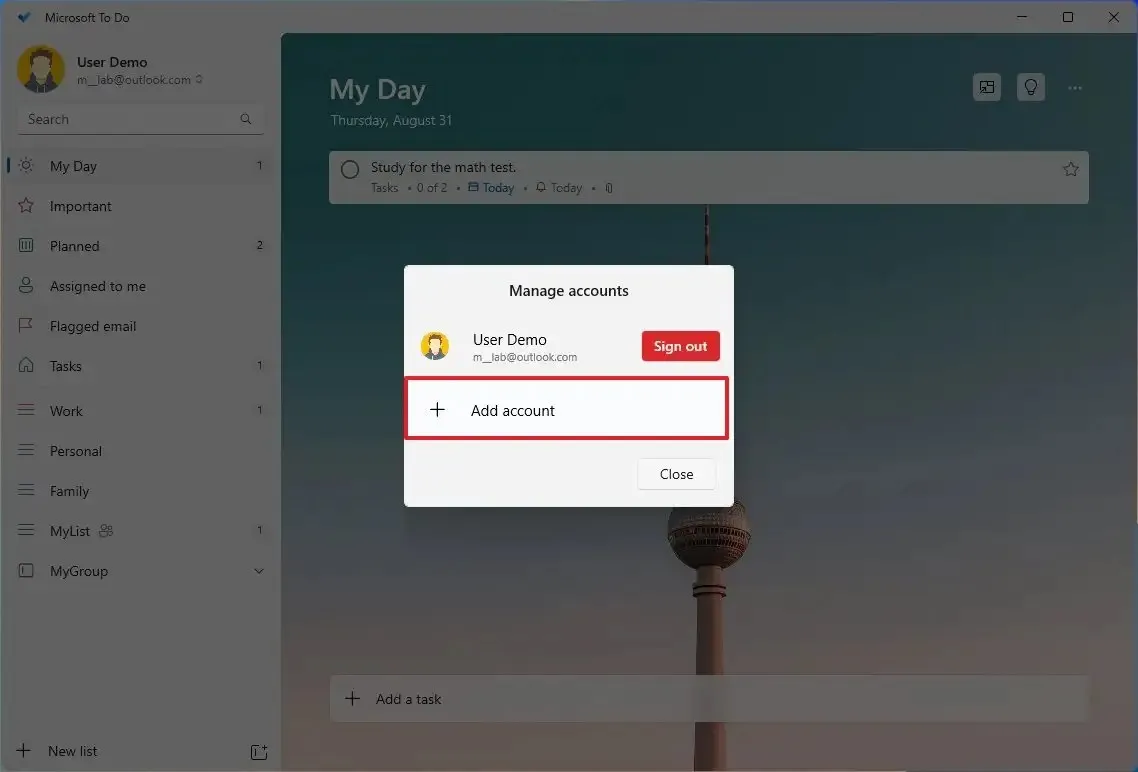
-
Selecione o tipo de conta e clique no botão Continuar .
-
Faça login usando suas credenciais.
Depois de concluir as etapas, a nova conta será adicionada e você sempre poderá alternar entre contas clicando na opção de perfil no canto superior esquerdo e selecionando a conta que deseja gerenciar.
12. Atalhos de teclado para gerenciar tarefas no Microsoft To Do
Além da capacidade de gerenciar suas tarefas usando teclado e mouse, o Microsoft To Do também inclui vários atalhos de teclado para criar e gerenciar suas tarefas:
- Ctrl + N: Adiciona uma nova tarefa.
- Ctrl + L: Cria uma nova lista.
- Ctrl + T: Adiciona tarefa ao Meu Dia.
- Ctrl + D: Conclui a tarefa.
- Ctrl + F: Pesquisar.
- Ctrl + V: Colar.
- Ctrl + R: Sincronize agora.
- Ctrl + Número 1: Abre a barra lateral.
Microsoft To Do é um serviço gratuito disponível na Microsoft Store para Windows 11 e 10. Você também pode baixar o aplicativo para macOS , iOS e Android .



Deixe um comentário