O Microsoft Teams não está abrindo ou iniciando no PC
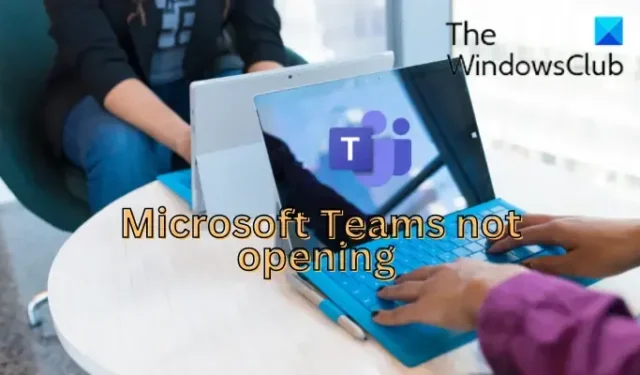
Você não consegue abrir ou iniciar o aplicativo Microsoft Teams no seu PC com Windows ? O Microsoft Teams é uma plataforma de comunicação empresarial para colaboração em tempo real, videoconferências, mensagens, compartilhamento de arquivos e muito mais nas organizações. No entanto, alguns usuários do MS Teams relataram problemas ao iniciar o aplicativo. O aplicativo simplesmente não abre o computador.
Agora, esse problema pode ocorrer se os serviços do Teams estiverem enfrentando um tempo de inatividade no momento. Também pode ser causado devido a um cache corrompido do Teams que o impede de ser iniciado. Fora isso, a corrupção do sistema e a instalação corrompida ou incorreta do aplicativo podem causar esse problema. De qualquer forma, se você está enfrentando esse problema, este post vai lhe interessar. Aqui, listaremos todas as correções de trabalho que você pode usar para corrigir o problema.
O Microsoft Teams não está abrindo ou iniciando no PC
Sugerimos que você reinicie seu computador primeiro e tente abrir o aplicativo Microsoft Teams em seu computador. É uma solução fácil e rápida e funciona em muitos casos. No entanto, se isso não ajudar, aqui estão as soluções que você pode usar para resolver esse problema:
- Verifique o status atual dos serviços do Teams.
- Execute a solução de problemas de aplicativos da Windows Store.
- Feche todas as tarefas do Microsoft Teams.
- Limpe o cache do Microsoft Teams.
- Repare ou redefina o Microsoft Teams.
- Use a Restauração do Sistema.
- Experimente o aplicativo Web do Teams.
- Reinstale o Microsoft Teams.
1] Verifique o status atual dos serviços do Teams
O aplicativo Microsoft Teams pode não estar abrindo ou funcionando devido a um problema contínuo no servidor. Pode haver uma interrupção do servidor ou os serviços podem ser interrompidos devido a trabalhos de manutenção. Portanto, antes de prosseguir com outras correções, verifique o status atual dos serviços do Microsoft Teams e verifique se seus servidores não estão inativos. Se não houver nenhum problema no lado do servidor, vá em frente e use a próxima correção.
2] Execute a solução de problemas de aplicativos da Windows Store
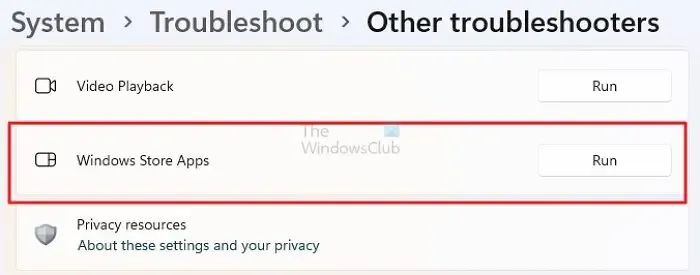
Se você estiver usando o aplicativo Teams Microsoft Store, tente executar a solução de problemas de aplicativos da Windows Store e veja se pode detectar e corrigir o problema com o aplicativo. Aqui estão os passos para fazer isso:
- Primeiro, abra o aplicativo Configurações pressionando a tecla de atalho Windows + I.
- Agora, vá para a opção Sistema > Solução de problemas e clique na opção Outros solucionadores de problemas .
- Em seguida, role para baixo até a solução de problemas de aplicativos da Windows Store e pressione o botão Executar presente ao lado dele.
- O Windows agora começará a detectar problemas com seus aplicativos, incluindo o Microsoft Teams. Depois de concluído, ele solicitará que você aplique uma correção recomendada, portanto, siga as instruções.
- Por fim, inicie o aplicativo Teams e veja se ele abre corretamente.
3] Feche todas as tarefas do Microsoft Teams
Pode ser que o aplicativo Teams não esteja completamente fechado anteriormente, e é por isso que não está abrindo. Portanto, verifique se nenhuma tarefa do Teams está sendo executada em segundo plano e verifique se o problema foi resolvido. Para fazer isso, aqui estão os passos a seguir:
4] Limpe o cache do Microsoft Teams
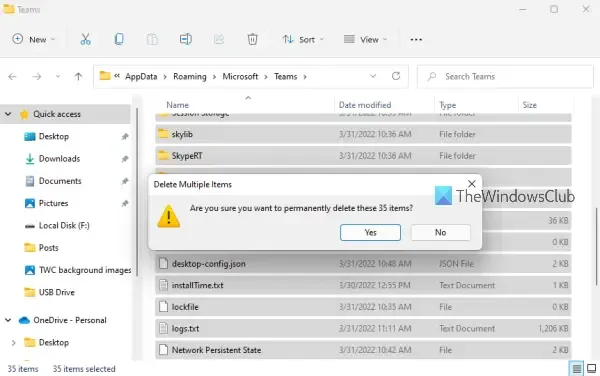
Como qualquer outro aplicativo, o Microsoft Teams também armazena um cache para dados temporários e outros itens. Isso ajuda o aplicativo a buscar dados com mais eficiência. Agora, o aplicativo Teams pode não ser iniciado ou aberto no seu PC se esse cache estiver corrompido. Se for esse o caso, você pode corrigir o problema removendo o cache corrompido do Teams do seu computador.
Aqui estão as etapas para excluir o cache do Microsoft Teams no Windows:
- Primeiro, pressione a tecla de atalho Win+E para abrir o File Explorer.
- Agora, vá para o seguinte local na barra de endereços: C:\Users\<YourUserName>\AppData\Roaming\Microsoft\Teams
- Depois disso, no local aberto, exclua todos os arquivos nas pastas tmp folder , blob_storage , cache , GPUcache , databases e local storage .
- Em seguida, abra a pasta IndexedDB e exclua o arquivo. db arquivo.
- Por fim, reinicie o seu PC e verifique se você consegue abrir o Microsoft Teams ou não.
5] Reparar ou redefinir o Microsoft Teams
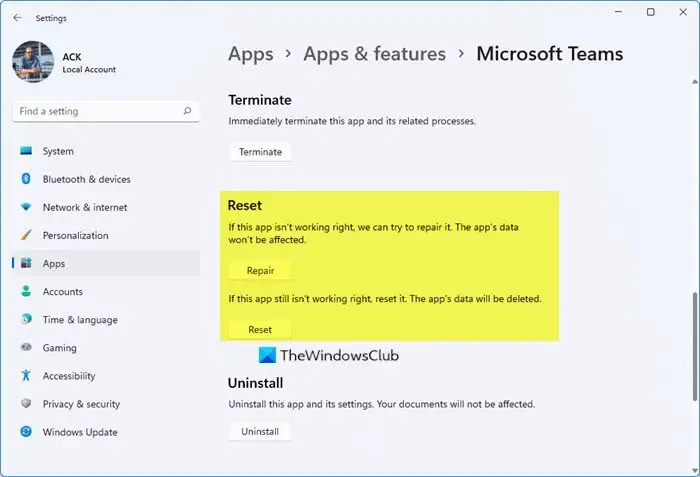
Você também pode tentar reparar ou redefinir o aplicativo Microsoft Teams e verificar se o problema foi corrigido. Se o seu aplicativo estiver corrompido, ele pode nem abrir. Portanto, se o cenário for aplicável, corrija o aplicativo Teams corrompido usando o aplicativo Configurações para resolver o problema. Se o problema persistir mesmo depois de redefinir o aplicativo, siga a próxima solução.
6] Use a Restauração do Sistema
O problema pode ter ocorrido após uma modificação no computador. Se você começou recentemente a enfrentar o problema “Microsoft Teams não está abrindo”, tente reverter o computador para um estado íntegro quando não estava enfrentando esse problema. Para fazer isso, você pode usar um ponto de restauração do sistema no Windows PC. Veja como fazer isso:
- Primeiro, abra a caixa de comando Executar usando Win + R e digite e digite “Rstrui.exe” no campo Abrir para iniciar a janela Restauração do sistema.
- Agora, pressione o botão Avançar e escolha um ponto de restauração do sistema para o qual deseja reverter seu PC.
- Depois disso, basta seguir as instruções na tela e verificar se o problema foi resolvido.
7] Experimente o aplicativo Web do Teams
Se o problema persistir, você pode usar a versão do aplicativo Web do Microsoft Teams. O MS Teams está disponível em várias plataformas, incluindo a web. Você pode abrir o Teams em qualquer um dos navegadores da Web modernos em seu PC, como Microsoft Edge, Google Chrome, Mozilla Firefox, etc. em seguida, comece a usar o Teams no navegador.
8] Reinstale o Microsoft Teams
O último recurso para corrigir o problema é reinstalar o aplicativo Microsoft Teams no seu computador. A instalação do aplicativo pode estar corrompida e é por isso que você não consegue iniciá-lo. Portanto, se o cenário for aplicável, você pode desinstalar completamente a cópia corrompida do Teams do seu computador e reinstalá-la no seu computador.
Para remover o Microsoft Teams do seu PC, abra Configurações usando Win+I e vá para Aplicativos > Aplicativos instalados. Agora, selecione a opção de menu de três pontos presente ao lado do Microsoft Teams e escolha a opção Desinstalar. Siga as instruções e remova o aplicativo.
Agora, abra a caixa de diálogo Executar usando Win+R e digite %appdata% nela. No local aberto, localize a pasta Teams e exclua-a para remover completamente o aplicativo do seu PC. Em seguida, digite %Programdata% em Executar e exclua a pasta Teams no local exibido.
Depois disso, reinicie o computador e instale o aplicativo Microsoft Teams da Microsoft Store. Depois que o aplicativo estiver instalado, tente abri-lo e ele deve funcionar bem agora.
Por que não consigo acessar meu Microsoft Teams?
Se você não conseguir acessar sua conta do Microsoft Teams ou não conseguir entrar no Teams, talvez tenha inserido as credenciais erradas. Portanto, verifique se você digitou o nome de usuário e a senha corretos. Caso o problema continue mesmo depois de inserir as credenciais corretas, entre em contato com o administrador de TI e relate o problema atual. Eles irão ajudá-lo a resolver o problema.
Como corrijo o Microsoft Teams travado na tela de carregamento?
Se o aplicativo do Microsoft Teams estiver para sempre travado na tela de carregamento, você poderá excluir o cache corrompido associado ao aplicativo. Além disso, verifique se não há nenhum processo do Teams em execução em segundo plano. Você também pode tentar executar o aplicativo no modo de compatibilidade ou remover os arquivos de credenciais do MS Teams para corrigir o problema. Caso o problema permaneça o mesmo, você pode executar uma instalação limpa do aplicativo Microsoft Teams e verificar se o problema foi resolvido.



Deixe um comentário