A câmera do Microsoft Teams não funciona? Aprenda como consertar

Microsoft Teams é uma ferramenta popular de colaboração e comunicação para organizações. Apesar de ser um excelente aplicativo, às vezes você pode encontrar problemas com a câmera ao atender chamadas. Este guia fornece uma lista de soluções para consertar a câmera do Microsoft Teams que não funciona no seu computador.
Correções básicas
Antes de verificar as correções mais detalhadas abaixo, consulte esta lista de verificação, pois ela pode ajudá-lo a resolver o problema de a câmera não funcionar no Teams.
- Reinicie o Microsoft Teams – os aplicativos podem encontrar vários problemas devido a falhas temporárias, vazamentos de memória ou conflitos com outros processos. Reiniciar o aplicativo pode ser suficiente para eliminar o problema em questão, pois você o redefinirá para um estado estável e conhecido.
- Reinicie o computador – quando um PC estiver funcionando por um longo período, vários fatores, como conflitos de bugs de software, podem se acumular, afetando o desempenho do aplicativo. Reiniciar o seu PC encerrará todos os processos em execução e os iniciará novamente.
- Atualize o aplicativo Teams – certifique-se de que seu aplicativo esteja atualizado clicando no ícone de três pontos no aplicativo Teams para verificar se há atualizações pendentes.
- Atualize os drivers da câmera – um driver desatualizado pode ser o motivo pelo qual você está vendo o erro aparecer no aplicativo Teams. Se você suspeitar que seja esse o caso, atualize os drivers da câmera no Gerenciador de dispositivos .
- Limpar cache do Teams – limpar o cache do Teams também pode ajudar. Inicie Executar ( Win+ R), digite
%appdata%\Microsoft\Teamse clique em OK para ir para o diretório Teams. Exclua todos os arquivos e pastas de lá.
1. Conceda acesso à câmera por meio de configurações
Se você compartilha seu computador com outros membros da família, pode ter desativado o acesso à câmera para alguns aplicativos. Você terá que verificar se o aplicativo Teams tem acesso à câmera ou não.
Pressione Win+ Ipara iniciar o aplicativo Configurações. Navegue até Privacidade e segurança -> Câmera . Se você estiver no Windows 10, vá para Configurações -> Privacidade e clique em Câmera em Permissões de aplicativos .
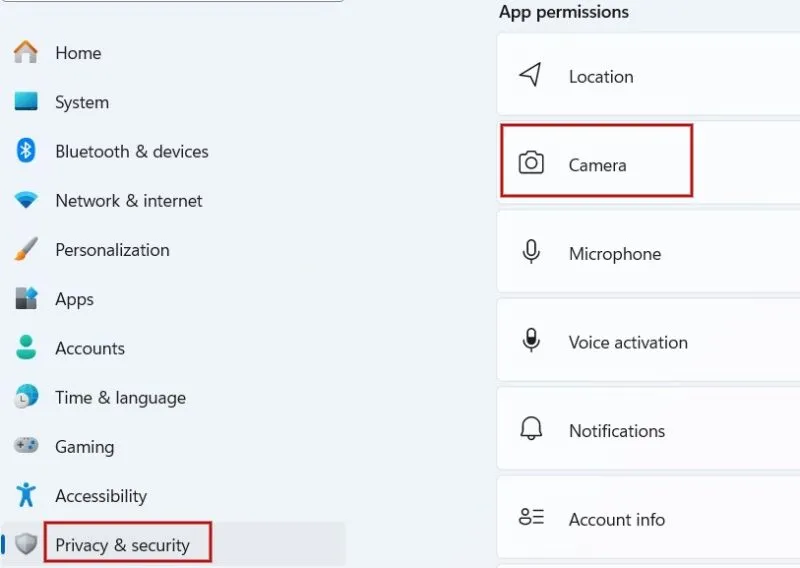
Na tela Câmera, verifique se a opção Permitir que aplicativos acessem sua câmera na parte superior está habilitada. Se não estiver, ative-o, role para baixo e ative o botão de alternância para Microsoft Teams .

Se você estiver usando a versão Web do Teams, clique no ícone de cadeado no canto superior esquerdo da tela, próximo à barra de endereço. No menu pop-up, clique em Permissões para este site .
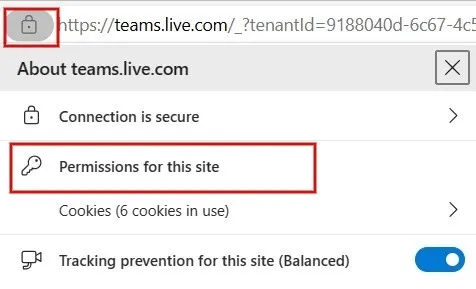
Na tela Configurações, clique na caixa suspensa ao lado de Câmera e defina-a como Permitir .
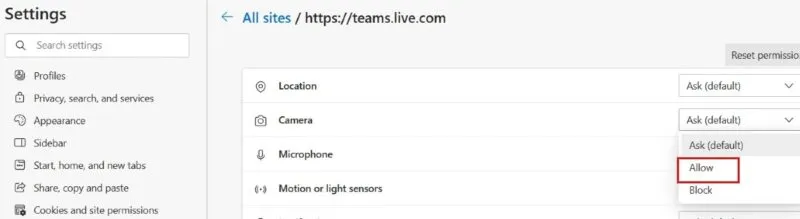
2. Verifique se outros aplicativos estão usando sua câmera
Sua câmera só pode ser usada por um aplicativo por vez. Conclui-se que se outro aplicativo estiver usando a câmera, o erro de câmera não funciona no Teams. Para evitar isso, feche todos os aplicativos que usam a câmera – por exemplo, Skype, Meet ou FaceTime – antes de iniciar o aplicativo Teams.
Ao mesmo tempo, se você estiver usando uma câmera externa, tente desconectá-la e reconectá-la após alguns segundos para ver se isso resolve o problema.
3. Verifique se sua câmera está funcional
Verifique se sua câmera está realmente funcionando experimentando outros aplicativos de videoconferência ou mensagens, como Skype ou Zoom. Se você não tiver um aplicativo adicional instalado, abra o aplicativo Windows Camera integrado e veja se o feed da câmera é ativado. Caso contrário, é possível que a câmera esteja quebrada e precise ser substituída.
É importante garantir que você selecionou a câmera certa se estiver usando várias câmeras no computador, pois usar a câmera errada pode causar problemas com a câmera no aplicativo Teams.
4. Configurar permissões
Se você estiver usando o cliente de desktop Microsoft Teams, verifique se as permissões necessárias foram habilitadas no aplicativo.
Clique no ícone de três pontos no canto superior direito do aplicativo Teams e clique em Configurações no menu pop-up. Em seguida, clique em Permissões de aplicativos à esquerda e verifique se Mídia (câmera, microfone, alto-falantes) está ativada.
Por outro lado, se estiver usando o Microsoft Teams em seu navegador em vez de um aplicativo de desktop, você precisará verificar se concedeu permissões para a câmera.
cromada
Quando você inicia ou participa de uma videochamada no Teams, seu navegador solicitará que você forneça permissões para acessar a câmera e o microfone. Se você negou o acesso acidentalmente, a câmera não funcionará com o Teams.
Para reverter a situação, abra o navegador Chrome e acesse chrome://settings://content. Em Permissões , selecione Câmera -> Sites podem solicitar o uso de sua câmera .
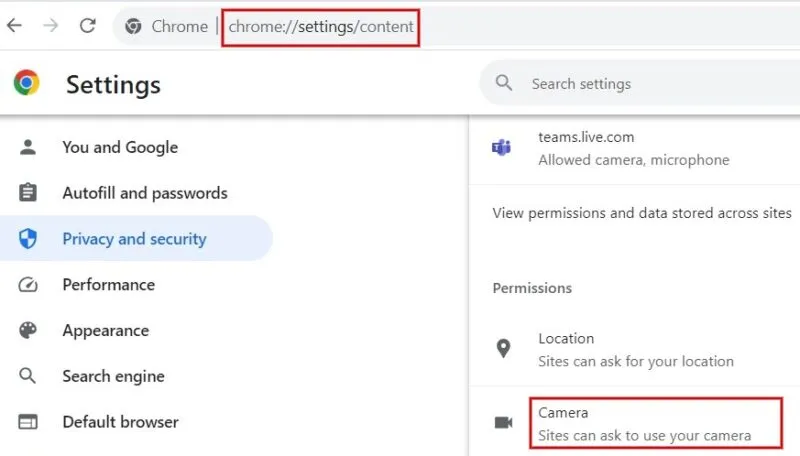
Além disso, navegue até Configurações -> Privacidade e segurança -> Configurações do site -> Visualizar permissões e dados armazenados em sites e digite “teams.microsoft.com” na barra de pesquisa na parte superior. Certifique-se de que a câmera e o microfone estejam configurados para permitir nos resultados.
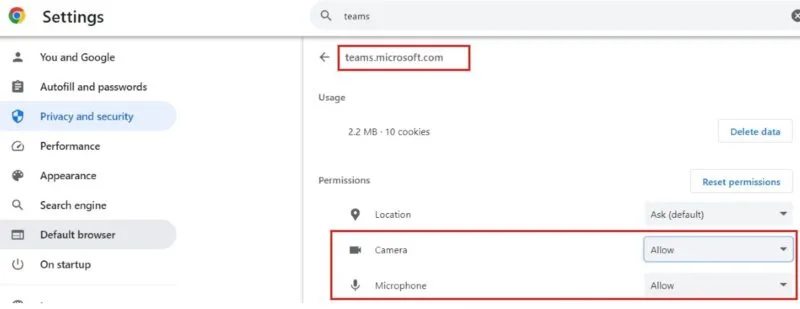
Borda
Se você estiver usando o Teams no navegador Edge, clique no ícone de três pontos no canto superior direito e selecione Configurações . Na guia esquerda, clique em Cookies e permissões de sites . Na seção Câmera, verifique se a opção Perguntar antes de acessar está ativada.
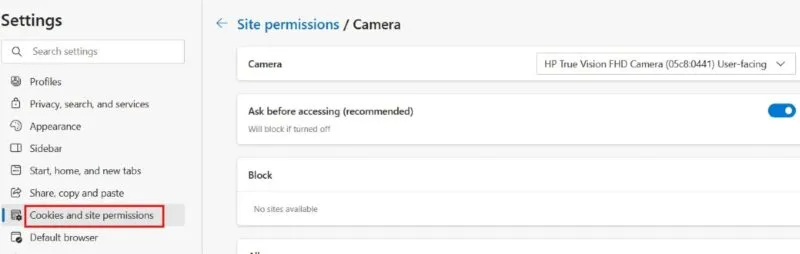
Isso garante que você receberá um pop-up solicitando acesso à câmera (e ao microfone) sempre que iniciar uma videochamada do Teams.
5. Habilite o acesso à câmera no aplicativo Teams
Se a câmera do Teams ainda não estiver funcionando, verifique se a câmera está habilitada no próprio aplicativo.
Clique no ícone de três pontos no canto superior direito e clique em Configurações no menu pop-up. Selecione a seção Dispositivos à esquerda.
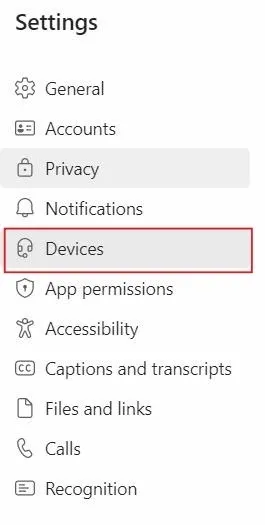
Na seção Câmera , verifique se a câmera correta é mostrada. Caso contrário, clique na caixa suspensa abaixo para selecionar o modelo de câmera correto e verifique a imagem na visualização.
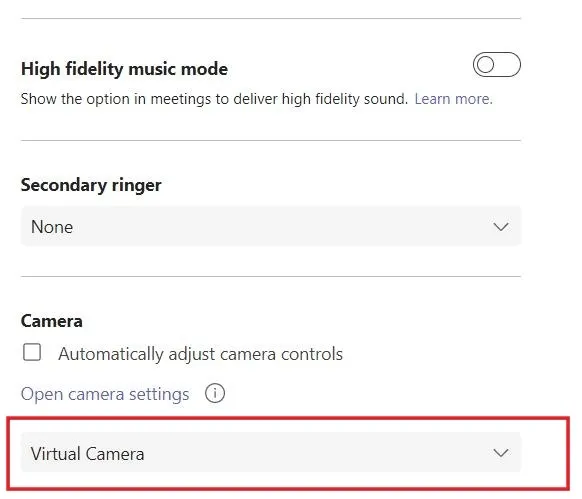
6. Reinstale o aplicativo Microsoft Teams
Se as etapas de solução de problemas acima não ajudarem e sua câmera ainda não funcionar com o Teams, tente reinstalar o aplicativo. Primeiro, desinstale o aplicativo acessando Configurações -> Aplicativos -> Aplicativos instalados . Depois que o aplicativo for removido, navegue até a Microsoft Store e baixe o aplicativo novamente.
Se você é novo no uso do Teams, saiba como criar uma nova equipe no Microsoft Teams . Além disso, verifique ou baixe uma lista dos atalhos de teclado mais comumente usados para Microsoft Teams no Windows .
Crédito da imagem: Unsplash . Todas as capturas de tela por Meenatchi Nagasubramanian



Deixe um comentário