A chamada do Microsoft Teams é desconectada ou continua caindo
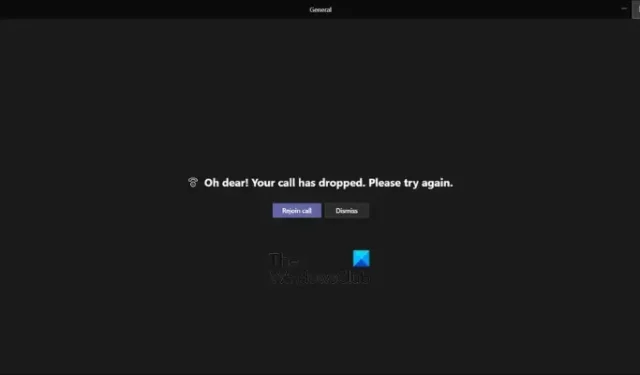
As chamadas no Microsoft Teams continuam desconectando ou caindo no seu PC? Conforme relatado por vários usuários do Windows, suas chamadas ou reuniões continuam caindo no aplicativo Teams. A chamada do Teams continua caindo ou desconectando a cada 10 segundos, 30 segundos e assim por diante. Alguns também relataram estar recebendo a seguinte mensagem de erro quando esse problema ocorre:
Oh céus! Sua ligação caiu. Por favor, tente novamente.
A principal razão para esse problema pode ser sua conexão de rede. No entanto, pessoas com boas conexões com a Internet também relataram estar enfrentando o mesmo problema. Pode ser um problema temporário com sua conta do Teams causando o problema. Ou sua VPN pode estar causando problemas de conexão no Teams. Agora, se você estiver enfrentando o mesmo erro, basta ler esta postagem e aplicar uma correção adequada para resolver o problema.
A chamada do Microsoft Teams é desconectada ou continua caindo
Se suas chamadas do Microsoft Teams continuam desconectando ou caindo no Windows 11/10, aqui estão as soluções que ajudarão você a se livrar desse problema:
- Certifique-se de que não há nenhum problema de conectividade com a Internet.
- Desligue e ligue seu roteador/modem.
- Saia do Teams e entre novamente.
- Desative sua VPN (se aplicável).
- Tente usar a versão web do Microsoft Teams.
- Desinstale e reinstale o Teams.
1] Certifique-se de que não há nenhum problema de conectividade com a Internet
Em primeiro lugar, você precisa se certificar de que as chamadas não estão caindo devido a um problema de rede. Se você tiver uma conexão de internet fraca, sua internet continua desconectando aleatoriamente ou há algum outro problema de conectividade, é provável que você lide com esse problema. Portanto, verifique sua conexão com a Internet e veja se você consegue acessar a Web sem problemas.
2] Desligue e ligue seu roteador/modem
Para fazer isso, desligue o roteador, remova o cabo de alimentação, aguarde pelo menos 30 segundos, conecte o roteador novamente e ligue-o. Conecte-se à Internet e veja se as chamadas do Teams pararam de desconectar ou não.
No entanto, se você tiver certeza de que não há problemas de conectividade de rede do seu lado, passe para a próxima solução para resolver o problema.
3] Saia do Teams e entre novamente

Você também pode tentar sair do Microsoft Teams e fazer login novamente para verificar se o problema foi resolvido. Primeiro, clique no ícone do perfil no Teams e pressione a opção Sair para sair do Teams. Depois disso, feche o Teams e verifique se nenhum processo do Teams está sendo executado em segundo plano usando o Gerenciador de Tarefas. Por fim, reabra o Microsoft Teams, faça login na sua conta e veja se o problema foi resolvido.
4] Desative sua VPN (se aplicável)
Se você estiver usando um cliente VPN, tente desativá-lo. VPN ou servidor proxy pode ser a causa de suas chamadas do Teams caírem com frequência. Portanto, desligue sua VPN e veja se o problema foi resolvido. Você também pode tentar desativar e reativar sua VPN para verificar se o problema foi resolvido.
5] Tente usar a versão web do Microsoft Teams
A próxima coisa que você pode fazer se as chamadas do Teams continuarem desconectando ou caindo é usar o aplicativo Web do Teams. O Microsoft Teams pode ser usado em várias plataformas, incluindo desktop, navegador da web, celular, etc. Portanto, você pode tentar mudar de plataforma e ver se o problema foi resolvido.
Caso você ainda queira usar o aplicativo de desktop do Microsoft Teams, passe para a próxima correção.
6] Desinstale e reinstale o Teams
O último recurso para corrigir o problema é desinstalar e reinstalar o aplicativo Teams. Você pode estar lidando com corrupção no aplicativo Teams. Alguns módulos do aplicativo podem estar quebrados ou com defeito, e é por isso que você continua enfrentando esse problema. Portanto, nesse caso, você pode remover a cópia existente do Teams e reinstalar uma nova e limpa.
Para desinstalar o Microsoft Teams do seu computador, pressione Win + I para iniciar o aplicativo Configurações e navegue até a opção Aplicativos > Aplicativos instalados . Depois disso, localize o aplicativo Teams, pressione o botão de menu de três pontos e clique na opção Desinstalar. Conclua o processo seguindo as instruções exibidas na tela.
Depois de concluir a desinstalação do Teams, pressione Win + R para evocar a caixa de comando Executar e digite %appdata% em seu campo Abrir. Depois disso, exclua a pasta Teams no local aberto. Agora, abra novamente a caixa Executar e digite %Programdata% nela e remova a pasta Teams. Isso limpará todos os remanescentes do Teams e ajudará você a desinstalá-lo completamente do seu computador.
Por fim, reinicie o seu PC e obtenha a versão mais recente do Microsoft Teams na Microsoft Store. Você também pode baixar a versão mais recente do Teams no site da Microsoft e instalá-la em seu computador. Espero que você não enfrente o mesmo problema agora.
Como corrijo o travamento do Microsoft Teams?
Se o seu aplicativo do Teams continuar travando ou travando no seu PC , a primeira coisa que você pode fazer é limpar o cache do Teams. Um cache corrompido é conhecido por causar problemas de desempenho no Teams. Portanto, você pode excluir o cache e verificar se o Teams parou de congelar ou não. Além disso, você também pode reparar ou redefinir seu aplicativo Teams. Se isso não ajudar, tente usar o Teams em uma plataforma diferente, como seu aplicativo Web ou aplicativo móvel. O último recurso para resolver os problemas é executar uma instalação limpa do aplicativo Teams.
Como corrijo problemas de reconexão do Microsoft Teams?
Para corrigir problemas de conexão no Teams, verifique se sua conexão de rede está funcionando bem. Você pode tentar mudar para uma conexão de internet diferente ou reiniciar seu dispositivo de rede. Além disso, você pode desativar temporariamente o firewall e verificar se o problema foi corrigido. Em caso afirmativo, permita que o Microsoft Teams por meio de seu firewall resolva permanentemente os problemas de conexão no Teams.
Eu espero que isso ajude!



Deixe um comentário