Microsoft Store continua abrindo automaticamente no Windows 11/10
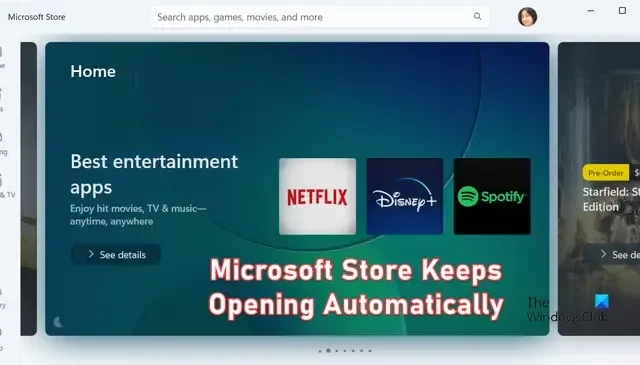
A Microsoft Store fica abrindo automaticamente no seu PC? Alguns usuários reclamaram que a Microsoft Store abre imediatamente, mesmo quando eles a fecham. Esse problema é bastante incômodo, pois sempre que o usuário tenta abrir outro aplicativo, a Microsoft Store aparece em cima dele.
Agora, esse problema pode ser resultado de um cache da Microsoft Store ruim ou corrompido. Também pode ocorrer devido ao mau funcionamento de um serviço da Loja. De qualquer forma, oferecemos a você correções de trabalho que impedirão que o aplicativo da Microsoft Store seja aberto automaticamente.

Como faço para impedir que a Microsoft Store abra o Windows 11?
Para impedir que o aplicativo da Microsoft Store apareça aleatoriamente, você pode limpar o cache da loja, pois um cache quebrado pode desencadear esse problema. Você também pode reparar ou redefinir a Microsoft Store usando o aplicativo Configurações, executar uma verificação de vírus para remover programas maliciosos do seu sistema ou registrar novamente a Microsoft Store para corrigir a corrupção do aplicativo.
Antes de tentar as correções mencionadas abaixo, reinicie o computador e verifique se o problema foi corrigido. Você também pode executar a solução de problemas de aplicativos da Windows Store para corrigir o problema. Se o problema persistir, siga o guia.
Corrigir Microsoft Store continua abrindo automaticamente no Windows 11/10
Se o aplicativo da Microsoft Store continuar abrindo sozinho no seu PC com Windows 11/10, aqui estão as correções que você pode usar para se livrar do problema:
- Encerre os processos em segundo plano da Microsoft Store.
- Reinicie os serviços relacionados à Microsoft Store.
- Limpe o cache da Microsoft Store.
- Execute uma verificação de vírus.
- Repare ou redefina a Microsoft Store usando Configurações.
- Repare os componentes do Windows Store e Update usando comandos.
- Registre novamente a Microsoft Store por meio do PowerShell.
1] Encerre os processos em segundo plano da Microsoft Store

Pode ser que um processo da Microsoft Store ainda esteja em execução em segundo plano, e é por isso que o aplicativo continua abrindo sozinho. Portanto, verifique se uma instância da Microsoft Store ainda está sendo executada em segundo plano em seu Gerenciador de Tarefas. Se sim, feche-o e verifique se o problema foi corrigido.
Para fazer isso, abra rapidamente o Gerenciador de Tarefas usando a tecla de atalho Ctrl+Shift+Esc e procure um processo da Microsoft Store em sua guia Processos . Agora, selecione o processo e pressione o botão Finalizar tarefa para fechá-lo. Uma vez feito isso, veja se o problema parou de ocorrer ou não.
2] Reinicie os serviços relacionados à Microsoft Store
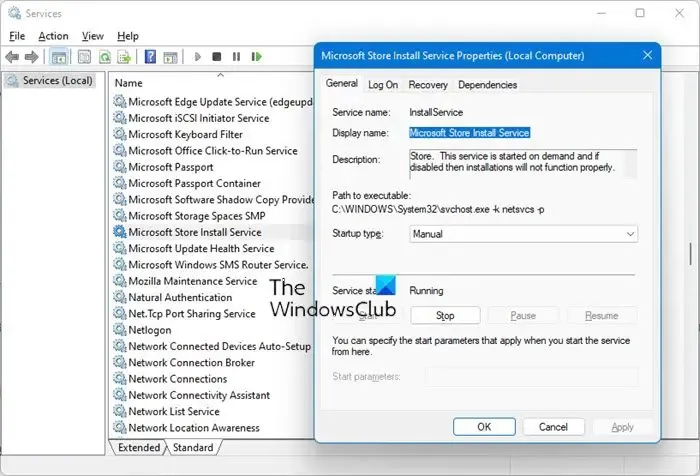
Esse problema pode ser causado devido a um mau funcionamento do serviço. Portanto, se o cenário for aplicável, tente parar e reiniciar o serviço de instalação da Microsoft Store. Para fazer isso, abra a caixa Executar usando Win+R e digite services.msc nela para abrir o aplicativo Serviços. Depois disso, selecione o serviço de instalação da Microsoft Store e clique no botão Parar . Em seguida, clique no botão Iniciar e saia da janela Serviços.
3] Limpe o cache da Microsoft Store
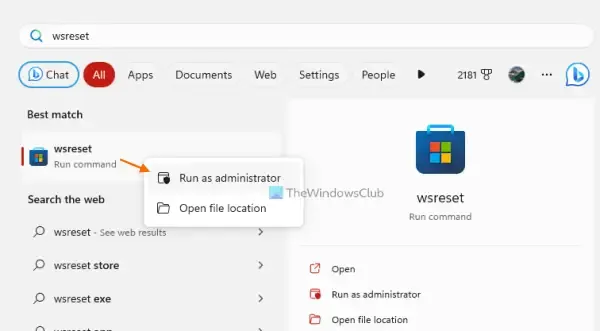
Muitos problemas da Microsoft Store são acionados devido a um cache corrompido associado ao aplicativo. Este também pode ser um deles. Portanto, nesse caso, você pode excluir o cache da Microsoft Store e verificar se isso ajuda.
Para limpar o cache da Microsoft Store, digite WSReset.exe na caixa de pesquisa do Windows. Em seguida, vá para o comando WSReset.exe nos resultados da pesquisa e escolha a opção Executar como administrador para executar o comando. Em seguida, ele começará a excluir o cache da loja.
4] Execute uma verificação de vírus
Pode ser um vírus ou malware que está fazendo com que seu PC e aplicativos ajam de maneira estranha. Como resultado, a Microsoft Store continua abrindo automaticamente. Portanto, você pode executar uma verificação de vírus usando a Segurança do Windows ou um aplicativo antivírus de terceiros que você usa. Se uma ameaça for detectada, você pode removê-la ou enviá-la para a quarentena.
5] Repare ou redefina a Microsoft Store usando as configurações
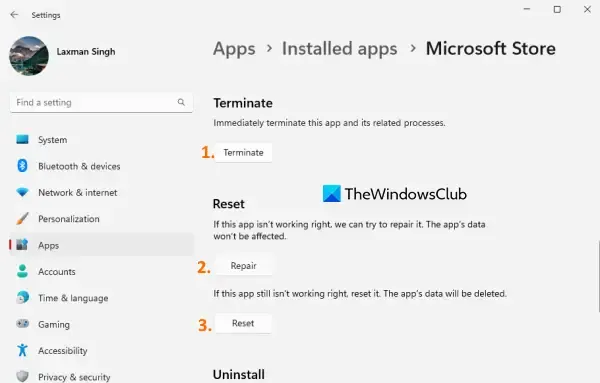
A próxima coisa que você pode fazer é reparar o aplicativo da Microsoft Store usando as configurações do Windows. Se o reparo não funcionar, você pode redefini-lo para seu estado original e verificar se o problema foi resolvido.
6] Repare os componentes da Microsoft Store e do Windows Update
Conforme relatado por alguns usuários afetados, reparar os componentes da Microsoft Store e do Windows Update usando alguns comandos os ajudou a corrigir o problema. Você também pode tentar fazer o mesmo e ver se o problema foi resolvido. Aqui’ mostrar:
Primeiro, abra o prompt de comando com direitos de administrador. Depois disso, digite os comandos abaixo, um por um:
net stop bits
net stop wuauserv
net stop appidsvc
net stop cryptsvc
Del "%ALLUSERSPROFILE%\Application Data\Microsoft\Network\Downloader\*.*"
rmdir %systemroot%\SoftwareDistribution /S /Q
rmdir %systemroot%\system32\catroot2 /S /Q
regsvr32.exe /s atl.dll
regsvr32.exe /s urlmon.dll
regsvr32.exe /s mshtml.dll
netsh winsock reset
netsh winsock reset proxy
net start bits
net start wuauserv
net start appidsvc
net start cryptsvc
Depois que todos os itens acima forem concluídos, você poderá reiniciar o seu PC e verificar se a Microsoft Store parou de abrir automaticamente.
7] Registre novamente a Microsoft Store via PowerShell
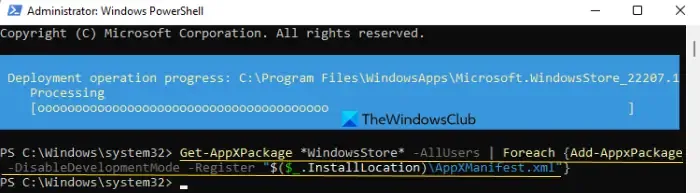
Se nenhuma das soluções acima funcionou para você, registre-se novamente na Microsoft Store para corrigir todos os danos no aplicativo que podem estar causando o problema. Aqui estão os passos para fazer isso:
Primeiro, abra o Windows PowerShell com direitos de administrador usando a função Windows Search. No console do PowerShell, digite o comando abaixo e aguarde a conclusão:
Get-AppxPackage -allusers Microsoft.WindowsStore | Foreach {Add-AppxPackage -DisableDevelopmentMode -Register “$($_.InstallLocation)\\AppXManifest.xml”}
Quando terminar, reinicie o computador e a Microsoft Store deve parar de abrir.
Como faço para desativar permanentemente a Microsoft Store?
Para desabilitar a Microsoft Store em um PC com Windows, existem métodos diferentes. Você pode abrir o Editor de Diretiva de Grupo Local e definir a diretiva Desativar o aplicativo da loja em Configuração do Computador > Modelos Administrativos > Componentes do Windows como Habilitado. Além disso, você também pode ajustar seu Registro definindo o valor da chave RemoveWindowsStore como 1. Outro método para desativar a Microsoft Store inclui o uso de um respectivo comando no PowerShell. Mas você deve saber que no Windows 11/10 Pro, você descobrirá que não poderá desabilitar a Microsoft Store . Está disponível apenas no Windows 11/10 Enterprise & Education.



Deixe um comentário