A Microsoft Store não está mostrando jogos e aplicativos comprados (corrigido)
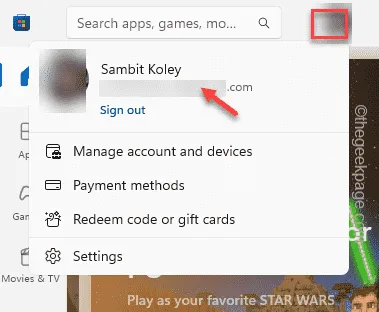
Alguns usuários sinalizaram um problema em que não conseguiam encontrar seus jogos e aplicativos comprados na Microsoft Store. Este é um problema sério, pois você não pode rastrear os aplicativos ou jogos que comprou diretamente da loja. Normalmente, pode haver uma incompatibilidade de conta ou cache de armazenamento local corrompido causando esse problema. Existem algumas soluções para esse problema e você pode aplicá-las facilmente para corrigir o erro rapidamente.
Correção 1 – Verifique se você está usando a conta correta
Se você tiver várias contas da Microsoft, pode estar usando a conta incorreta o tempo todo. Os itens comprados não podem ser transferidos de uma conta para outra. Você deve fazer login usando a conta da Microsoft correta.
Passo 1 – Abra a Microsoft Store .
Etapa 2 – Depois de abrir, se você clicar no ícone do perfil, poderá visualizar a conta da Microsoft que está usando.
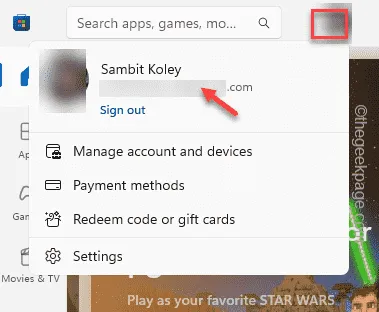
Verifique se esta é a conta principal que você usou para comprar esses itens.
Correção 2 – Esvazie a pasta LocalCache
O histórico de itens comprados pode ser comprometido devido ao cache corrompido da loja.
Passo 1 – Usando a tecla Win+R, chame uma caixa Executar.
Etapa 2 – Em seguida, digite isso na caixa Executar e pressione Enter .
%localappdata%
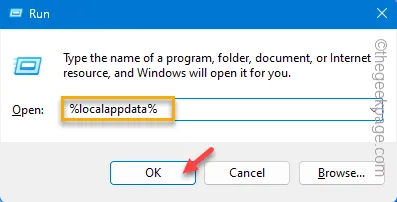
Passo 3 – Em seguida, chegue a este local –
Pacakages/Microsoft.WindowsStore_8wekyb3d8bbwe
Passo 4 – Dentro desta pasta Packages , procure a pasta “ LocalCache ”.
Passo 5 – Abra essa pasta.
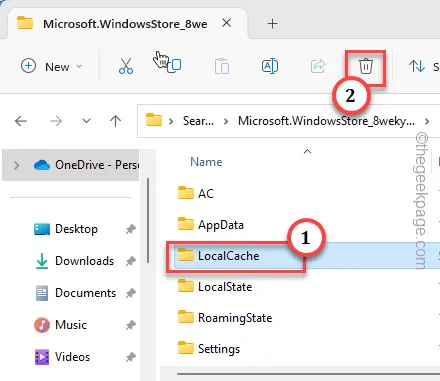
Passo 6 – Selecione todo o conteúdo da pasta LocalCache . Em seguida, clique no ícone 🗑️ para esvaziar a pasta.
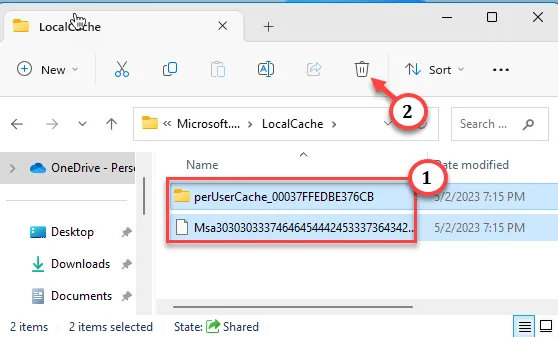
Isso não funcionará até que você reinicie o sistema. Portanto, reinicie o sistema uma vez.
Verifique se isso funciona.
Correção 3 – Execute o fixador de aplicativos da Windows Store
O reparador de aplicativos da Windows Store encontra o problema com a loja.
Passo 1 – Abra as Configurações. Vá para “ Sistema ”.
Passo 2 – Em seguida, desça até ver a opção “ Solucionar problemas ” no lado oposto da página.
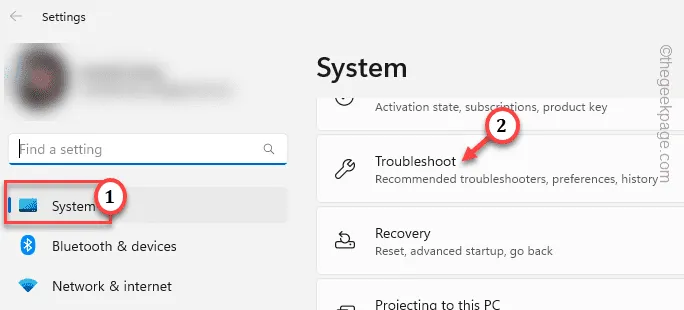
Passo 3 – Em seguida, abra “ Outras soluções de problemas ” para abri-lo.
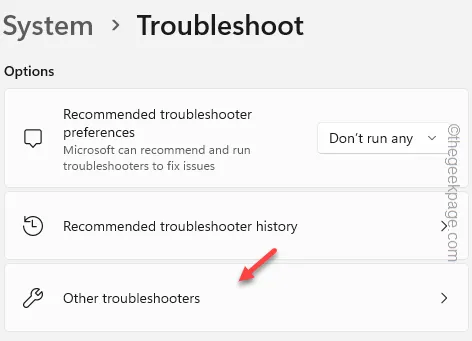
Passo 4 – Localize a solução de problemas “ Aplicativos da Windows Store ” na lista. Em seguida, toque em “ Executar ” para executá-lo.
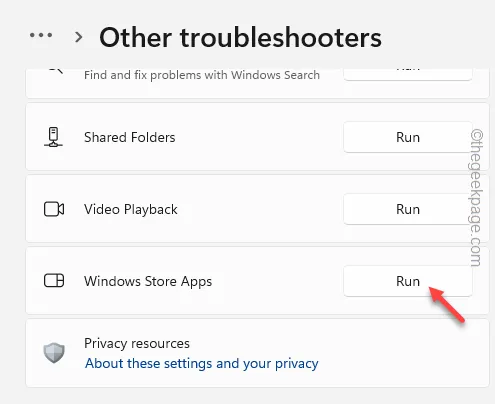
Isso o ajudará a identificar o problema com a Store e a resolvê-lo.
Correção 4 – Redefina o cache da loja usando o terminal
Use o comando wsreset normal para redefinir o cache do Store.
Passo 1 – Basta digitar “ wsreset ” na caixa de pesquisa ao lado do botão Iniciar.
Passo 2 – Instantaneamente, você verá que o “ wsreset ” apareceu na página de busca.
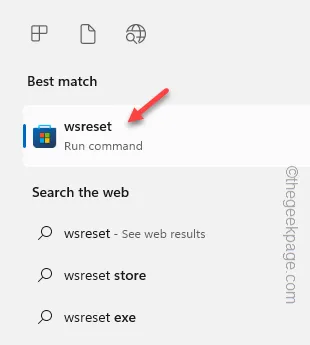
O cache da loja será redefinido em apenas alguns instantes. Procure os aplicativos comprados no histórico da Loja.
Correção 5 – Desinstale a Store e reinstale a Store
Desinstale a MS Store do seu computador e reinstale o mesmo aplicativo.
Passo 1 – Você pode clicar com o botão direito do mouse no botão Iniciar e tocar em “ Terminal (Admin) ”.
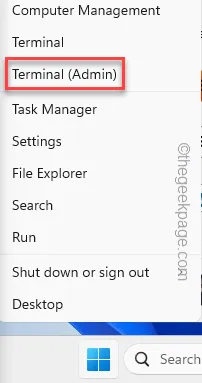
Passo 2 – Após abrir o terminal, precisamos de um terminal PowerShell para operar.
Passo 3 – Se já estiver aberto, você pode pular esta etapa. Clique no ícone de seta e segure Ctrl e toque em “ PowerShell “.

Passo 4 – Após abrir o terminal, cole esta linha. Em seguida, pressione Enter para iniciar o processo de desinstalação da Store.
Get-AppxPackage windowsstore | Remove-AppxPackage
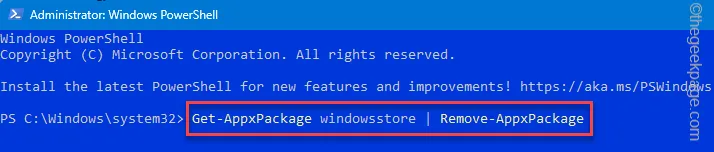
Depois de executar esse código, saia da página do PowerShell e reinicie o sistema.
Passo 5 – Quando estiver online novamente, escreva “ powershell “.
Passo 6 – Em seguida, clique com o botão direito do mouse em “ Windows PowerShell “. Em seguida, escolha “ Executar como administrador ” no menu de contexto.
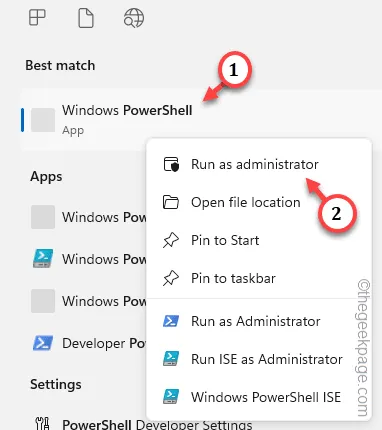
Passo 7 – Em seguida, copie e cole o código no terminal. Pressione Enter para reinstalar o pacote Store.
Get-AppXPackage WindowsStore -AllUsers | Foreach {Add-AppxPackage -DisableDevelopmentMode -Register "$($_.InstallLocation)\AppXManifest.xml"}
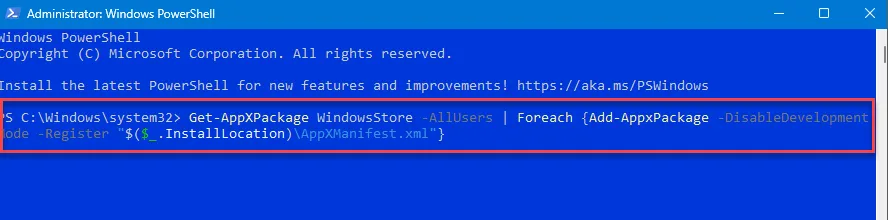
Aguarde o PowerShell reinstalar o Store.
Verifique se isso funciona.



Deixe um comentário