Impressora Microsoft PDF: 6 maneiras de reinstalar ou adicioná-la de volta
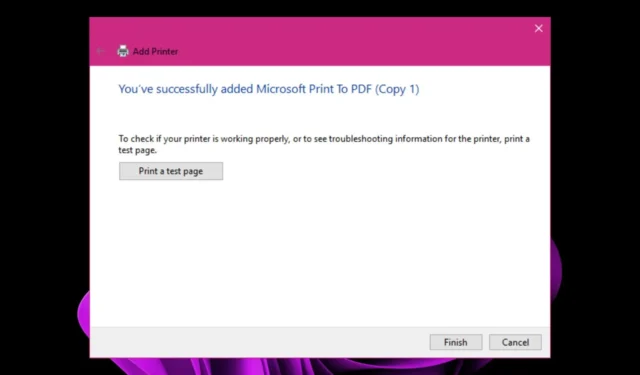
A impressora Microsoft PDF é uma ferramenta em versões mais recentes do Windows que já vem de fábrica. Você, portanto, não precisa instalá-lo. No entanto, algumas situações exigem a reinstalação, como quando a impressora Microsoft PDF não está funcionando ou apresenta algumas falhas.
Se você estiver em uma situação semelhante, mostraremos como restabelecê-lo em seu PC em algumas etapas fáceis.
O que é a impressora Microsoft PDF?
A impressora Microsoft PDF é um programa integrado gratuito em versões mais recentes do Windows que permite imprimir documentos em formato PDF. Você pode usar este programa se não tiver o Adobe Acrobat ou outros programas que permitam a conversão de arquivos em formato PDF .
A impressora Microsoft PDF não é uma impressora em si, pois você não pode enviar documentos e esperar uma impressão.
É mais uma impressora virtual que permite criar arquivos PDF a partir de qualquer aplicativo do Windows. Você também pode usá-lo quando quiser imprimir páginas da web, mas primeiro convertê-las em formato PDF.
É muito mais conveniente do que usar o comando Imprimir em seu aplicativo, pois permite salvar o documento como um arquivo PDF sem sair do aplicativo.
Outros benefícios deste programa incluem:
- A criação de arquivos PDF é rápida e simples
- Você pode converter qualquer tipo de arquivo em um arquivo PDF
- A impressora Microsoft PDF não requer nenhum software especial instalado
- Atualizado regularmente à medida que as atualizações do Windows são instaladas
Como instalo uma impressora Microsoft PDF?
Antes de prosseguir com a restauração da impressora Microsoft PDF, certifique-se de que o seguinte esteja em vigor:
- Verifique se sua cópia do Windows é original e está ativada.
- Verifique se você está executando uma versão atualizada do seu Windows .
- Verifique se você atualizou todos os seus drivers.
1. Reative a impressora Microsoft PDF
- Pressione as teclas Windows+ Rpara abrir o comando Executar .
- Digite opcionais na caixa de diálogo e clique em Enter.
- Role para baixo e localize Microsoft Print to PDF , marque a caixa ao lado se estiver desmarcada.
- Se marcada, desmarque, pressione OK, reinicie o seu PC, repita as etapas 1 a 2 e, desta vez, verifique novamente.
2. Reinstale o driver da impressora
- Pressione a Windows tecla, digite Gerenciador de dispositivos na barra de pesquisa e clique em Abrir.
- Navegue até a seção Filas de impressão , localize Microsoft Print to PDF, clique com o botão direito do mouse e selecione Desinstalar dispositivo .
- Clique em Desinstalar no próximo comando para confirmar a desinstalação.
- Reinicie o seu PC e os drivers serão automaticamente reinstalados.
3. Use o prompt de comando
- Pressione a Windows tecla, digite cmd na barra de pesquisa e clique em Executar como administrador.
- Digite o seguinte comando e pressione Enterpara desativar:
dism /Online /Disable-Feature /FeatureName:"Printing-PrintToPDFServices-Features"/NoRestart - Permita que o comando seja concluído antes de digitar o próximo para habilitar:
dism /Online /Enable-Feature /FeatureName:"Printing-PrintToPDFServices-Features"/NoRestart
4. Use o Powershell
- Pressione a Windows tecla, digite Powershell na barra de pesquisa e clique em Executar como administrador.Powershell
- Digite o seguinte comando e pressione Enterpara desativar:
Disable-WindowsOptionalFeature -Online -FeatureName "Printing-PrintToPDFServices-Features" - Digite o seguinte comando e clique Enterpara habilitar:
Enable-WindowsOptionalFeature -online -FeatureName Printing-PrintToPDFServices-Features
5. Adicione novamente manualmente
- Pressione a Windows tecla e clique em Configurações .
- Navegue até Bluetooth e dispositivos e clique em Impressoras e scanners .
- Clique em Adicionar uma impressora ou scanner.
- Clique em Adicionar manualmente .
- Um novo prompt aparecerá. Clique em Adicionar uma impressora local ou impressora de rede com a opção de configurações manuais e clique em Avançar .
- Na próxima página, marque a caixa ao lado de Usar uma porta existente, clique no menu suspenso e selecione PORTPROMPT: (Porta local) e clique em Avançar.
6. Execute uma restauração do sistema
- Pressione as teclas Windows + R , digite rstui e pressione Enter.
- A janela Restauração do sistema será aberta. Clique em Avançar .
- Selecione o ponto de restauração para o qual deseja reverter e clique em Avançar.
- Agora clique em Concluir .
Se por acaso o recurso estiver faltando ou você não conseguir reinstalá-lo usando qualquer um dos métodos acima, você pode restaurar seu PC para um momento anterior em que estava funcionando perfeitamente.
Felizmente, você conseguiu reinstalar a ferramenta Microsoft Print to PDF e voltou a usá-la. Enquanto você ainda está aqui, recomendamos um software de gerenciamento de impressora para que você tenha controle total sobre quem usa sua impressora.
Deixe quaisquer pensamentos adicionais sobre este tópico na caixa de comentários.



Deixe um comentário