Microsoft Outlook travou na atualização da caixa de entrada: como corrigir
Um dos erros mais irritantes que você pode ter no MS Outlook é aquele relacionado à caixa de entrada de e-mail presa no sinal de atualização. Se o seu cliente Outlook apresentar os mesmos sintomas, você deverá resolver o problema manualmente. Seguindo essas soluções alternativas, você pode resolver os problemas e fazer sua caixa de entrada funcionar novamente.
Correção 1 – Desligue o serviço de troca de memória em cache
Você deve desabilitar o serviço de troca de memória em cache para a conta de e-mail específica no MS Outlook.
Passo 1 – Primeiro, acesse o aplicativo Microsoft Outlook.
Passo 2 – Em seguida, vá até a aba “ Arquivo ”, ali presente.
Passo 3 – Mais tarde, escolha selecionar “ Configurações da conta ” e mais tarde, abra “ Configurações da conta… ” no mesmo menu suspenso.
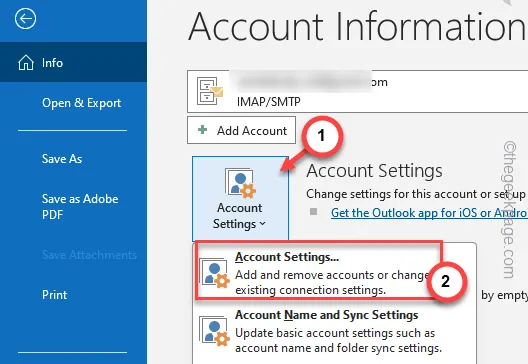
Passo 4 – Isso carregará toda a lista de configurações de conta no MS Outlook.
Passo 5 – Posteriormente, certifique-se de optar pela aba “ E-mail ”. Escolha a conta de e-mail que você está usando agora. Mais tarde, clique em “ Alterar ” para alterar as configurações de e-mail.
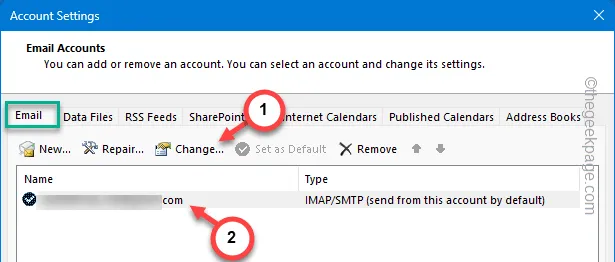
Passo 6 – Se esta for uma configuração de conta do Exchange, desmarque a caixa “ Usar modo Exchange em cache para baixar e-mail para um arquivo de dados do Outlook ”.
Passo 7 – Mais tarde, toque no botão “ Avançar ” para prosseguir e concluir todo o processo de configuração da conta.
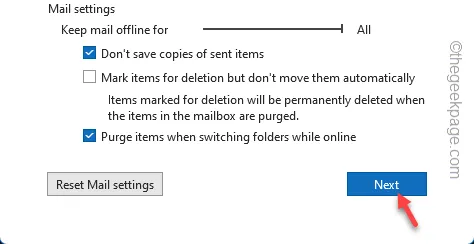
Depois de fazer isso, pode ser necessário fechar a instância atual do MS Outlook e, posteriormente, reiniciar o MS Outlook e verificar o status da caixa de entrada do Outlook novamente.
Abordagem alternativa –
E se você não conseguir acessar o arquivo de dados do Outlook ou removê-lo enquanto executa o cliente de e-mail? Siga estas etapas alternativas –
Você deve sair do cliente Outlook antes de seguir estas etapas.
Passo 1 – Pressione as teclas Win+ R juntas, brevemente.
Passo 2 – Em seguida, cole este endereço na caixa em branco e clique em “ OK ”.
%localappdata%/Microsoft/Outlook
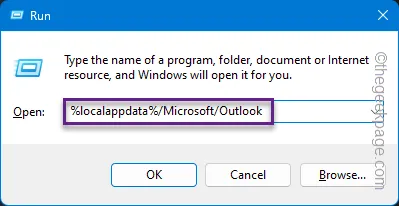
Passo 3 – Você pode ter vários arquivos OST se tiver várias contas do Outlook.
Passo 4 – Nesse caso, encontre o arquivo OST associado ao seu ID de e-mail preferido. Selecione o arquivo ost e clique em “🗑️” para removê-lo da sua unidade local.
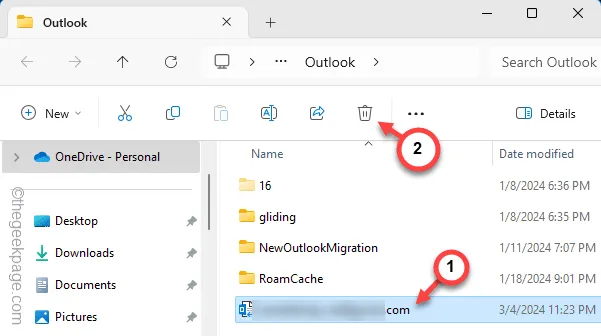
Depois de excluir este arquivo ost associado à sua conta de e-mail, feche essa pasta.
Reinicie o cliente Outlook e teste.
Correção 2 – Deixe o Outlook recriar o arquivo OST
É possível que o arquivo OST atual associado à sua conta de e-mail tenha sido desonesto e você deva excluí-lo.
Passo 1 – Para experimentar isso, você deve ter o cliente Outlook aberto.
Passo 2 – Em seguida, toque para acessar a guia “ Arquivo ”.
Passo 3 – Posteriormente, escolha abrir “ Configurações da conta ” e posteriormente, abra “ Configurações da conta… ” no mesmo menu suspenso.
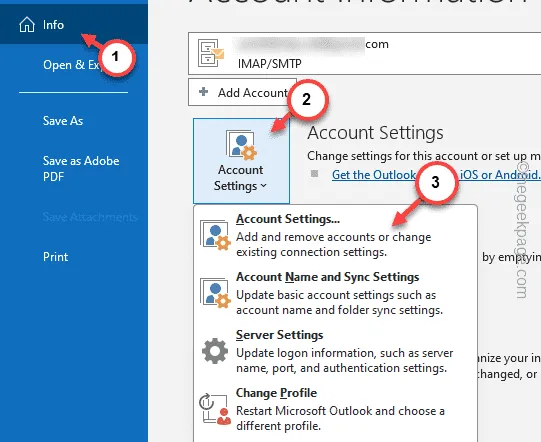
Passo 4 – Mude para a guia “ Arquivos de dados ” nas configurações da conta de e-mail.
Passo 5 – Basta selecionar a conta de e-mail e tocar em “ Remover ” para remover o arquivo de dados.
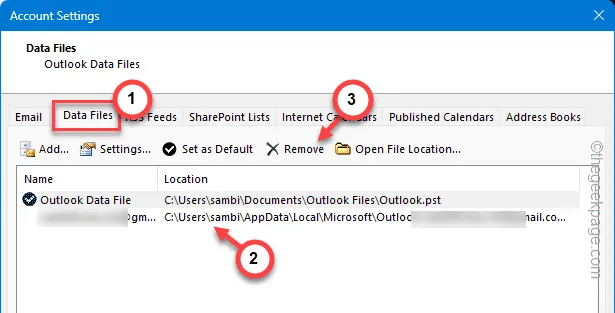
Passo 6 – Irá aparecer uma mensagem de aviso. Ignore isso e confirme sua ação.
Depois de excluir o arquivo OST, feche todas as instâncias da janela do Outlook abertas em seu computador.
Correção 3 – Desative os suplementos COM de terceiros no Outlook
Um suplemento COM de terceiros pode ter causado esse problema no Outlook. Desabilitar isso deve ajudá-lo a solucionar esse problema.
Passo 1 – Você pode pressionar diretamente as teclas Win+I juntas.
Passo 2 – Em seguida, use isto para inicializar o Outlook no modo de segurança.
outlook.exe /safe

Aguarde o Outlook inicializar no modo de segurança. O Modo de segurança desativa todos os plug-ins de terceiros no MS Outlook. Se o Outlook funcionar bem, você deve desabilitar todos os plug-ins –
Passo 1 – Inicie o MS Outlook normalmente, não no modo de segurança.
Passo 2 – Posteriormente, clique no menu “ Arquivo ”. Na faixa esquerda, toque no menu “ Opções ”.
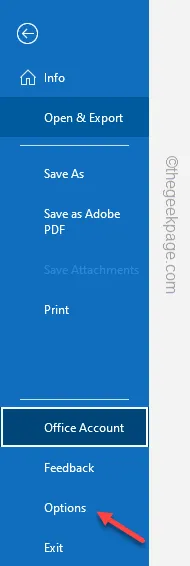
Passo 3 – Em seguida, selecione a guia “ Suplementos ” na guia esquerda.
Passo 4 – Mude o ‘Gerenciar:’ para “ Suplementos COM ” e toque em “ Ir ”.
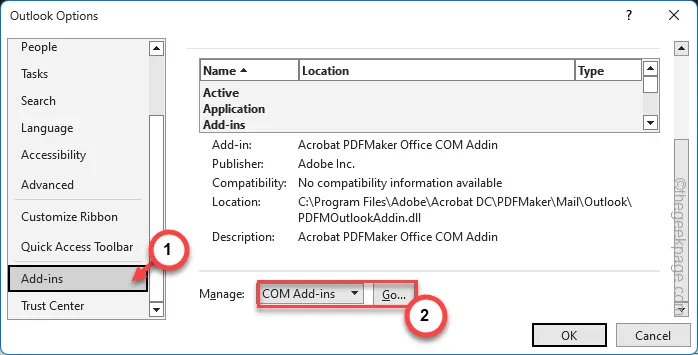
Passo 5 – Limpe todas as caixas de suplementos COM, uma por uma.
Passo 6 – Clique em “ OK ” para desabilitar todos os suplementos COM em seu computador.
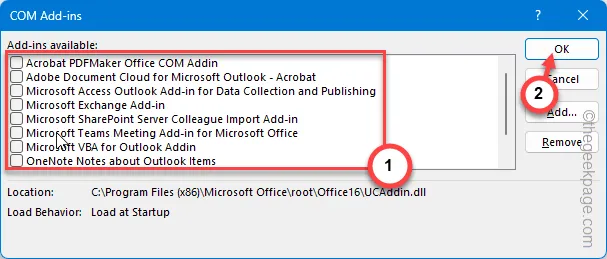
Como você desativou todos os suplementos COM no MS Outlook, seu aplicativo não ficará preso na atualização da caixa de entrada.
Correção 4 – Reparar o e-mail do Outlook
Se houver algum problema com a configuração do e-mail do Outlook, você pode usar o método de reparo para colocar tudo em ordem.
Passo 1 – Vá para o aplicativo Outlook . Mais tarde, toque para abrir o menu Arquivo .
Passo 2 – Em seguida, vá por aqui –
File > Account Settings > Account Settings
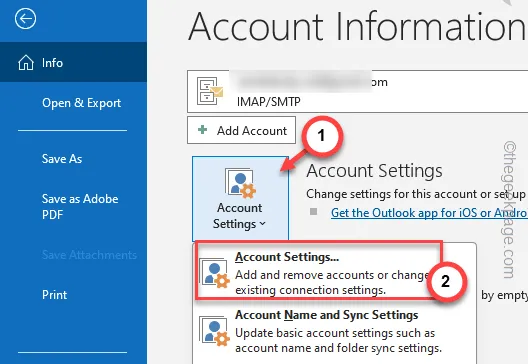
Passo 3 – Enquanto estiver na aba “ E-mail ”, selecione o e-mail problemático e toque em “ Reparar ”.
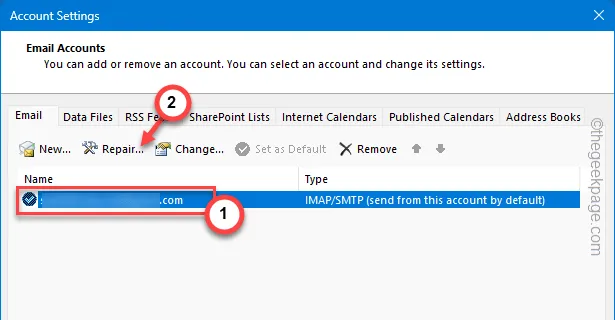
Agora você pode modificar e salvar as configurações de e-mail.
Posteriormente, envie um e-mail de demonstração de outra conta e verifique o status da caixa de entrada do e-mail.
Correção 5 – Reparar o aplicativo Outlook
Se o Outlook ainda estiver travado ao carregar a caixa de entrada, você deverá reparar o pacote do MS Office completamente.
Passo 1 – Você pode iniciar este processo tocando nos botões Iniciar+R .
Passo 2 – Insira isso diretamente na caixa Executar . Clique OK “.
appwiz.cpl
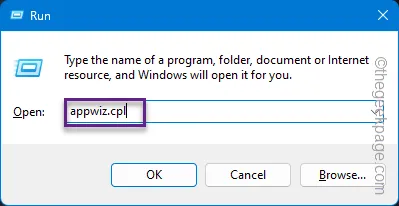
Passo 3 – Localize o pacote Microsoft Office. Simplesmente, toque no botão de ponto e clique em “ Alterar ”.
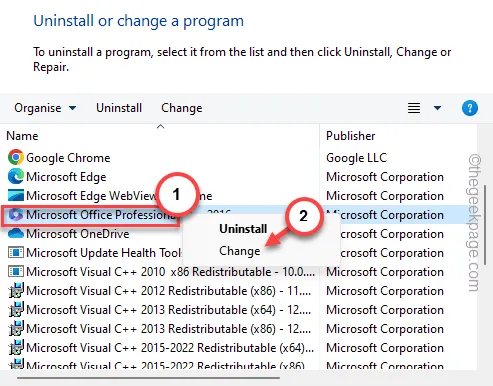
Você deve executar a operação Quick Repair e deixar o Office cuidar da integridade dos arquivos.
Na próxima vez que você reiniciar o aplicativo Outlook, ele se comportará normalmente.
Você não terá mais problemas com a caixa de entrada do cliente Outlook.
Deixe um comentário