Microsoft Outlook sem memória ou recursos do sistema: corrigir

Mensagens de erro no Microsoft Outlook não são novidade. Em um desses casos, há relatos de testemunhar a mensagem “ Sem memória ou recursos do sistema ” ao usar o Outlook para trabalho de escritório. Isso pode atrapalhar o funcionamento normal do MS Outlook, impactando negativamente a produtividade do usuário. Portanto, apresentamos esta lista selecionada de soluções que devem ajudar a superar essa limitação no MS Outlook.
Correção 1 – Reduza o tamanho do cache de memória
Você deve reduzir o tamanho do cache de memória dos arquivos de dados do Outlook em seu sistema.
Passo 1 – Pressione os botões Win+S juntos.
Passo 2 – Quando a caixa de pesquisa aparecer, digite “ regedit ”.
Passo 3 – Em seguida, toque para abrir o “ Editor do Registro ”.
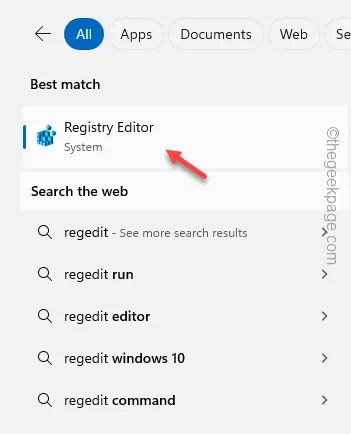
Passo 4 – Vá para este endereço no seu Editor do Registro –
HKEY_CURRENT_USER\Software\Microsoft\Office.0\Outlook\PST
Passo 5 – Selecione a pasta “ PST ” no painel esquerdo. Em seguida, clique com o botão direito e toque em “ Novo> ” e selecione “ Valor DWORD (32 bits) ” para abri-lo.
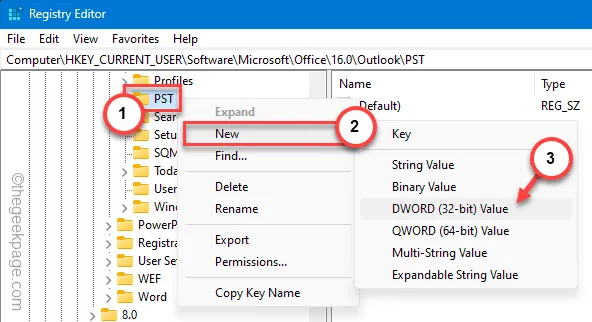
Passo 6 – Um novo valor DWORD de 32 bits será criado. Renomeie para “ UseLegacyCacheSize “.
Passo 7 – Agora, você deve tocar duas vezes neste valor para modificá-lo.
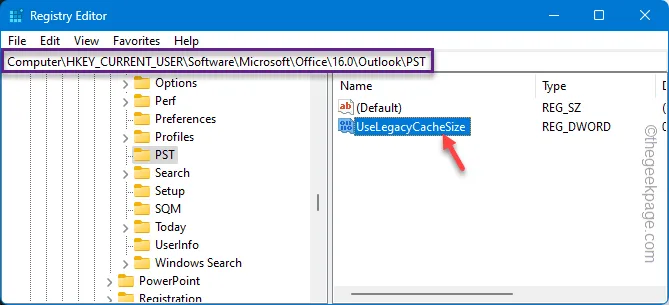
Passo 8 – Insira “ 1 ” na caixa em branco ‘ Dados do valor: ‘, aqui. Depois, toque em “ OK ” para salvar.

Após concluir essas etapas, você deve sair da página do Editor do Registro e reiniciar o computador.
Depois que o dispositivo for reiniciado, abra novamente o Outlook e verifique.
Correção 2 – Encerre aplicativos com muitos recursos
Esta mensagem só aparece quando o Outlook não possui recursos suficientes (CPU, RAM) para funcionar corretamente.
Passo 1 – Para encerrar aplicativos em segundo plano, mantenha pressionados rapidamente os botões Win+X do teclado.
Passo 2 – Em seguida, escolha abrir o “ Gerenciador de Tarefas ”.
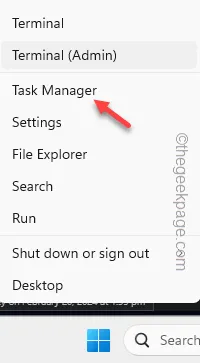
Passo 3 – Quando a caixa do utilitário Gerenciador de Tarefas aparecer, tente encontrar os aplicativos que possuem taxas de consumo de CPU, RAM ou disco mais altas.
Passo 4 – Clique com o botão direito em qualquer aplicativo (exceto Outlook) e toque em “ Finalizar tarefa ” para eliminá-lo.

Desta forma, feche todos os aplicativos em segundo plano que estão consumindo o máximo dos recursos de energia.
Agora, volte para a página do Outlook. Feche e reinicie o aplicativo, se necessário.
Correção 3 – Aumente o tamanho do heap de memória
Se reduzir o tamanho do cache não ajudar, siga estas etapas para aumentar o tamanho do heap da memória e veja se isso ajuda.
Passo 1 – Basta tocar uma vez no ícone do Windows . Em seguida, digite “ regedit “.
Passo 2 – Em seguida, clique para abrir o “ Editor do Registro ”.
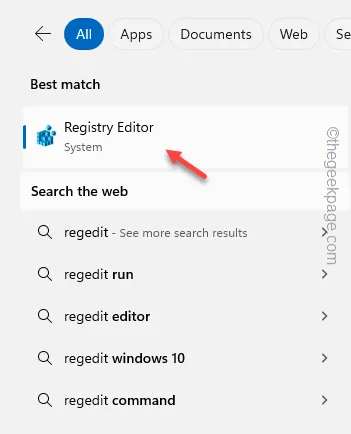
Passo 3 – Cole este endereço de registro na barra de endereço e pressione Enter .
HKEY_LOCAL_MACHINE\SOFTWARE\Microsoft\Windows Messaging Subsystem
Passo 4 – Basta tocar com o botão direito em “ Windows Messaging Subsystem ” no painel esquerdo e escolher “ New> ”. Posteriormente, clique em “ Valor DWORD (32 bits) ” para criar o valor.
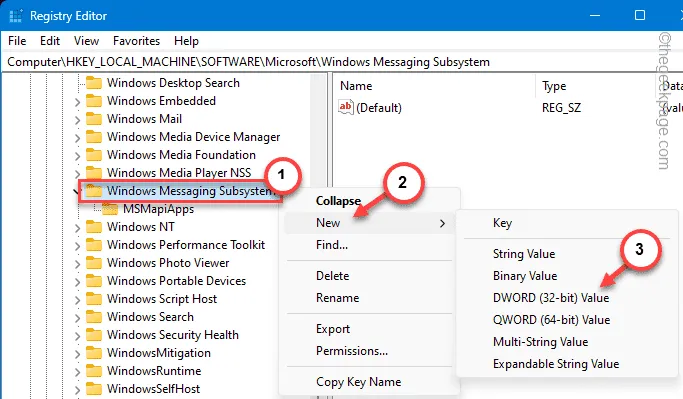
Passo 5 – Em seguida, você deve nomear este valor como “ SharedMemMaxSize “.
Passo 6 – Você deve modificar este valor. Então, toque duas vezes aqui.
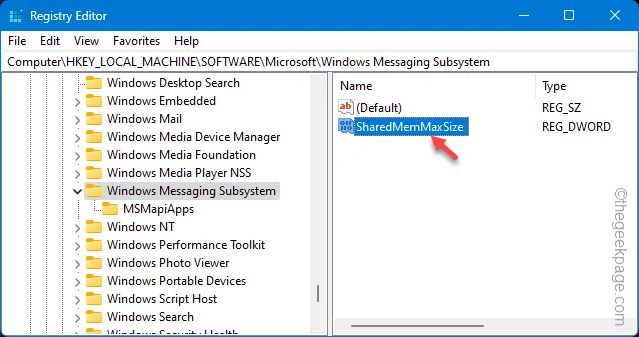
Passo 7 – Defina o valor como “ 300000 ”.
Passo 8 – Clique em “ OK ”.
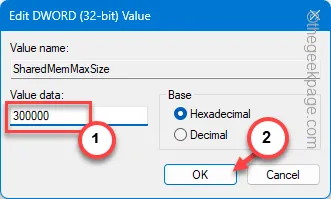
Passo 9 – Agora, clique com o botão direito na chave “ Windows Messaging Subsystem ” mais uma vez e clique em “ Novo> ” e “ Chave ” para criar uma nova chave.
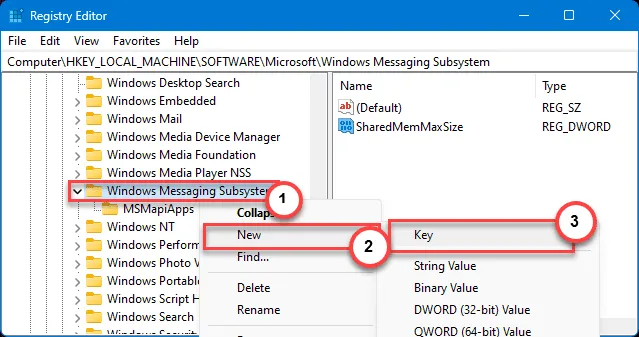
Passo 10 – Desta vez, nomeie-o como “ Aplicativos ”.
Passo 11 – Certifique-se de selecionar isto. Agora, toque com o botão direito na tecla “ Aplicativos ” e escolha “ Novo> ” e “ Chave “, para criar uma nova subchave.
Passo 12 – Nomeie esta nova chave como “ Outlook ”.
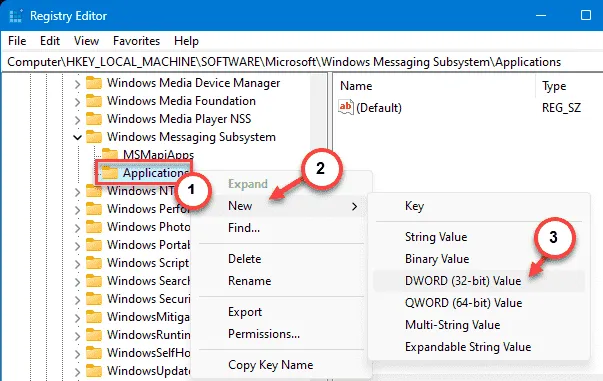
Passo 13 – Depois disso, toque com o botão direito na tecla “ Outlook ”, clique em “ Novo ” e a seguir clique em “ Valor DWORD (32 bits) ”.
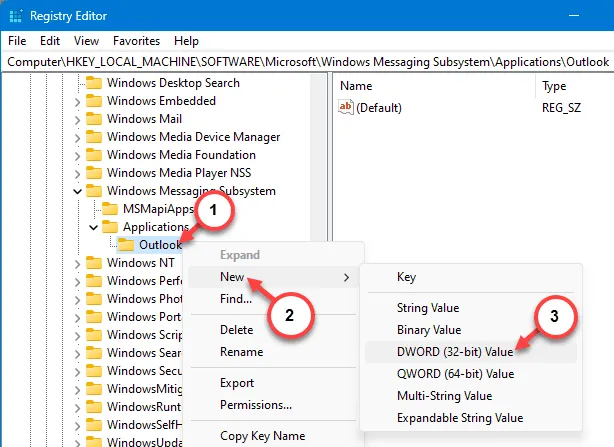
Passo 14 – Após criar este valor, nomeie-o como “ SharedMemMaxSize ”.
Passo 15 – Mais tarde, basta tocar com o botão direito nesse valor e clicar em “ Modificar ” para alterá-lo.
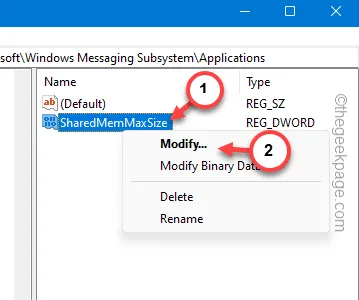
Passo 14 – Por fim, coloque na caixa em branco e pressione a tecla Enter .
300000
Esta edição do registro requer uma reinicialização do sistema para que esta alteração funcione.
Depois de aumentar o tamanho do heap de memória, o Outlook não ficará restrito à falta de recursos do sistema.
Correção 4 – Reparar a caixa de entrada do Outlook
Existe uma ferramenta dedicada de reparo da caixa de entrada do Outlook e você deve usá-la para testar e reparar quaisquer problemas relacionados à caixa de entrada.
Passo 1 – Use os botões Win+E juntos e abra o Explorador de Arquivos.
Passo 2 – Mais tarde, chegue a este local –
C:\Program Files\Microsoft Office\root\Office16
Ou,
C:\Program Files (x86)\Microsoft Office\root\Office16
Passo 3 – Use a caixa de pesquisa no canto superior direito ou simplesmente role para baixo até o arquivo “ SCANPST.EXE ”.
Passo 4 – Em seguida, toque duas vezes no utilitário para executá-lo.
Passo 5 – Na janela do Microsoft Outlook Inbox Repair Toolbox, toque em “ Iniciar ” para iniciar o utilitário.
Passo 6 – Quando o processo de digitalização for concluído, marque a caixa “ Fazer backup do arquivo digitalizado antes de reparar ”.
Passo 7 – Clique no botão “ Reparar ” para iniciar a operação de reparo.
Quando o processo de reparo for concluído, inicie o aplicativo MS Outlook e verifique você mesmo.
Correção 4 – Exclua o indesejado. arquivo pst
Cada conta de e-mail no Microsoft Outlook possui um arquivo de dados separado associado a ela. Esses enormes e indesejados arquivos de dados do Outlook podem travar o Outlook.
Passo 1 – Para fazer isso, comece a pesquisar por “ controle ”.
Passo 2 – Abra o “ Painel de Controle ” a partir daí.
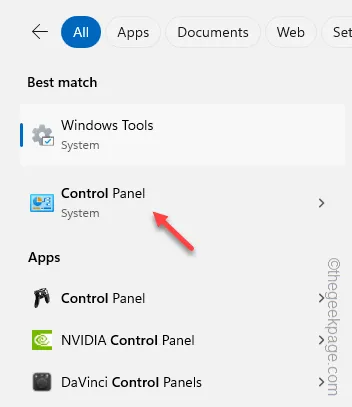
Passo 3 – Ajuste ‘Visualizar por:’ para “ Ícones pequenos ” no menu suspenso.
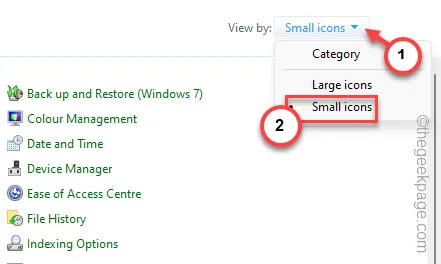
Passo 4 – Agora, clique para abrir “ Mail (Microsoft Outlook) ” para abri-lo.
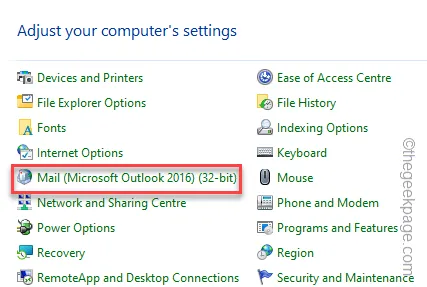
Passo 5 – Depois disso, toque em “ Arquivos de dados… ” para abri-lo.
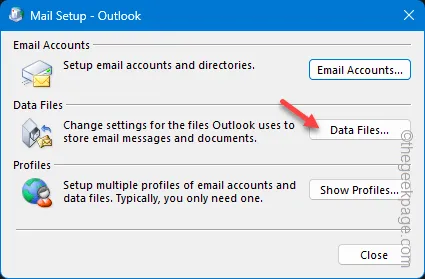
Passo 6 – Agora você terá uma visão abrangente de todos os arquivos de dados listados ali.
Passo 7 – Você pode distinguir os arquivos de dados por seus nomes. Selecione o arquivo de dados e toque em “ Remover ” para remover o arquivo de dados.
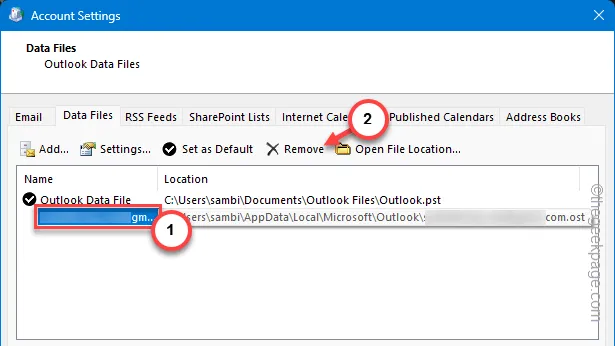
Passo 8 – Ignore a próxima mensagem de aviso e clique em “ Sim ” para confirmar a remoção do arquivo de dados.
Feche a página Configuração de email. Inicie o Outlook e use o ID/perfil de e-mail principal para fazer login nele.
Dessa forma, você não receberá novamente nenhuma mensagem de erro no Outlook.
Correção 5 – conte com a ajuda de uma ferramenta de reparo do Office
As ferramentas de reparo do Office foram projetadas para solucionar esses problemas. Então, execute-o em seu sistema.
Passo 1 – Digite “ appwiz.cpl ” após abrir a caixa de pesquisa e pressione Enter .
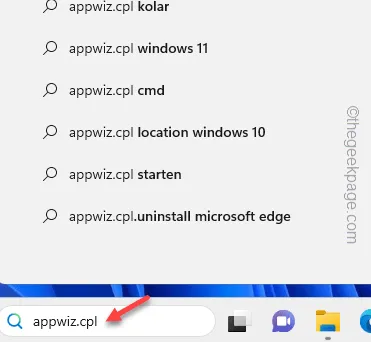
Passo 2 – Aguarde a abertura dos Programas e Recursos.
Passo 3 – Em seguida, selecione o aplicativo Microsoft Office (ou selecione o pacote autônomo do Office). Em seguida, toque com o botão direito e clique em “ Alterar ”.
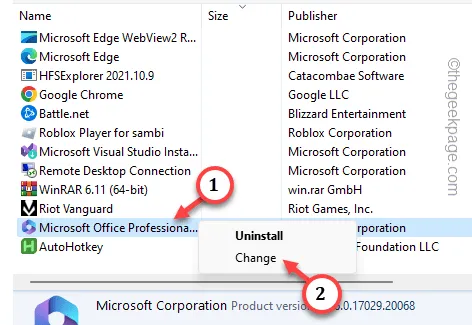
Passo 4 – Execute a operação “ Reparo rápido ” aqui.
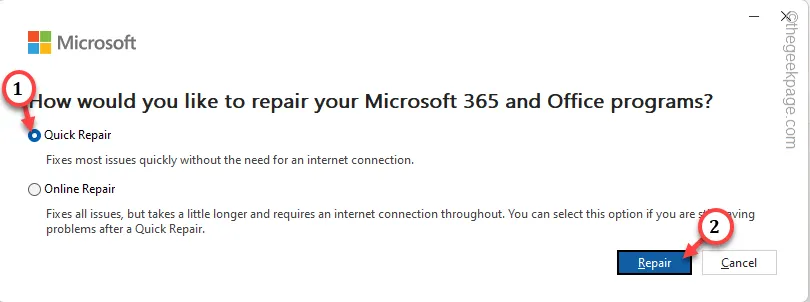
Não faça nada até ver esta mensagem –
Done Repairing!
Depois disso, feche todas as outras instâncias e abra o aplicativo MS Outlook e envie um e-mail de demonstração.
Você está gerenciando várias contas principais do Outlook em um PC/laptop antigo e de baixa especificação? Uma atualização da memória do sistema (RAM) do seu computador deve ajudá-lo a gerenciar o utilitário MS Outlook sem esses erros.



Deixe um comentário