Código de erro de desinstalação/instalação do Microsoft Office 30180-4: correção

Ao desinstalar o Microsoft Office do seu computador, você poderá ver a mensagem “Lamentamos. não conseguimos instalar o Office. Código de erro – 30180-4” mensagem na tela de configuração do Office. Isso pode ser bastante frustrante, pois você não consegue se livrar dos aplicativos do Office em sua máquina, a menos que resolva esse problema primeiro. Seguindo essas soluções fáceis de implementar, você poderá desinstalar com êxito o pacote Office atual do seu dispositivo.
Para facilitar, dividimos o artigo em dois grupos. Dependendo do
Código de erro de desinstalação 30180-4
Siga estas soluções se você estiver enfrentando esse problema ao desinstalar os pacotes do Office do dispositivo.
Correção 1 – Use a ferramenta MSRA
A ferramenta Microsoft Support and Recovery Assistant pode ser útil se você estiver tendo problemas para remover os pacotes do Office.
Etapa 1 – Baixe a ferramenta aqui.
Etapa 2 – Vá até o local onde você baixou o arquivo e toque duas vezes no ícone “ SetupProd_OffScrub” arquivo.
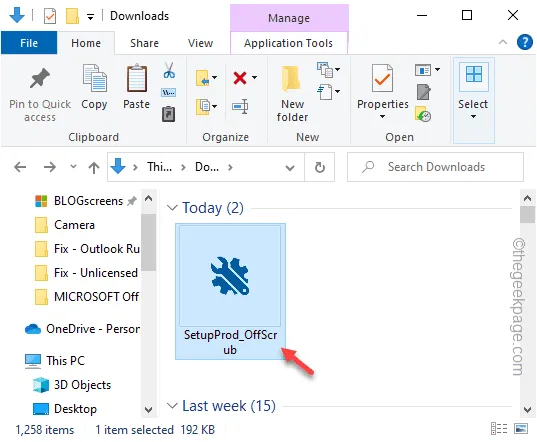
Deixe-o verificar os pacotes do Office instalados em seu sistema.
Etapa 3 – Basta tocar em “Instalar” para iniciar o Ferramenta Microsoft Support and Recovery Assistant no seu dispositivo.
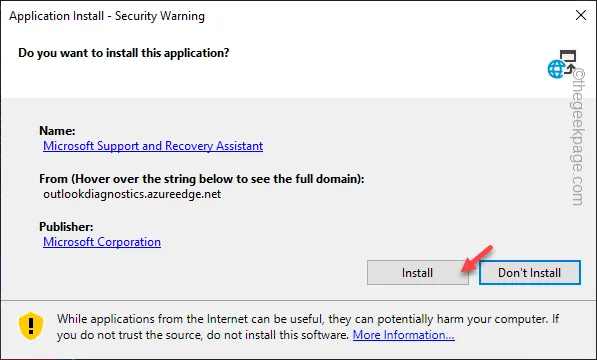
Aguarde pacientemente que a ferramenta seja baixada e instalada em seu computador.
Etapa 4 – Por fim, verifique o Microsoft Office aplicativo e clique em “Avançar” para continuar.
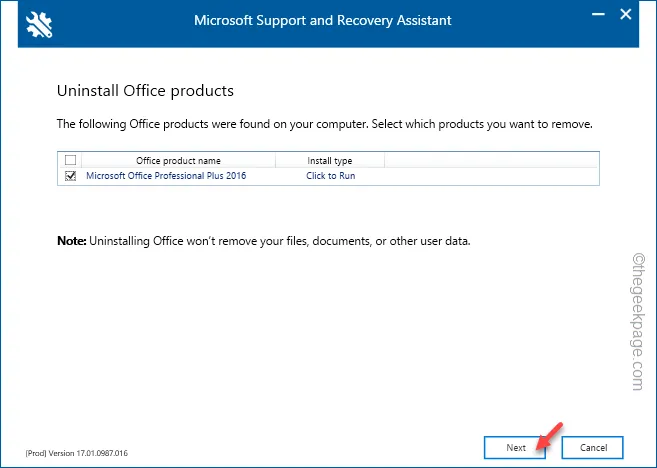
Etapa 5 – Na próxima tela, marque o “Salvei todo o meu trabalho, fechei os aplicativos abertos do Office e parei qualquer outro programa de configuração.” caixa.
Etapa 6 – Por fim, toque em “Próximo” e o processo de desinstalação deverá começar a qualquer momento. .
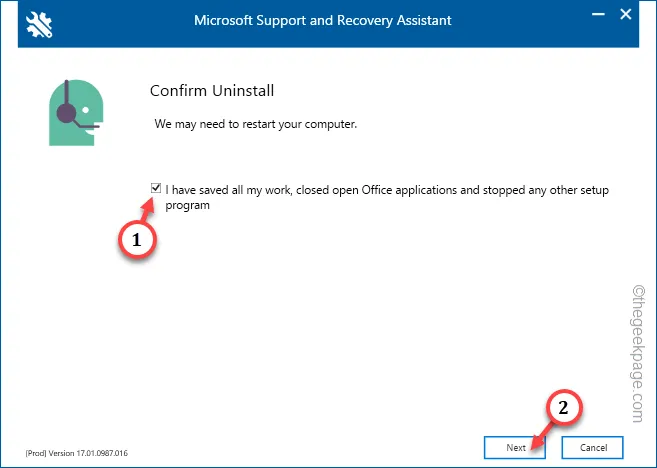
Dessa forma, todos os produtos Office serão desinstalados sem mais códigos de erro.
Correção 2 – Execute o reparo online
Pode haver uma falha no componente de desinstalação e você deve usar o recurso de reparo online disponível.
Etapa 1 – Para fazer isso, basta pressionar o botão Iniciar uma vez.
Etapa 2 – Em seguida, escreva “appwiz.cpl” diretamente na caixa de pesquisa. Depois disso, toque em “appwiz.cpl” para abri-lo.
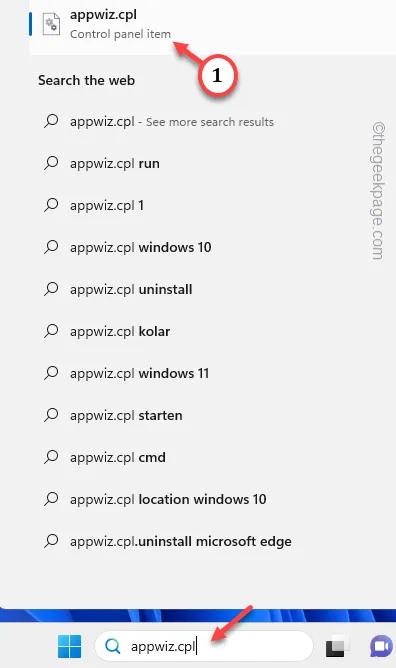
Os Programas e Programas A janela de recursos será carregada.
Etapa 3 – Localize o pacote “Microsoft Office” na lista de outros aplicativos. Mas não o desinstale ainda.
Etapa 4 – O que você precisa fazer é tocar com o botão direito e clicar em “Alterar “.

Etapa 5 – Quando o pacote Office for carregado, alterne o botão de opção ao lado de “Reparo on-line” modo.
Etapa 6 – Depois disso, clique em “Reparar“.

Agora, o Office avaliará todos os componentes instalados em seu sistema e substituirá quaisquer componentes quebrados.
Este processo, principalmente o online, pode levar alguns minutos para ser concluído.
Etapa 7 – Mas, quando terminar, você verá a mensagem “Reparo concluído” mensagem. Toque em “Fechar“.
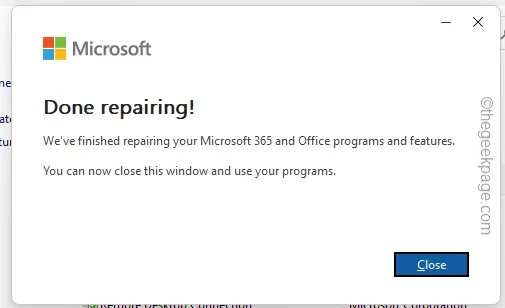
Etapa 8 – Você pode executar o desinstalador na mesma tela.
Desta vez, você não receberá nenhuma mensagem de erro contendo 30180-4.
Correção 3 – Não use nenhuma VPN ou conexão proxy
Alguns usuários apontaram a conexão VPN como a provável razão por trás desse problema. Se você estiver usando uma conexão VPN para operar em um sistema remoto contendo o pacote Office, esta mensagem de erro poderá aparecer.
Código de erro de instalação 30180-4
Essas soluções serão úteis se você testemunhar o código de erro 30180-4 durante uma nova instalação de pacotes do Office.
Correção 1 – Instalar usando instaladores independentes
Se você estiver tendo problemas para instalar os aplicativos do Office, baixe os instaladores autônomos e use-os para instalar os pacotes do Office.
[Isso não funcionará se você tiver uma assinatura do Microsoft 365. Nesse caso, você pode instalar diretamente os aplicativos do Office depois de fazer login com uma conta confiável da Microsoft. ]
Etapa 1 – Vá para o Escritório.
Etapa 2 – Faça login usando a conta Microsoft adequada. Se você já fez login anteriormente, toque na conta para fazer login diretamente.
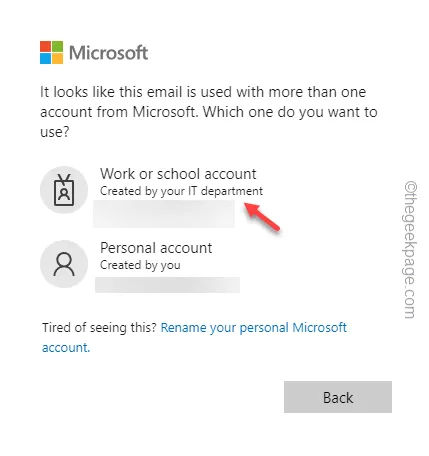
Etapa 3 – Clique na opção “Instalar aplicativos”.
Etapa 4 – Vá até o final da página e encontre a seção Instalador off-line. Toque em “Baixar instalador off-line“.
Aguarde o download da configuração do instalador em seu computador. Este é um arquivo ISO e você precisa
Etapa 5 – Abra o arquivo do pacote Office. Toque duas vezes no arquivo “Setup64.exe” para executá-lo.
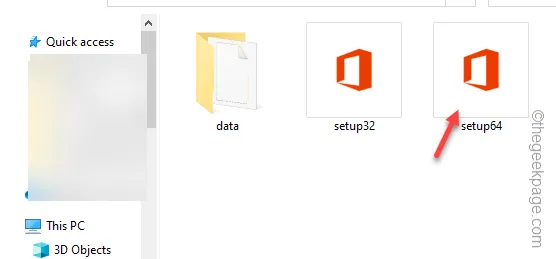
Dessa forma, execute todo o processo de instalação do Office. Talvez seja necessário apresentar a chave de ativação no meio do processo de instalação.
Verifique se isso funciona!
Correção 2 – Use o aplicativo Microsoft Office 365
Se você estiver usando o serviço Microsoft Office 365, estas são as etapas para instalar diretamente os aplicativos do Office em seu sistema.
Etapa 1 – Abra o aplicativo Microsoft Office 365.
Etapa 2 – Faça login no aplicativo, caso ainda não tenha feito isso.
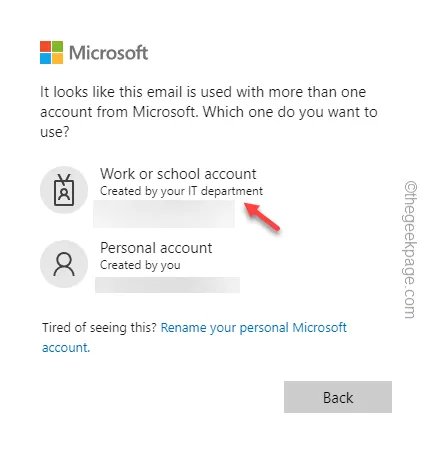
Etapa 3 – Depois de fazer login, clique na opção “Instalar aplicativos”.
Você deverá ver a opção de instalar diretamente os aplicativos do MS Office.
Etapa 4 – Se você não encontrar nenhuma opção, escolha “Outras opções de instalação“.
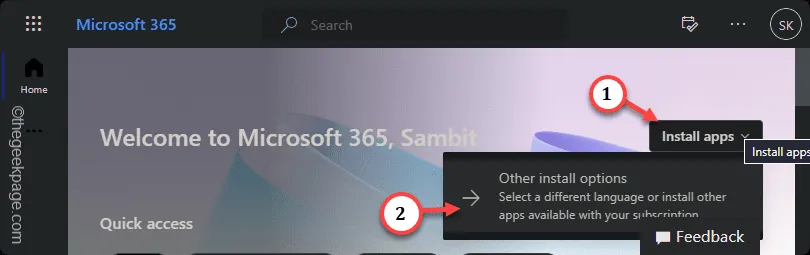
Etapa 5 – Agora vá para o painel “Aplicativos e dispositivos”.
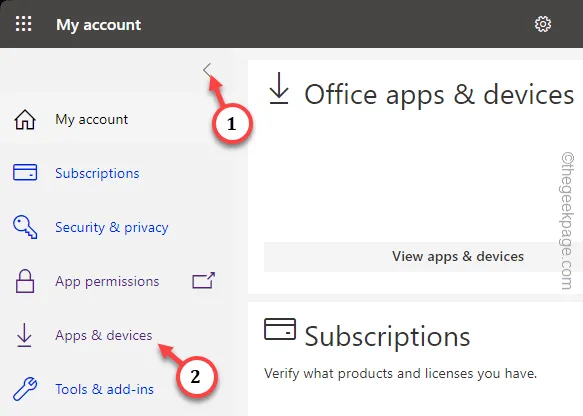
Etapa 6 – Instale os aplicativos do Office em seu computador.
Agora, o aplicativo Microsoft Office 365 baixará e instalará automaticamente os aplicativos do Office na máquina.
Você não verá o código de erro 30180-4 novamente.



Deixe um comentário