Processo Click to Run do Microsoft Office em execução com alto uso de CPU e memória: Correção
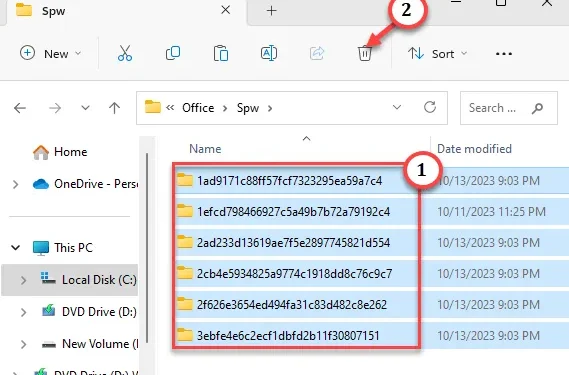
O seu computador está lento ou mostrando sinais de “ Não responde ” enquanto você executa algum aplicativo do Microsoft Office? “ Microsoft Office Click to Run ” pode ser o motivo, pois às vezes, threads de processos defeituosos podem consumir muitos recursos de hardware em seu computador. Microsoft Office Click to Run ou OfficeC2Rclient.exe é um processo nativo em segundo plano que mantém os aplicativos do Office. Porém, normalmente é necessária uma quantidade minúscula de poder de processamento durante o trabalho em segundo plano. Portanto, se o OfficeC2RClient estiver mostrando 70-80% de uso de RAM/CPU no Gerenciador de Tarefas.
Correção 1 – Exclua arquivos do Office e reative o cliente OfficeC2R
Passo 1 – Primeiramente, você precisa abrir um painel Executar. Basta usar as teclas Windows e R juntas.
Passo 2 – Você deve abrir os Serviços . Para fazer isso, digite “ services.msc ” e clique em “ OK ”.

Passo 3 – Depois de carregar os Serviços, role para baixo para encontrar “ Serviço Clique para Executar do Microsoft Office “. Você pode acessá-lo apenas tocando duas vezes uma vez.
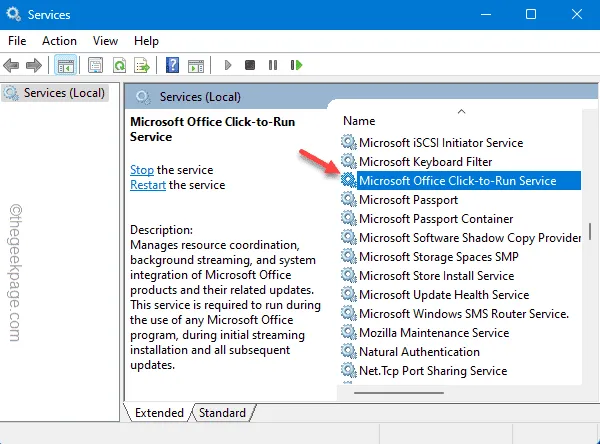
Passo 4 – Se você perceber que o ClickToRunSvc já está em execução, use o serviço “ Parar ” para interrompê-lo.
Passo 5 – Basta definir o “Tipo de inicialização:” como “ Desativado ” para que o Windows não inicie automaticamente o serviço.
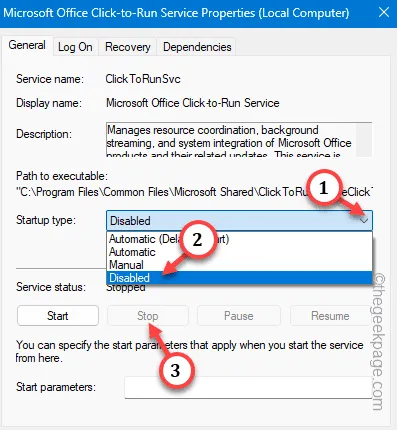
Passo 6 – Depois disso, clique uma vez em “ Aplicar ” e depois toque na opção “ OK ”.
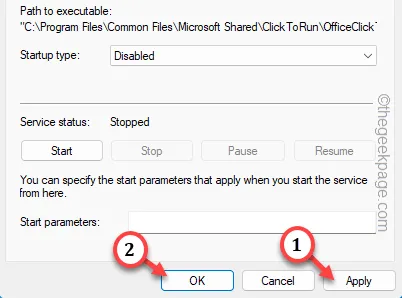
Saia da janela Serviços e reinicie seu PC/laptop. Reiniciar o dispositivo é obrigatório.
Passo 1 – Abra a caixa Executar, usando as teclas Win+R de uma só vez.
Passo 2 – Em seguida, cole e pressione a tecla Enter .
control folders
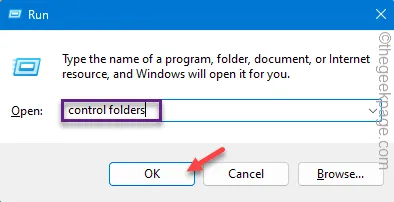
Passo 3 – Mude para a aba “ Visualizar ”.
Passo 4 – Certifique-se de definir “ Mostrar arquivos, pastas ou unidades ocultas ”.
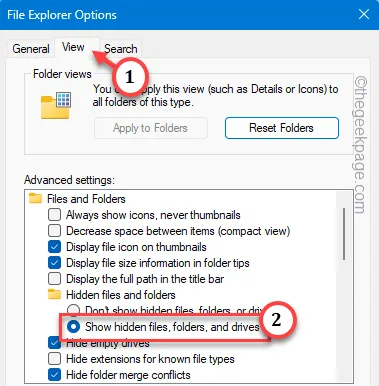
Passo 5 – Use “ Aplicar ” e “ OK ” para poder visualizar as pastas ocultas.
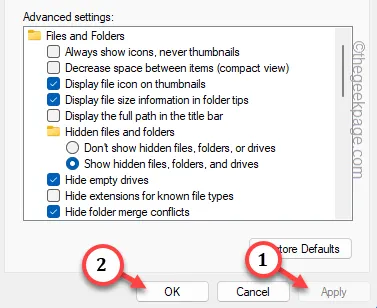
Passo 6 – Primeiro de tudo, abra o Explorador de Arquivos, siga este caminho –
C:\Users\Username\AppData\Local\Microsoft\Office\Spw
Passo 7 – Selecione todo o conteúdo da pasta e exclua-os .
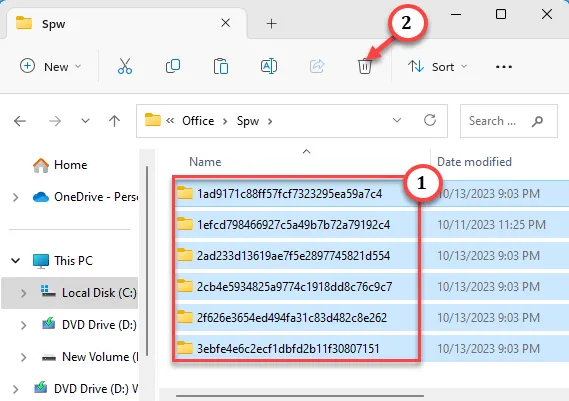
Passo 8 – Então, vá para este ponto –
C:\Users\Username\AppData\Local\Microsoft\Office\16.0\OfficeFileCache
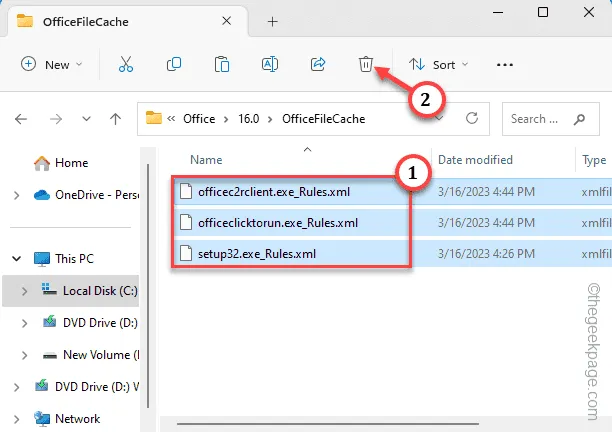
Passo 9 – Após limpar essas duas pastas, procure por “ serviços ”.
Passo 10 – Em seguida, clique em “ Serviços ” para acessá-lo.
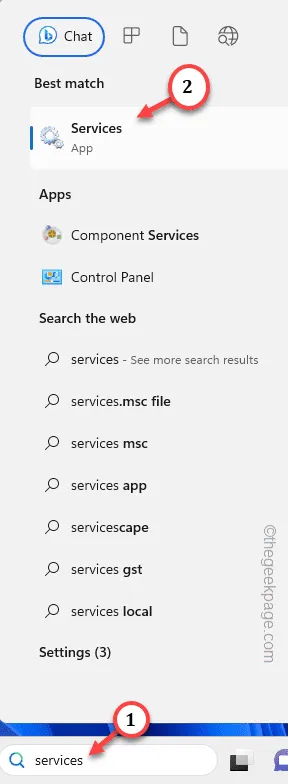
Passo 11 – Vá para “ Serviço Clique para Executar do Microsoft Office ”. Basta clicar com o botão direito no serviço e tocar em “ Propriedades ”.
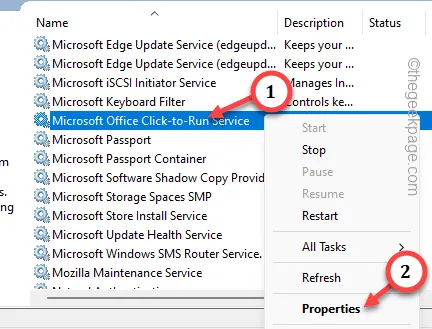
Passo 12 – Você deve definir o “ Tipo de inicialização: ” para o modo “ Automático ”.
Passo 13 – Salve essas novas alterações usando os botões “ Aplicar ” e “ OK ”.
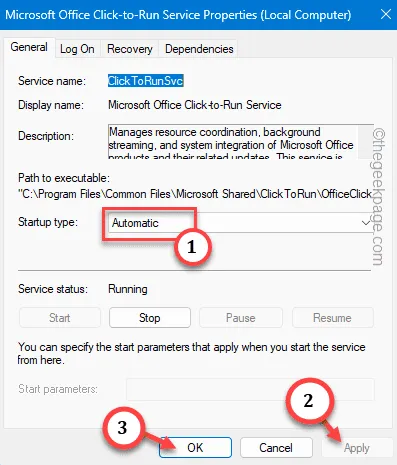
Por fim, feche todas as janelas que você abriu na tela e reinicie a máquina.
Correção 2 – Reparar o pacote Office
Passo 1 – Toque rapidamente com o botão direito no ícone Iniciar e toque em “ Executar ”.
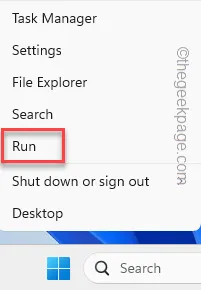
Passo 2 – Para abrir a janela Programas e Recursos, cole e clique em “ OK ”.
appwiz.cpl

Passo 3 – Localize o aplicativo Microsoft Office .
Passo 4 – Em seguida, clique com o botão direito e escolha a opção “ Alterar ”.
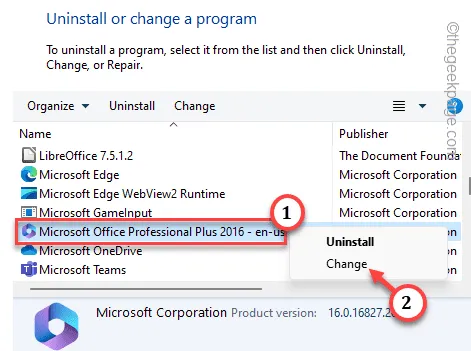
Passo 5 – Existem duas opções aí. Escolha a opção “ Reparo rápido ”.
Passo 6 – Em seguida, escolha a opção “ Reparar ” para iniciar a operação de reparo.
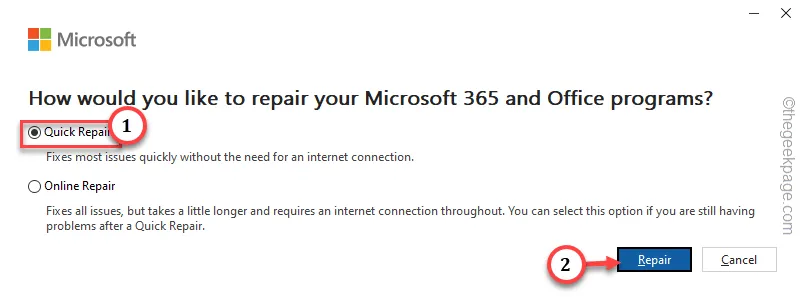
Correção 3 – Desative o serviço Office Click To Run
Passo 1 – Você deve procurar por “ serviços ”.
Passo 2 – Rapidamente, clique em “ Serviços ” nos resultados da pesquisa para abri-lo.
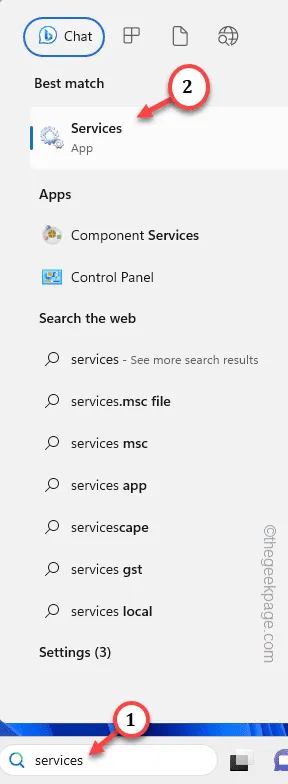
Passo 3 – Percorra toda a lista de serviços para encontrar o serviço “ Microsoft Office Click-to-Run Service ”. Para acessá-lo, você deve clicar duas vezes nele.
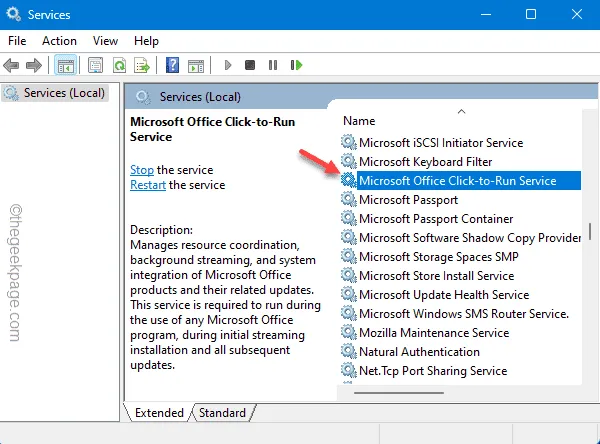
Passo 4 – Você deve garantir que este serviço não seja iniciado automaticamente. Portanto, corrija o ‘Tipo de inicialização:’ para o modo “ Desativado ”.
Passo 5 – Verifique o ‘Status do Serviço’ uma vez. Se mostrar “ Running “, use a função Stop para pausá-lo.
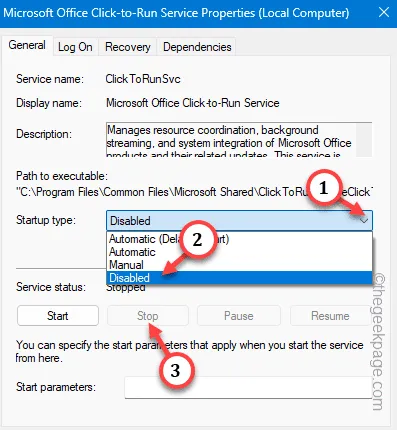
Passo 6 – Por fim, tocando nos botões “ Aplicar ” e “OK” consecutivamente, certifique-se de que essas alterações sejam salvas.
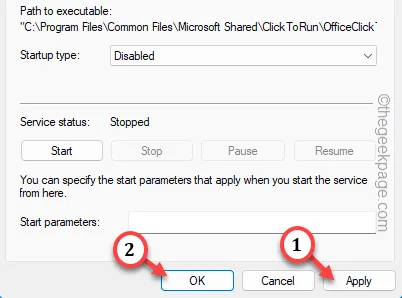
Passo 7 – Por último, reinicie o computador.
Correção 4 – Execute uma verificação WD em todo o sistema
Passo 1 – Pesquise “ Segurança do Windows ” na caixa de pesquisa.
Passo 2 – Em seguida, toque em “ Segurança do Windows ” para abri-lo.

Passo 3 – Existem várias opções de segurança presentes aqui. Abra as configurações de “ Proteção contra vírus e ameaças ” para explorar isso.
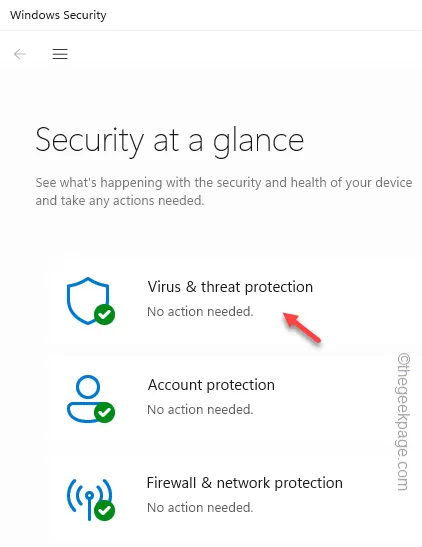
Passo 4 – Você será direcionado para a página Verificação Rápida. Mas você deve tocar na opção “ Opções de digitalização ” para ver todas as opções de digitalização possíveis.
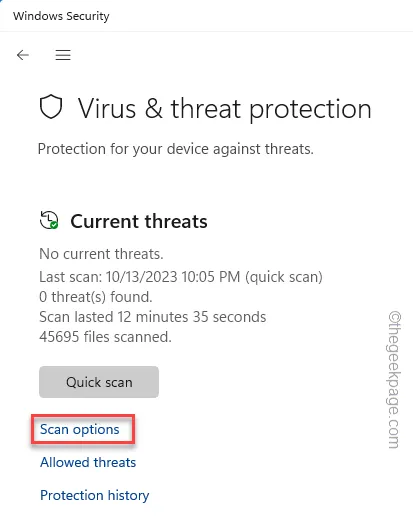
Passo 5 – Agora, escolha o recurso “ Verificação completa ” ali.
Passo 6 – Por fim, toque em “ Escanear agora ” para iniciar a operação de digitalização.
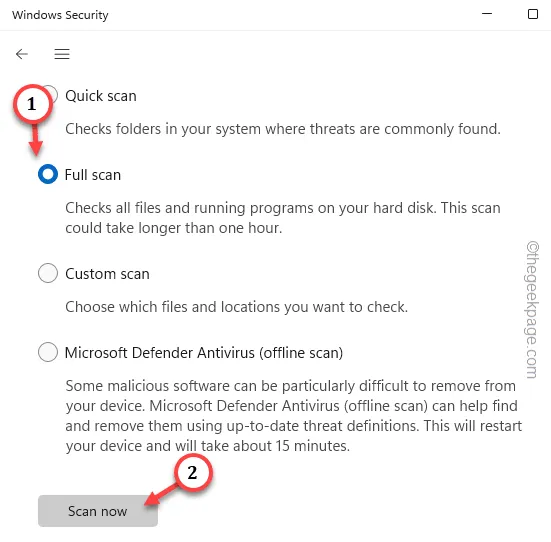



Deixe um comentário