Problema ‘Microsoft edge continua aparecendo na área de trabalho’: CORRIGIR de 6 maneiras
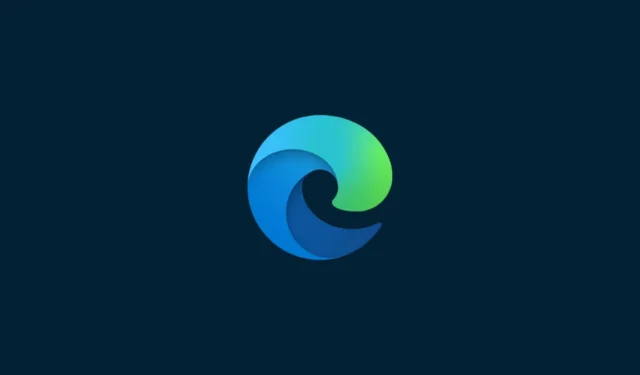
A Microsoft é conhecida por empurrar o Edge goela abaixo dos usuários do Windows. Até muito recentemente, até mesmo mudar seu status como navegador padrão custava um bom tempo. E quando alguns de nós estávamos pensando em dar uma segunda chance, com toda a conversa sobre a integração do OpenAI aos produtos Office e Bing, a Microsoft nos deu um motivo para pensar novamente.
O problema mais recente do Edge é curioso, envolvendo a criação automática de novos atalhos do Microsoft Edge na área de trabalho. Por que isso acontece e o que você pode fazer para corrigir esse problema? Leia mais para descobrir.
Por que o Microsoft Edge está aparecendo na área de trabalho?
Após a instalação, a maioria dos aplicativos criará um atalho na área de trabalho. Mas muitos usuários relataram atalhos do Microsoft Edge aparecendo em suas áreas de trabalho aparentemente do nada. A maioria dos usuários pode atribuir esse problema à ânsia da Microsoft de levar o Edge aos usuários do Windows, ao mesmo tempo em que os leva além do limite. Mas o fato de o queridinho navegador da Microsoft acabar na área de trabalho mesmo daqueles que já o têm como navegador padrão pode sugerir um problema diferente.
O pensamento de malware e vírus é válido. Mas, em vez de um reconhecimento do problema pela Microsoft, a maioria dos usuários fica na dúvida. No entanto, de acordo com um usuário do Reddit , parece que a falha está nas atualizações do Microsoft Edge ou no Windows Update. O que torna isso ainda pior é o fato de que você pode encontrar o Edge em sua área de trabalho, mesmo que as atualizações do Windows estejam atrasadas. Isso nos deixa com as atualizações do Microsoft Edge para culpar principalmente.
Felizmente, embora ainda seja um problema frustrante, não é um grande problema que não possa ser resolvido com algumas soluções.
Impedir que o Microsoft Edge crie um atalho na área de trabalho
Existem algumas correções que você pode aplicar para garantir que o Microsoft Edge não possa criar atalhos de área de trabalho em sua área de trabalho. Vamos dar uma olhada neles em ordem de eficácia.
Correção 1: Altere a regra de registro do Edge Update
A correção mais eficaz envolve a modificação das chaves de registro do Microsoft Edge para que ele não possa mais ser atualizado. Veja como proceder:
Pressione Iniciar, digite regedit e selecione “Editor de Registro”.
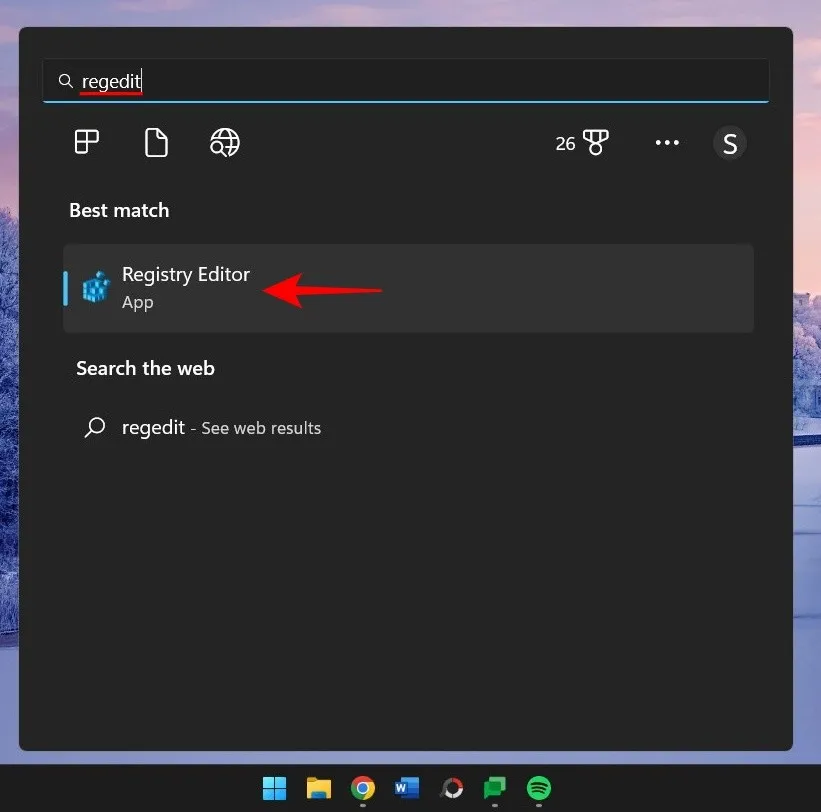
Agora navegue até o seguinte endereço no Editor do Registro:
HKEY_LOCAL_MACHINE\SOFTWARE\Policies\Microsoft
Como alternativa, copie o acima e cole-o na barra de endereço do editor de registro, assim:
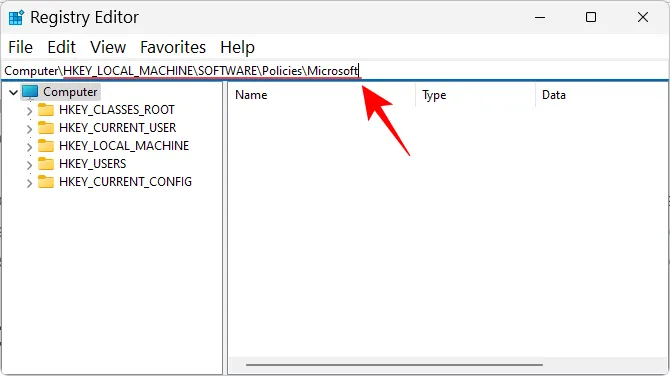
Em seguida, pressione Enter. Clique com o botão direito do mouse na chave “Microsoft” no painel esquerdo, selecione Novo e selecione Chave .
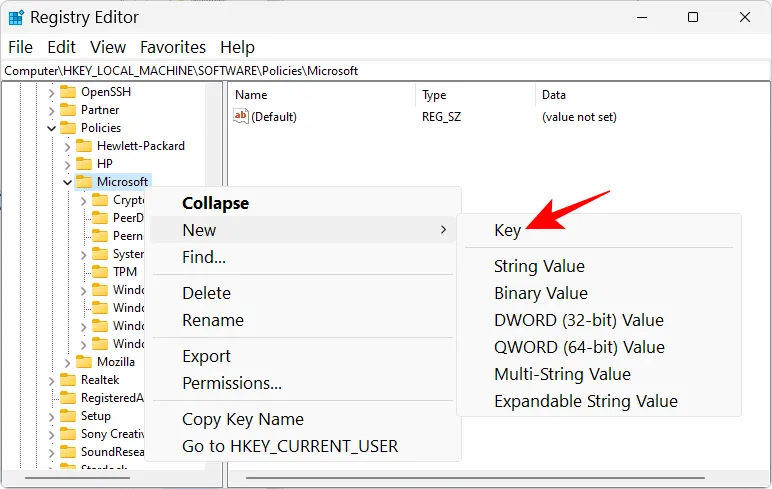
Renomeie-o para EdgeUpdate .

Com essa chave recém-criada selecionada, clique com o botão direito do mouse no espaço vazio à direita, selecione Novo e selecione o valor DWORD (32 bits) .
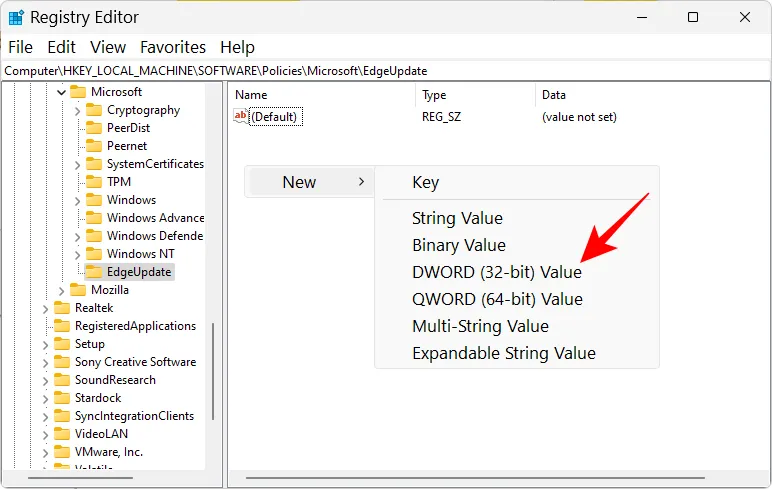
Renomeie-o para CreateDesktopShortcutDefault .
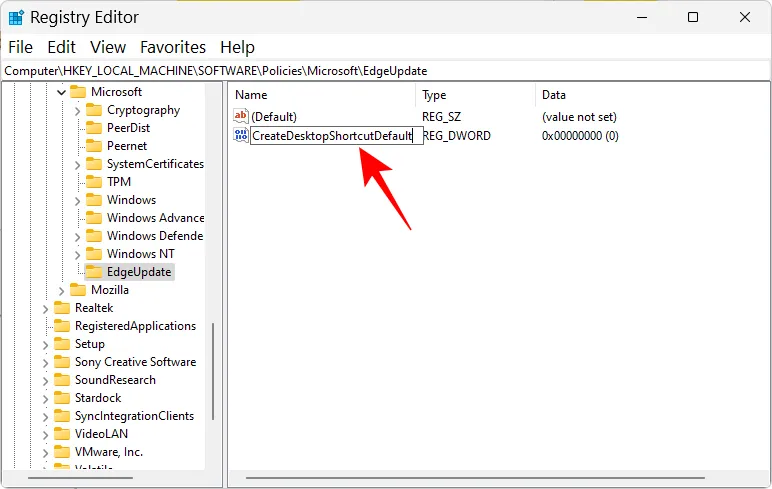
Por padrão, seus dados de valor serão definidos como 0, então não há nada para mudar aqui.
Em seguida, crie outro “valor DWORD (32 bits)”.
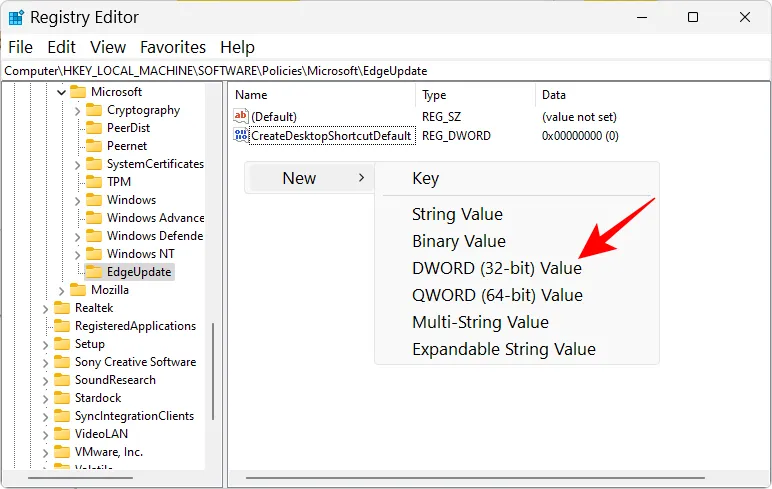
E renomeie-o para RemoveDesktopShortcutDefault .
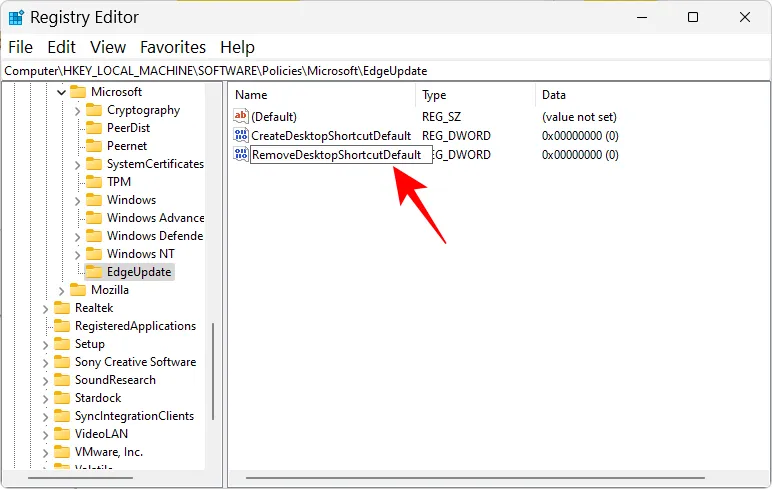
Em seguida, clique duas vezes nele para modificar seus dados de valor. Altere os dados do valor para 1 .
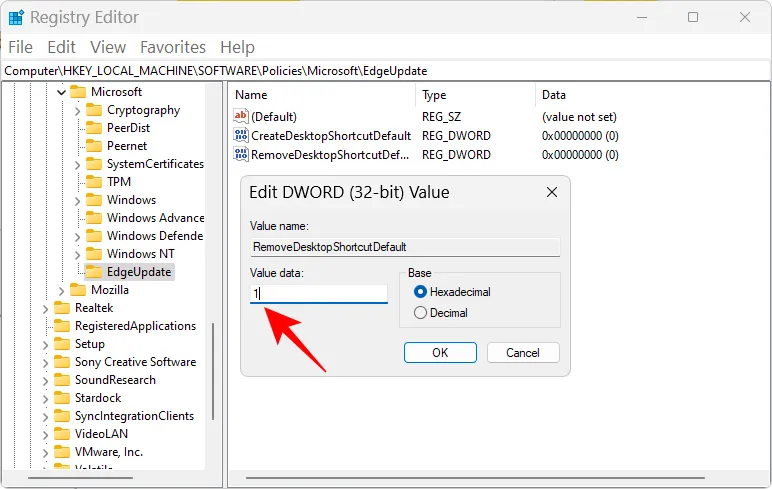
Clique em OK .

Agora feche o editor de registro e exclua todos os atalhos do Microsoft Edge da área de trabalho.
Finalmente, reinicie o seu dispositivo. A partir de agora, o Microsoft Edge será impedido de adicionar atalhos à área de trabalho, quer queira quer não.
CORREÇÃO 2: desabilitar atualização de borda de aplicativos de inicialização
O Microsoft Edge tem seus processos de atualização que podem ser configurados para serem executados na inicialização. Essa pode ser outra causa do problema que você deve procurar corrigir. Veja como fazer isso no Gerenciador de Tarefas:
Clique com o botão direito do mouse na barra de tarefas e selecione Gerenciador de Tarefas .

Como alternativa, pressione Ctrl+Shift+Escpara o mesmo. Em seguida, clique no ícone do hambúrguer (três linhas horizontais) no canto superior esquerdo.
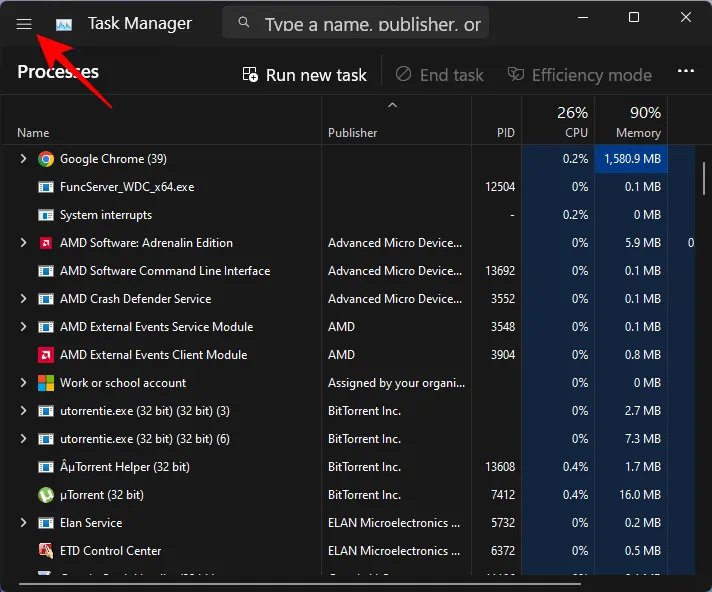
Selecione Aplicativos de inicialização .
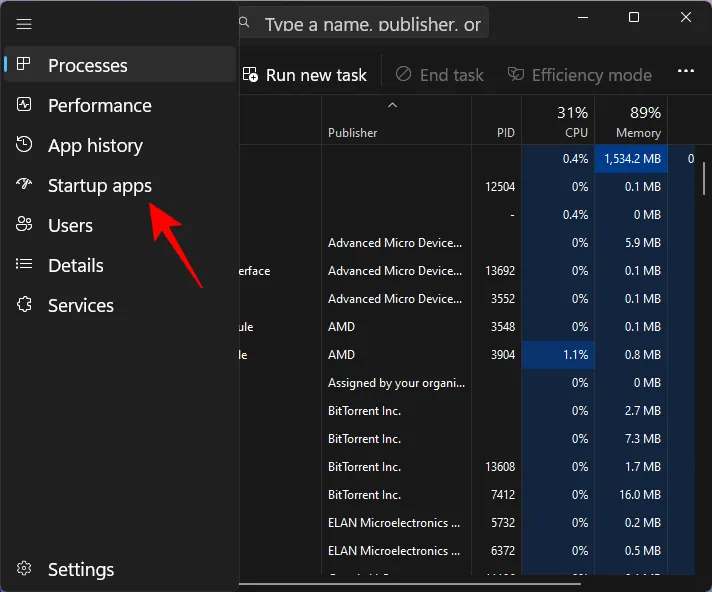
Aqui, procure qualquer processo de atualização do Microsoft Edge habilitado para inicialização. Selecione-o e clique em Desativar .
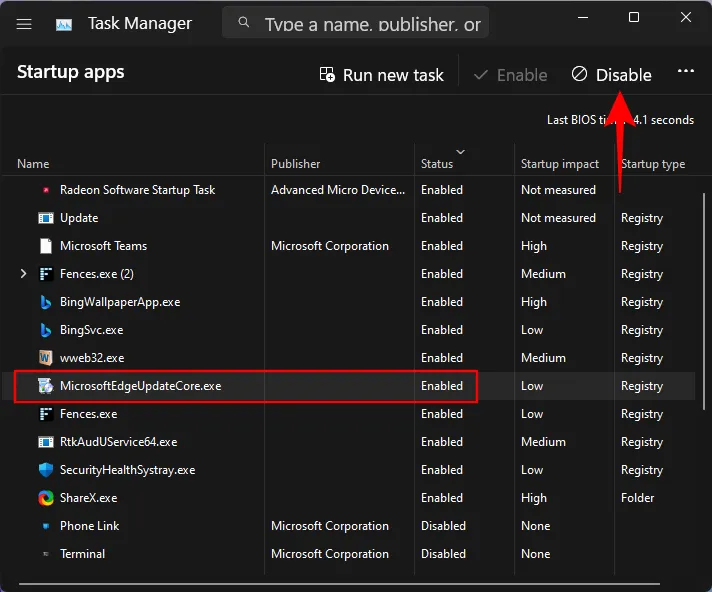
Procure também desabilitar os processos que parecem suspeitos e aqueles que você não se lembra de ter adicionado.
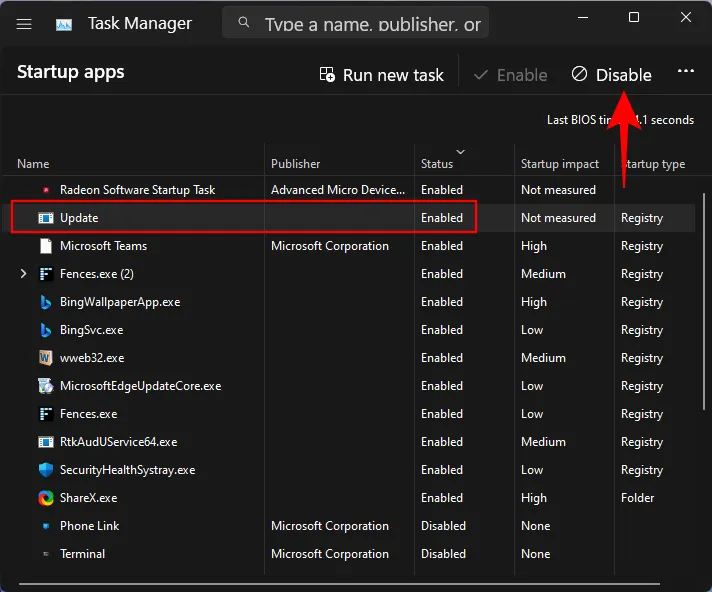
Exclua os atalhos do Microsoft Edge da área de trabalho e reinicie o seu PC.
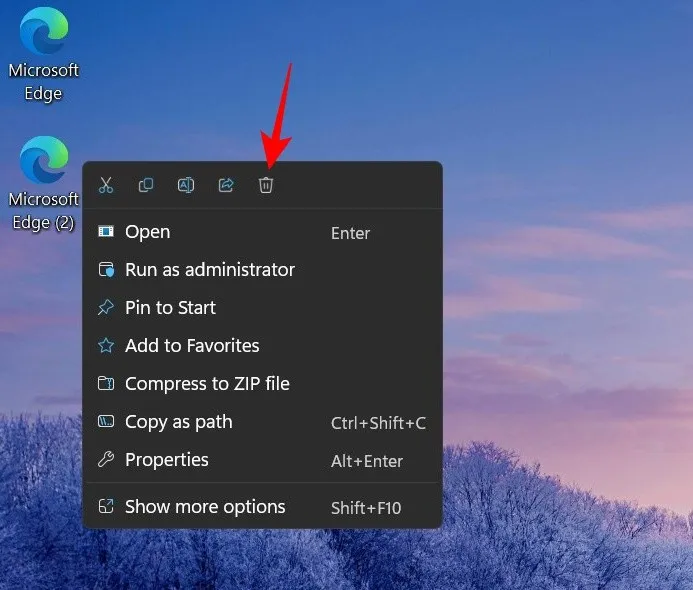
CORREÇÃO 3: Remova o Edge como o navegador padrão
Com palhaçadas como essas, o Microsoft Edge merece ser destronado como seu navegador padrão. Mas há outra razão importante para isso. Quando o Edge é o navegador padrão, ele tem mais controle sobre os arquivos e processos que tem autoridade para executar e fazer alterações da maneira que achar melhor. Para garantir que não esteja tirando vantagem indevida, é melhor substituí-lo por um navegador diferente. Veja como fazer isso:
Pressione Win+Ipara abrir o aplicativo Configurações. Em seguida, clique em Aplicativos no painel esquerdo.

Selecione Aplicativos padrão à direita.
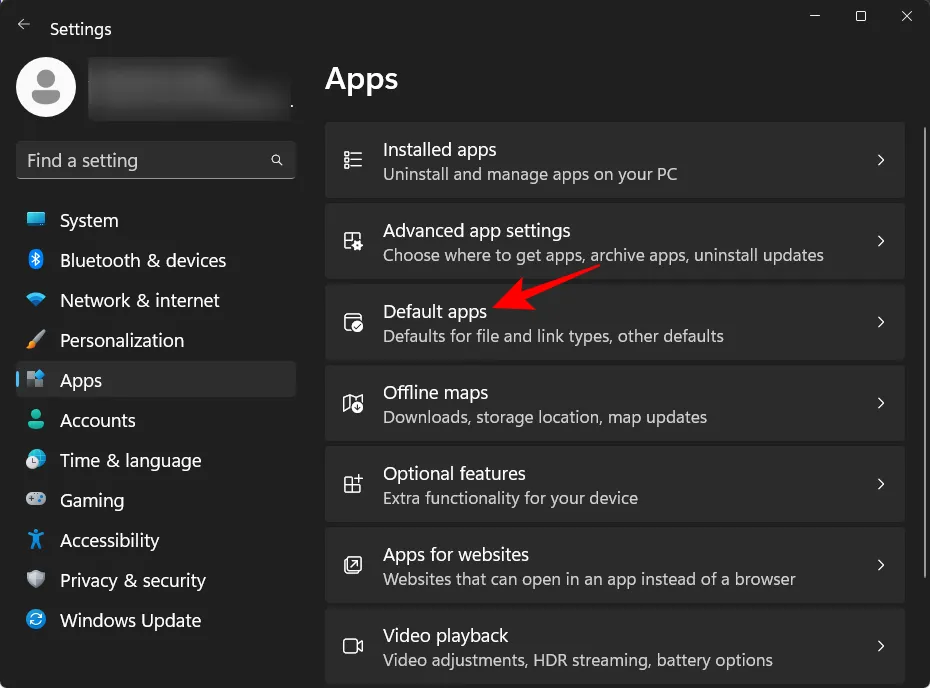
Agora role para baixo e selecione seu novo navegador.
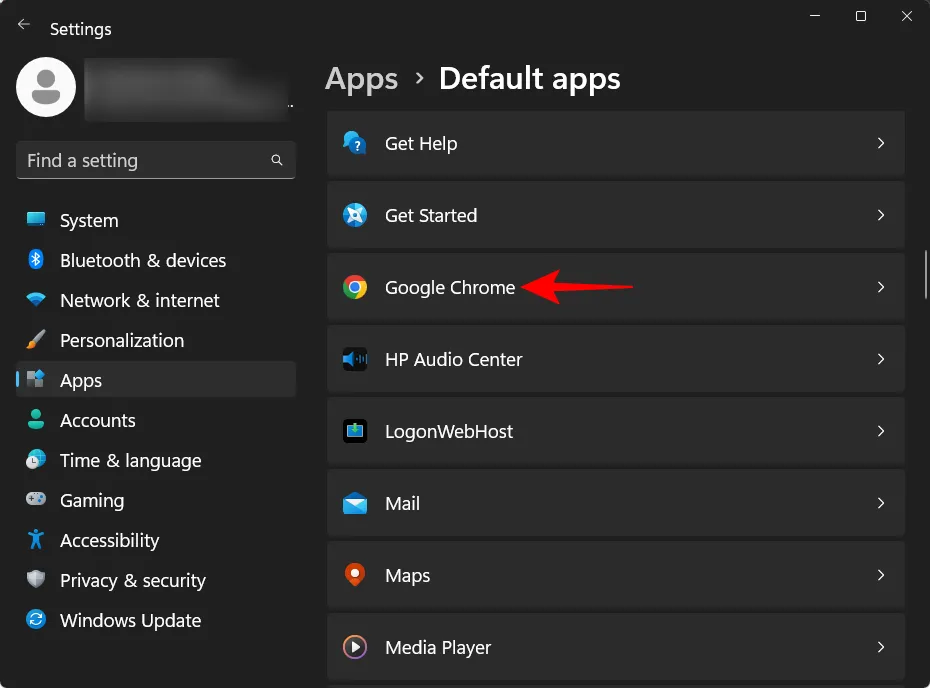
Clique em Definir padrão na parte superior.
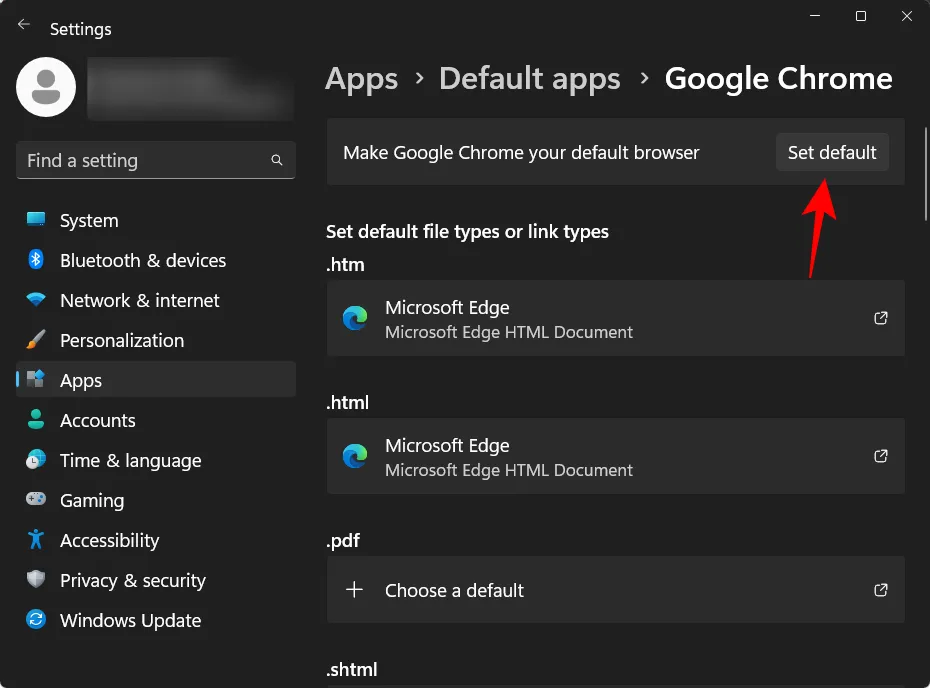
Isso mudará o navegador padrão do Edge para um navegador de sua escolha.
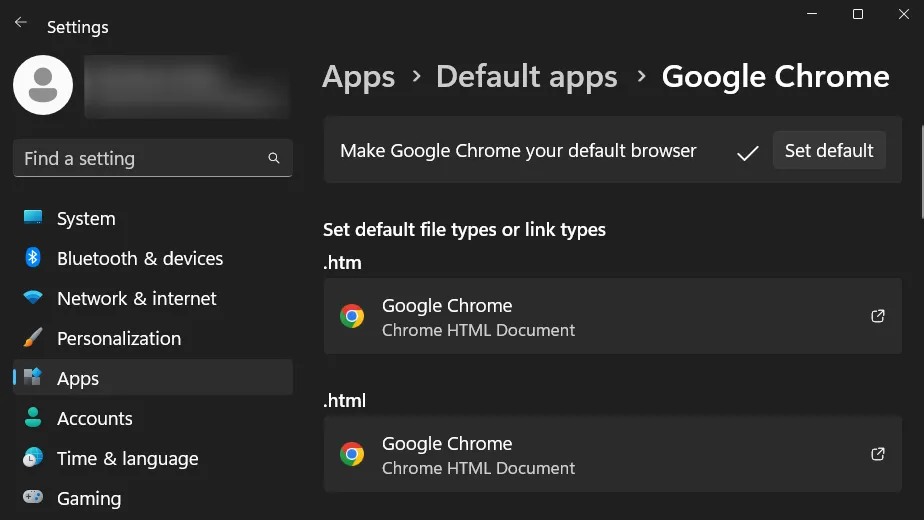
Pressione Iniciar, digite agendador de tarefas e pressione Enter.
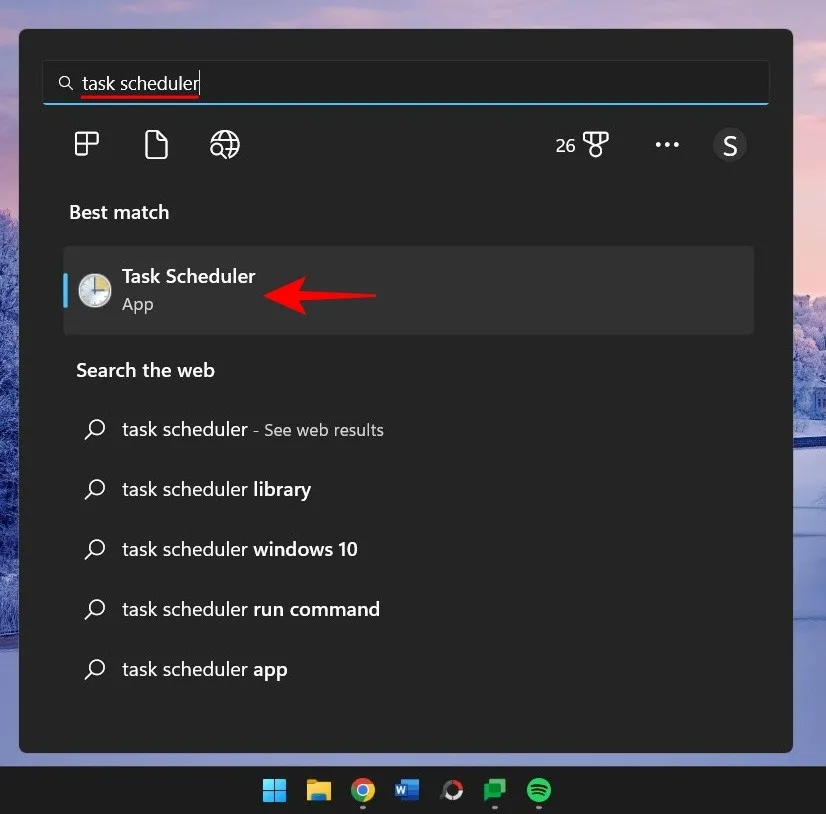

Clique com o botão direito do mouse em cada um e selecione Desativar .
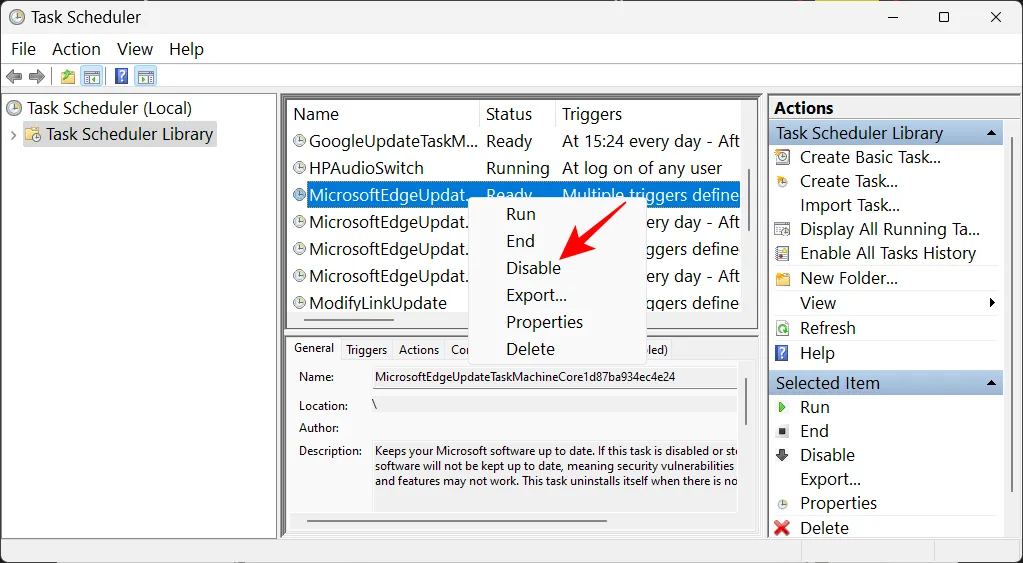
Certifique-se de que todas as tarefas do Microsoft Edge estejam “Desativadas” na coluna “Status”.
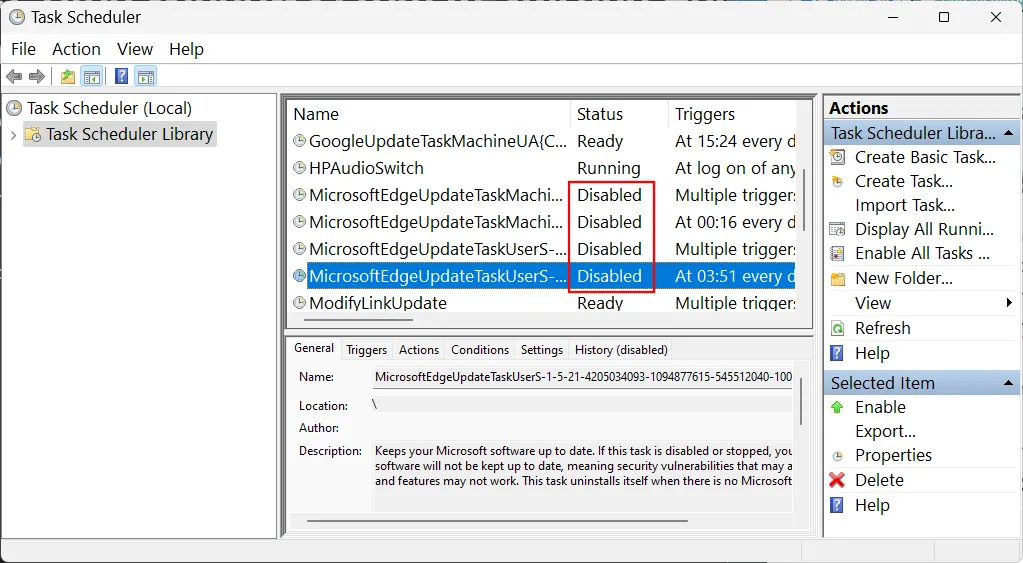
CORREÇÃO 5: desabilitar o Microsoft Edge na inicialização usando o Editor de Diretiva de Grupo
Os usuários também podem usar o Group Policy Editor para impedir a inicialização automática do Microsoft Edge e muitos de seus processos perdidos responsáveis por comportamento não autorizado, como adicionar atalhos aleatórios na área de trabalho. Veja como proceder:
Pressione Iniciar, digite política de grupo e selecione “Editar política de grupo”.
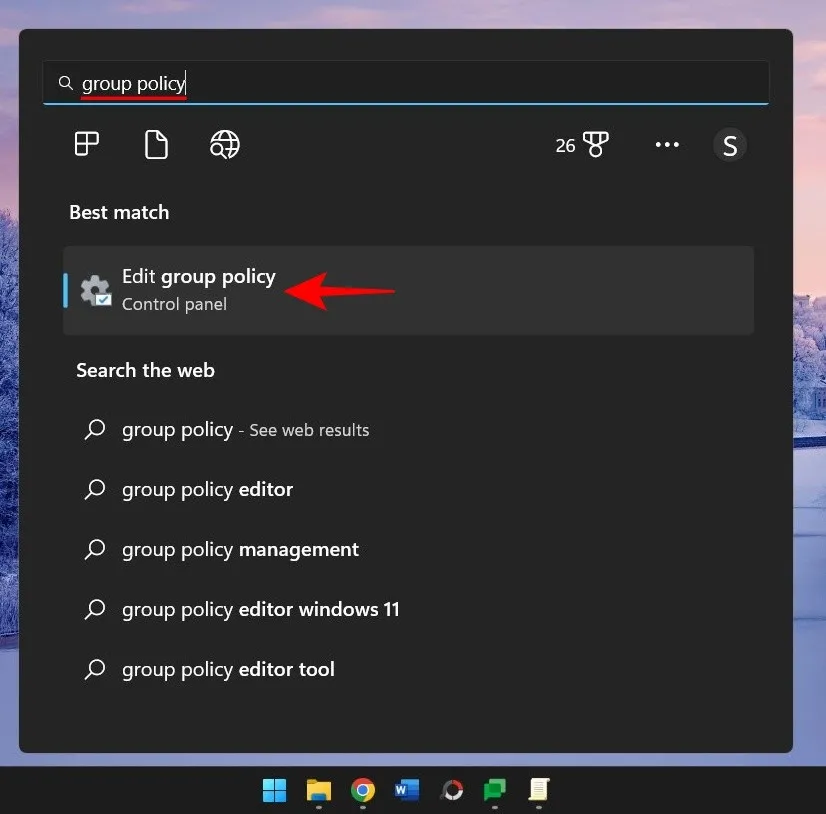
Agora, no painel esquerdo, expanda Modelos administrativos em “Configuração do computador”.
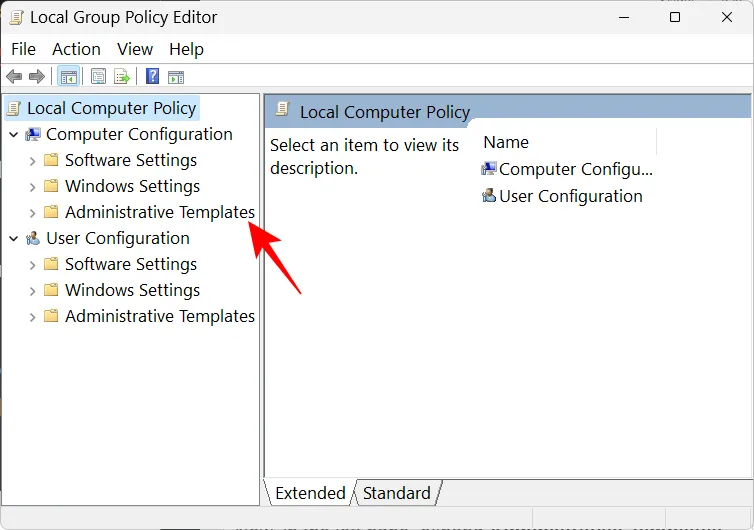
Em seguida, expanda a ramificação Componentes do Windows .
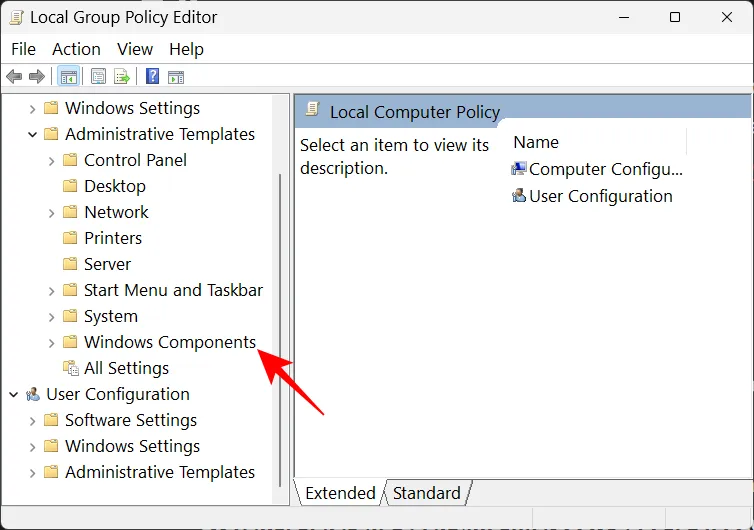
Clique em Microsoft Edge .
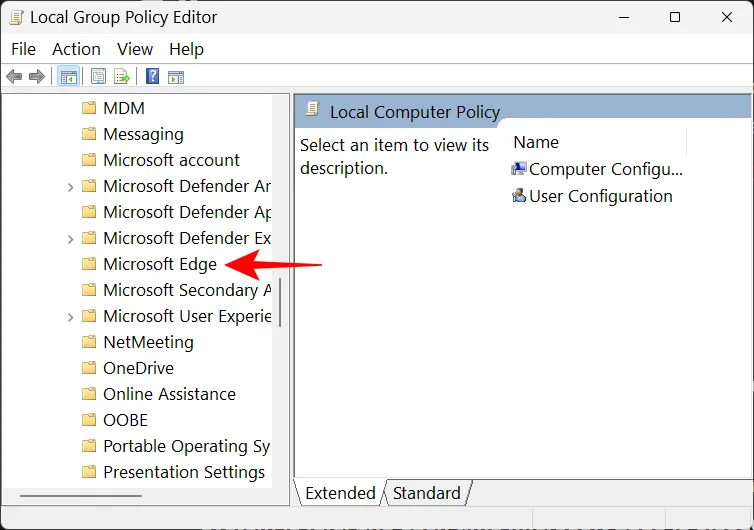
À direita, clique duas vezes em Permitir que o Microsoft Edge seja pré-iniciado na inicialização do Windows, quando o sistema estiver ocioso e sempre que o Microsoft Edge for fechado .
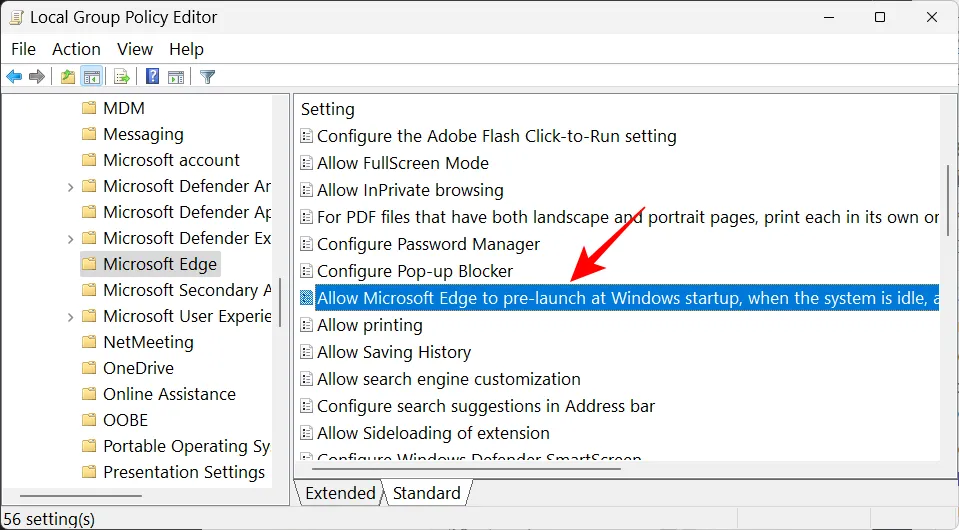
Selecione Desativado .

Clique em OK .
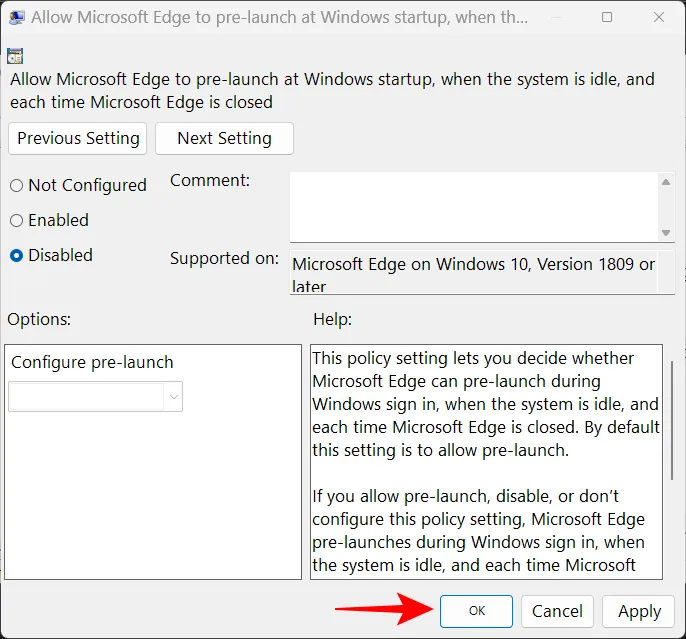
Faça o mesmo para Permitir que o Microsoft Edge inicie e carregue a página Iniciar e Nova Guia na inicialização do Windows e sempre que o Microsoft Edge for fechado.
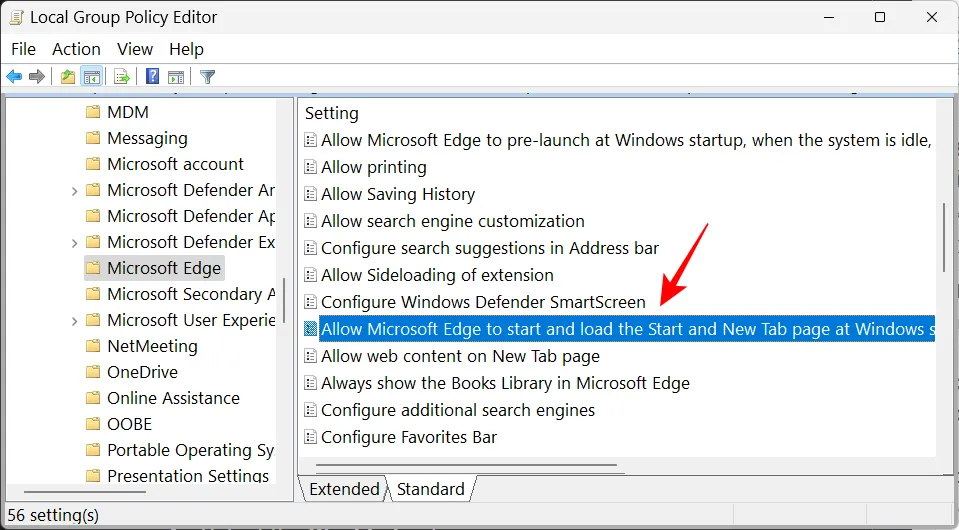
CORREÇÃO 6: impedir que outros usuários criem atalhos na área de trabalho
Se você tiver motivos para suspeitar que outra pessoa pode estar adicionando atalhos do Microsoft Edge em sua área de trabalho apenas para assustá-lo ou como uma brincadeira, você pode impedir que eles alterem ou adicionem ícones à sua área de trabalho. Veja como:
Abra o editor de política de grupo conforme mostrado na etapa anterior.
Em seguida, expanda Modelos administrativos em “Configuração do usuário”.

Expanda a ramificação Painel de controle .

Em seguida, clique em Personalização .
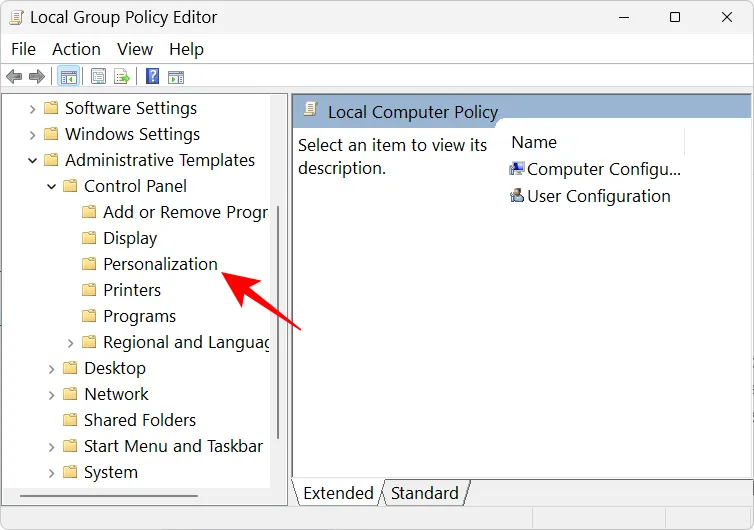
À direita, clique duas vezes em Impedir alteração dos ícones da área de trabalho .
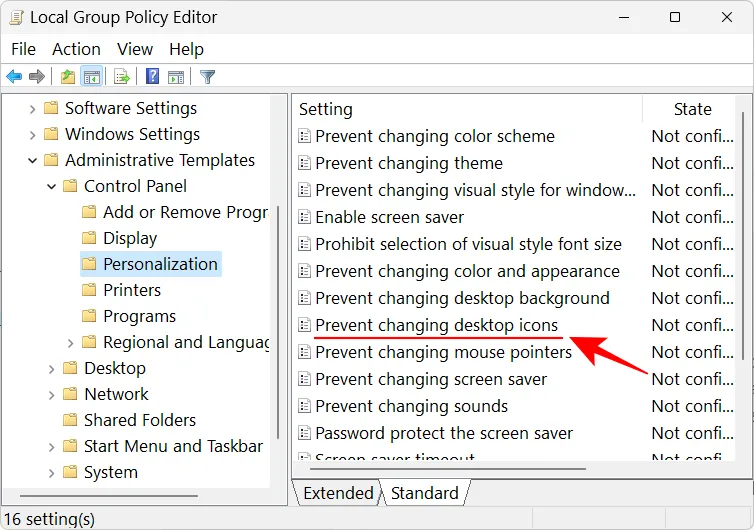
Selecione Ativado .
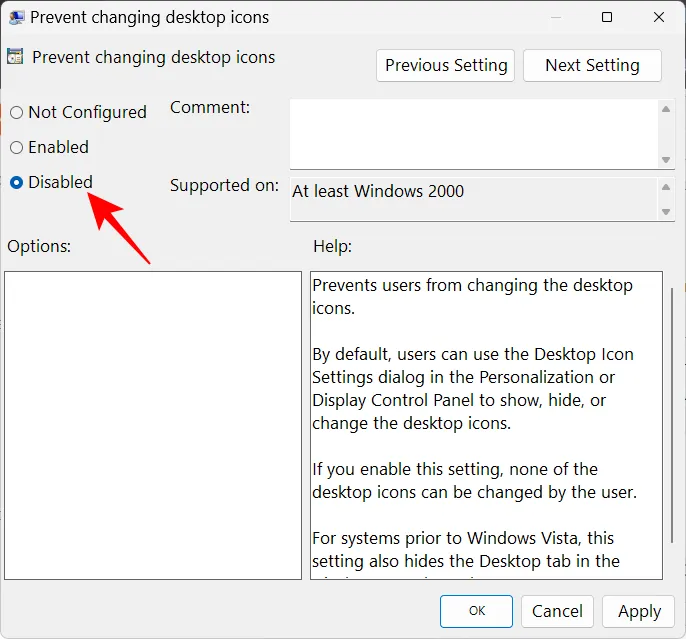
Em seguida, clique em OK .
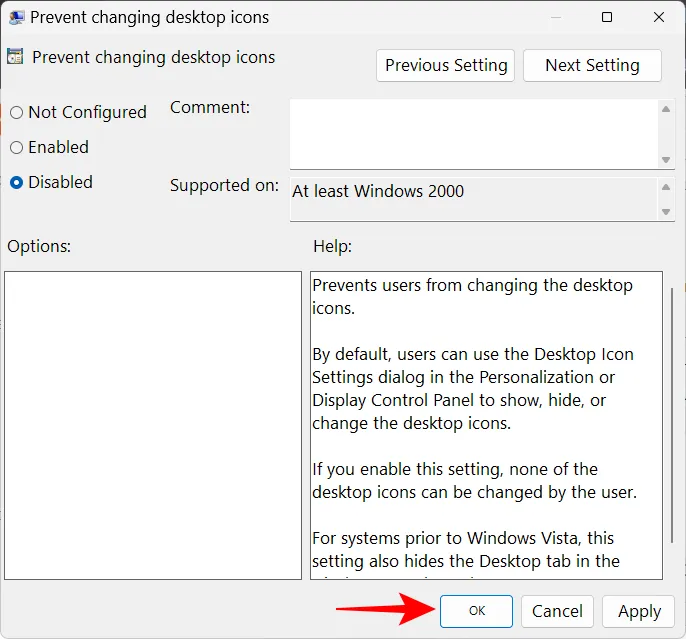
perguntas frequentes
Nesta seção, respondemos a algumas perguntas frequentes sobre os atalhos do Microsoft Edge que aparecem na área de trabalho sem motivo.
Como faço para impedir que o Microsoft Edge apareça no meu computador?
Para evitar que o Microsoft Edge apareça em seu computador, você terá que desabilitar o Edge de todos os seus locais de descanso em seu sistema. Isso pode ser mais fácil dizer do que fazer porque a Microsoft integrou o Edge profundamente no Windows. Consulte nossos guias sobre as 3 maneiras de forçar a remoção ou desabilitar o Microsoft Edge no Windows 10 (aplicável também ao Windows 11) e Como remover permanentemente o Microsoft Edge do Windows 11 usando o PowerShell.
Por outro lado, se você deseja apenas que o Microsoft Edge crie atalhos na área de trabalho, consulte nosso guia acima.
Por que o Microsoft Edge continua aparecendo no meu computador
A razão pela qual o Microsoft Edge continua aparecendo em seu computador é principalmente por causa do Microsoft Edge Update. Devido a um bug de atualização anterior, muitos dos links oficiais para o Edge e alguns produtos do Office foram removidos de todo o sistema. E o Edge Update parece compensar isso adicionando atalhos na área de trabalho.
Esperamos que agora você saiba como corrigir o problema relacionado ao Microsoft Edge que aparece em sua área de trabalho como um atalho e os possíveis motivos pelos quais isso está acontecendo em primeiro lugar. Embora a Microsoft não tenha reconhecido esse problema, o fato de muitos usuários estarem enfrentando esse problema exige uma correção da Microsoft em atualizações futuras. Até que esse dia fatídico apareça, você pode usar as correções fornecidas neste guia para evitar que o Edge cause mais problemas.
- Como corrigir o dreno de bateria do Microsoft Edge no Windows 11
- Microsoft Edge: como ativar e desativar o modo de desempenho
- Por que o Microsoft Edge está no meu computador?
- Microsoft Edge vs Chrome: quem ganha a batalha da privacidade?
- Como personalizar seu feed de jogos no Microsoft Edge



Deixe um comentário