Downloads do Microsoft Edge travados em 100% [Corrigir]
![Downloads do Microsoft Edge travados em 100% [Corrigir]](https://cdn.thewindowsclub.blog/wp-content/uploads/2023/08/microsoft-edge-downloads-stuck-at-100-1-640x300.webp)
Seu download está travado em 100% no Edge ? Conforme relatado por alguns usuários do Edge, seus downloads ficam para sempre presos em 100% e nunca são concluídos. Se você é um dos usuários afetados com o mesmo problema, esta postagem lhe interessará.
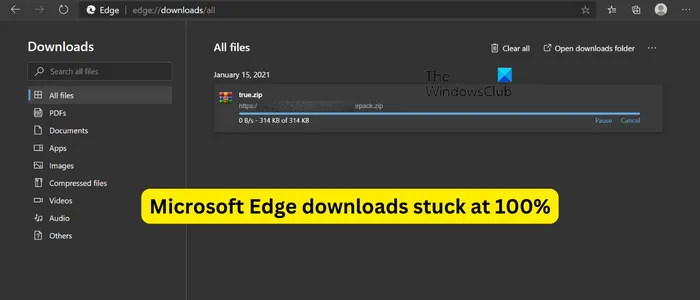
Por que meu download está travado em 100%?
Se o download da Internet travar em 100% no navegador Chrome ou Edge, teste sua conexão com a Internet e verifique se você está bem conectado a uma conexão estável e forte. Além disso, pode ser a configuração do seu antivírus que está impedindo você de baixar um arquivo suspeito online e salvá-lo em seu computador. Outra razão para o mesmo pode ser uma extensão ou suplemento problemático do navegador que não permite que os downloads sejam concluídos com êxito.
Outros motivos pelos quais seu download pode travar em 100% no Edge incluem o uso de uma versão desatualizada do navegador, configurações e uso de dados corrompidos e espaço livre insuficiente no local de download especificado. Em qualquer um desses cenários, nós o cobrimos.
Corrigir downloads do Microsoft Edge travados em 100%
Se seus downloads no Edge travarem em 100% e nunca forem concluídos, aqui estão os métodos que você pode usar para corrigir o problema:
- Verifique se o Edge está atualizado.
- Verifique se você consegue baixar arquivos no modo InPrivate.
- Altere o local de download.
- Certifique-se de que seu antivírus não está bloqueando downloads da Internet.
- Desative os arquivos do Open Office na opção do navegador (se aplicável).
- Redefina as configurações do Edge.
- Borda de reparo.
Antes de aplicar as correções mencionadas abaixo, verifique se não há nenhum problema de conectividade com a Internet. Você pode solucionar problemas de WiFi e ver se o problema foi resolvido. Além disso, limpe o cache do navegador Edge e tente baixar o arquivo novamente e verifique se o problema foi corrigido.
1] Certifique-se de que o Edge está atualizado
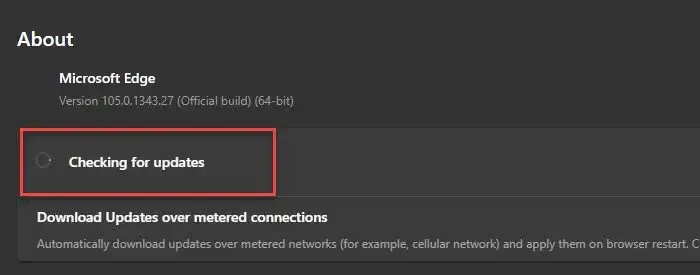
Esses problemas podem ser causados se você estiver usando uma versão mais antiga do Microsoft Edge. Embora o Edge se atualize automaticamente sempre que houver novas atualizações disponíveis. No entanto, em alguns casos, como ao usar uma conexão limitada, pode não ser possível instalar atualizações automaticamente. Portanto, nesse caso, você pode verificar manualmente se há atualizações.
Para atualizar o Edge, pressione o botão Configurações e mais (menu de três pontos) e vá para a opção Ajuda e feedback > Sobre o Microsoft Edge . Em seguida, ele verificará as atualizações disponíveis, fará o download e as instalará. Você pode reiniciar o Edge e verificar se consegue baixar arquivos sem travar.
2] Verifique se você consegue baixar arquivos no modo InPrivate
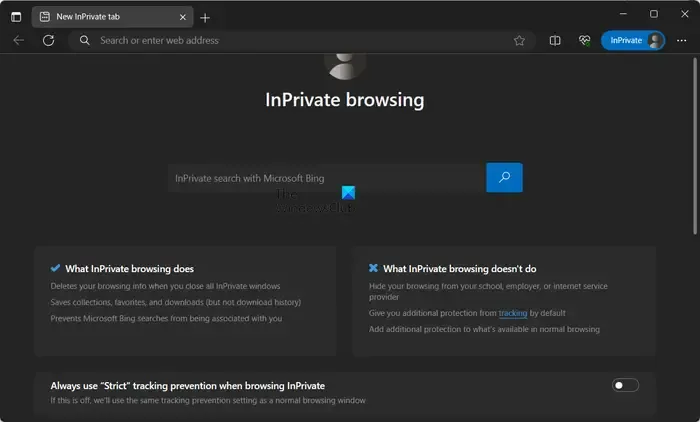
Você pode estar enfrentando esse problema devido a algumas extensões problemáticas instaladas em seu navegador Edge. Para verificar se há alguma interferência de uma extensão de terceiros, você pode abrir uma guia InPrivate e tentar baixar os arquivos.
Para entrar no modo InPrivate, pressione o botão Configurações e mais e escolha a opção Nova janela InPrivate . Ou você pode pressionar rapidamente a tecla de atalho Ctlr+Shift+N para abrir a janela InPrivate. Agora, você pode baixar os arquivos anteriores que estavam causando o problema em questão e ver se o problema foi corrigido.
Se o problema for corrigido na janela InPrivate, você poderá desativar suas extensões para resolver o problema permanentemente. Veja como:
- Primeiro, clique no botão Configurações e mais e escolha a opção Extensões .
- Agora, clique na opção Gerenciar extensões .
- Depois disso, procure uma extensão suspeita e desative-a.
- Se você deseja desinstalar uma extensão, clique no botão Remover .
3] Mude seu local de download
Pode ser o local de download do Edge que está causando o problema. Os downloads não serão concluídos se a pasta de download estiver ficando sem espaço livre para acomodar mais arquivos. Ou, se houver algum outro problema com o local de download atual. Portanto, se o cenário se aplicar, você poderá alterar o local de download e verificar se o problema foi corrigido. Veja como:
Primeiro, abra o Edge, clique no botão Configurações e mais no canto superior direito e escolha a opção Downloads . Como alternativa, você pode pressionar a tecla de atalho CTRL+J para abrir o prompt de downloads.
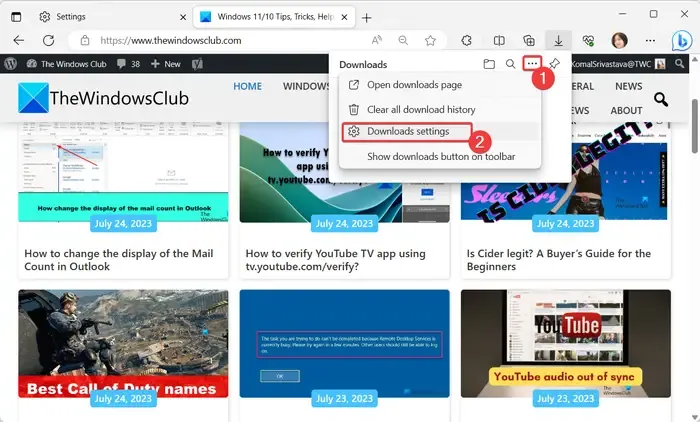
Em seguida, no painel Downloads exibido, pressione o botão do menu de três pontos (Mais opções) e clique na opção Configurações de downloads .
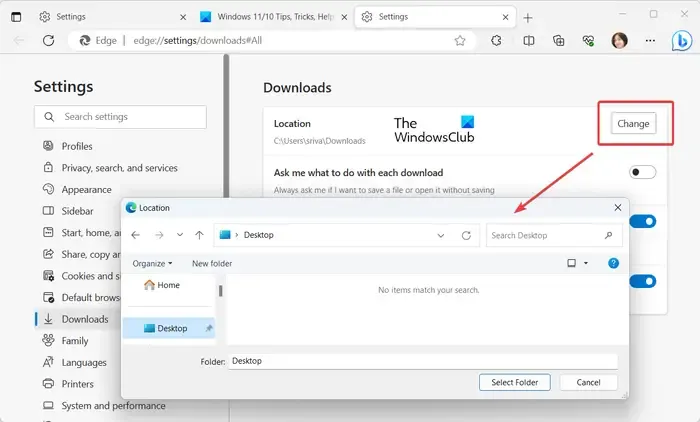
Agora, pressione o botão Alterar presente ao lado da opção Localização e selecione alguns outros locais para salvar seus downloads do Edge.
Quando terminar, você pode tentar baixar os arquivos novamente e verificar se o problema foi resolvido.
4] Verifique se o seu antivírus não está bloqueando downloads da internet
Se as correções acima não ajudaram você, pode ser o seu antivírus o principal culpado. O software antivírus superprotetor impede que você baixe e salve arquivos da Internet se os encontrar ou detectar como problemáticos.
Portanto, se você confiar na fonte do arquivo e tiver certeza de que o arquivo foi verificado, poderá desativar seu antivírus temporariamente e baixar o arquivo. Além disso, você também pode adicionar o arquivo de destino à lista de permissões/exceções/exclusões do seu antivírus para corrigir o problema.
5] Desative os arquivos do Open Office na opção do navegador (se aplicável)
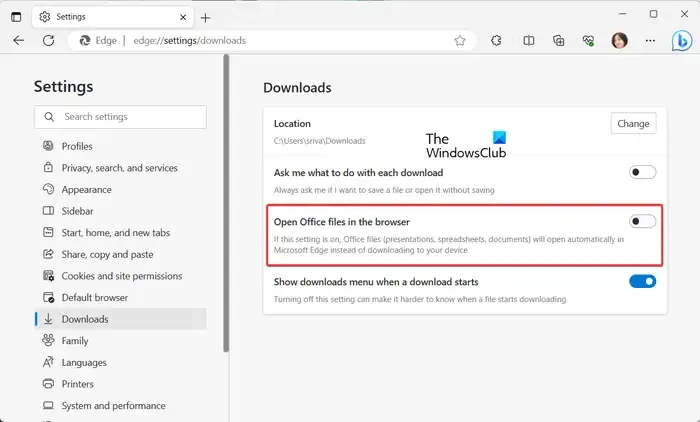
Caso esteja tendo esse problema ao baixar arquivos do Microsoft Office, você pode desativar os arquivos do Open Office na opção do navegador no Edge. Por padrão, o Edge abre os arquivos do Office em vez de baixá-los. Você pode alterar essa opção modificando as configurações do Edge e ver se o problema foi resolvido.
Veja como:
- Primeiro, abra o Edge, clique no botão Configurações e mais e selecione Downloads .
- Em seguida, clique no botão de menu de três pontos dentro do painel Downloads e escolha a opção Configurações de download .
- Agora, desative a alternância associada aos arquivos do Open Office na opção do navegador.
- Depois disso, você pode tentar baixar os arquivos do Office e verificar se o problema foi resolvido.
7] Redefinir configurações de borda
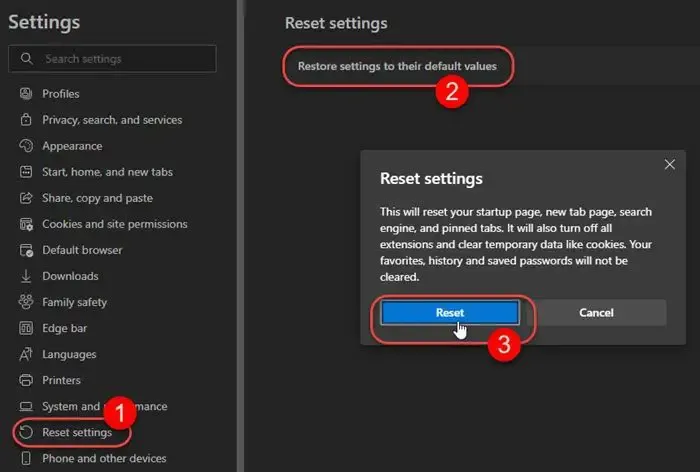
Se nenhuma das soluções acima funcionar, talvez seja necessário redefinir o navegador Edge para as configurações padrão. Para fazer isso, abra o Edge, clique no botão de menu de três pontos e escolha a opção Configurações . Depois disso, vá para a guia Redefinir configurações presente no painel esquerdo e pressione a opção Restaurar configurações para os valores padrão . Confirme sua escolha no próximo prompt e o Edge será redefinido. Quando terminar, verifique se você consegue baixar os arquivos sem problemas.
6] Reparar Borda
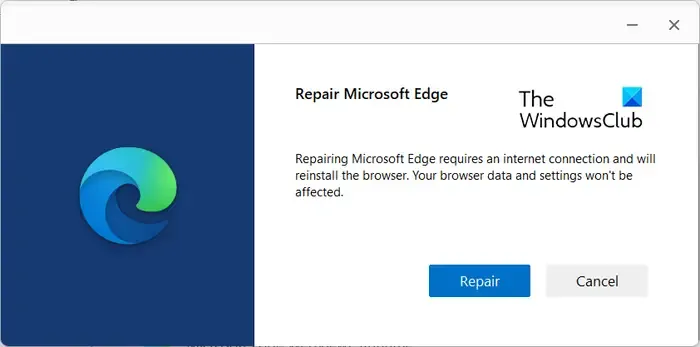
Alguma corrupção associada ao navegador Edge também pode impedir que você baixe arquivos da Internet com sucesso. Portanto, para corrigir o problema, você pode reparar o navegador Edge. Veja como:
- Primeiro, feche o navegador Edge usando o Gerenciador de Tarefas .
- Agora, abra Configurações pressionando Win+I e vá para Aplicativos > Aplicativos instalados .
- Em seguida, selecione o botão de menu de três pontos presente ao lado do Microsoft Edge e clique na opção Modificar .
- Depois disso, você será solicitado com uma janela de diálogo Reparar Microsoft Edge; basta escolher o botão Reparar .
- Assim que o navegador for reparado, ele será reiniciado.
Agora você pode tentar baixar arquivos da Internet novamente e ver se eles ainda travam em 100% ou se o problema foi resolvido.
Por que o Microsoft Edge demora tanto para baixar?
O Microsoft Edge pode demorar muito para baixar arquivos devido ao cache do navegador grande. Portanto, se você deseja corrigir o problema, pode limpar os dados em cache do navegador Edge e verificar se o problema foi resolvido. Para fazer isso, pressione Ctrl+Shift+Delete, selecione o intervalo de tempo para Todo o tempo, marque a caixa de seleção Imagens e arquivos em cache e pressione o botão Limpar agora. Além disso, verifique se sua conexão com a Internet é estável e confiável.



Deixe um comentário