O Microsoft Edge trava ao imprimir no Windows 11/10

Se o Microsoft Edge travar ao imprimir no Windows 11/10 , as soluções fornecidas neste artigo certamente o ajudarão a resolver o problema. De acordo com os usuários afetados, o Edge trava toda vez que eles dão o comando de impressão. Alguns usuários também afirmaram que o problema começou a ocorrer após a instalação do Windows Update mais recente. Pode haver muitos motivos para esse problema, como um driver de impressora corrompido, um perfil de usuário do Edge corrompido, arquivos de imagem do sistema corrompidos, cache corrompido e dados de cookies, etc. Se você enfrentar esse problema, siga as sugestões fornecidas nesta postagem.
O Microsoft Edge trava ao imprimir no Windows 11/10
Você pode tentar limpar o cache e o cookie do navegador. Se o Edge ainda travar ao imprimir em seu computador com Windows 11/10, use as seguintes correções.
- Repare os arquivos do sistema
- Reinicie o serviço de spooler de impressão
- Altere sua impressora padrão
- Exclua a pasta de dados do usuário
- Desinstale a atualização mais recente do Windows
- Remova todos os dispositivos com a mensagem Driver não disponível
- Desinstale e reinstale o driver da impressora
Vamos ver todas essas correções em detalhes.
1] Repare os arquivos do sistema
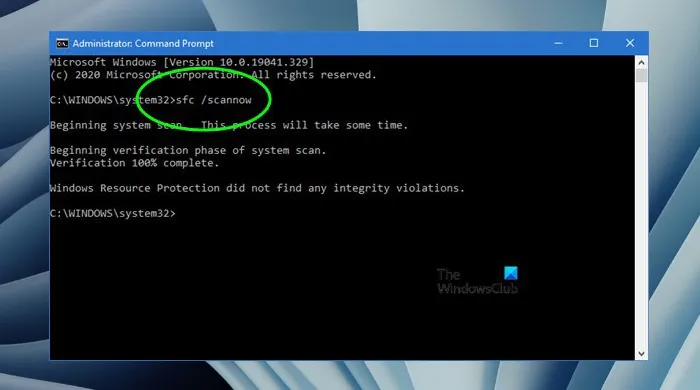
Uma das causas desse problema são os arquivos de sistema corrompidos. Portanto, sugerimos que você repare os arquivos do sistema usando o Verificador de arquivos do sistema e as ferramentas de gerenciamento e manutenção de imagens de implantação. Execute essas duas ferramentas uma a uma. Depois que a verificação for concluída, verifique se o problema persiste.
2] Reinicie o serviço de spooler de impressão
Uma correção que você pode tentar é reiniciar o serviço de spooler de impressão. O Print Spooler Service gerencia trabalhos de impressão e lida com a interação com a impressora. Se você desativar este serviço, não poderá imprimir ou ver suas impressoras. Também sugerimos que você reinicie o Serviço de spooler de impressão. Percorra as seguintes instruções:
- Abra o Gerenciador de Serviços.
- Procure o serviço de spooler de impressão .
- Clique com o botão direito do mouse e selecione Parar .
- Abra o Microsoft Edge e dê o comando Imprimir (Ctrl + P). Isso abrirá a visualização de impressão . Não clique no botão Imprimir .
- Quando a visualização de impressão estiver carregada, vá para o aplicativo Serviços, clique com o botão direito do mouse no serviço de spooler de impressão e selecione Iniciar .
- Agora, vá para o Microsoft Edge e clique no botão Imprimir .
Isso deve funcionar.
3] Mude sua impressora padrão
Se o problema persistir, altere sua impressora padrão e selecione a impressora virtual, como Microsoft Print to PDF ou Microsoft XPS Document Writer . Depois de definir qualquer uma dessas duas impressoras como sua impressora padrão, a página que você deseja imprimir será salva em seu disco quando você imprimir a partir do Edge. Agora, você pode facilmente imprimir esse arquivo.
4] Exclua a pasta de dados do usuário
Se o seu perfil de usuário do Edge estiver corrompido, você terá problemas no Edge como este. O perfil de usuário corrompido no Edge pode ser corrigido facilmente excluindo a pasta Dados do usuário . Esta pasta está localizada no seguinte local:
C:\Users\UserName\AppData\Local\Microsoft\Edge
Copie o caminho acima na barra de endereço do File Explorer e pressione Enter . Substitua o UserName no caminho acima pelo seu nome de usuário. Você verá a pasta Dados do usuário lá. Agora, abra o Gerenciador de Tarefas e finalize todos os processos do Microsoft Edge.
Após encerrar todos os processos do Microsoft Edge, exclua a pasta Dados do usuário. O Edge recriará a pasta Dados do usuário quando você iniciá-la. Antes de excluir esta pasta, verifique se você sincronizou seus dados com sua conta da Microsoft. Depois de excluir a pasta Dados do usuário, abra o Microsoft Edge e entre usando sua conta da Microsoft. Depois de entrar no Microsoft Edge, todos os seus favoritos serão restaurados.
5] Desinstale a atualização mais recente do Windows
Alguns usuários relataram que o problema começou a ocorrer após a instalação do Windows Update. A atualização do sistema operacional Windows para a versão mais recente não apenas fornece novos recursos, mas também torna os sistemas dos usuários mais seguros do que antes. Portanto, a Microsoft sempre recomenda que os usuários instalem as atualizações mais recentes. Às vezes, as atualizações do Windows podem causar problemas. Nesses casos, você pode desinstalar a atualização instalada recentemente.

Se você estiver enfrentando esse problema após instalar o Windows Update, a desinstalação do Windows Update corrigirá o problema. Se isso não ajudar, você pode executar uma restauração do sistema.
6] Remova todos os dispositivos com a mensagem Driver não disponível
Todas as impressoras e scanners que você conecta ao seu sistema estão disponíveis na página Impressoras e scanners nas Configurações do Windows 11/10. Se você instalou mais de uma impressora em seu sistema, o problema pode estar ocorrendo devido a um conflito de driver inválido. Siga os passos escritos abaixo:
- Abra as configurações do Windows 11/10.
- Vá para “ Sistema > Bluetooth e dispositivos > Impressoras e scanners ”.
- Remova todos os dispositivos que exibem a mensagem “ O driver não está disponível ”.
Quando terminar, reinicie o computador e veja se isso ajuda. Se isso não funcionar, sugerimos que você remova e adicione sua impressora novamente.
7] Desinstale e reinstale o driver da impressora
Todos os dispositivos de hardware que conectamos aos nossos computadores Windows precisam de um driver dedicado para funcionar corretamente. Se este driver for corrompido, o dispositivo afetado para de funcionar. Se nenhuma das soluções acima resolveu seu problema, sugerimos que você desinstale e reinstale o driver da impressora. As etapas a seguir irão ajudá-lo com isso:
- Abra o Gerenciador de Dispositivos.
- Expanda a ramificação Filas de impressão .
- Clique com o botão direito do mouse no driver da impressora e selecione Desinstalar dispositivo .
- Visite o site do fabricante e baixe a versão mais recente do driver da impressora.
- Instale o driver manualmente.
O Microsoft Edge é bom para o Windows 11?
Sim, o Microsoft Edge é bom para o Windows 11. É o navegador da Web padrão em computadores com Windows 11/10 e é carregado com muitos recursos exclusivos e úteis. A Microsoft não força seus usuários a usar o Edge. Se você não gosta do Edge, pode instalar outros navegadores, como Firefox, Chrome, etc.
Eu espero que isso ajude.



Deixe um comentário