A Microsoft detalha por que suas atualizações recentes do Windows 11 WinRE podem estar falhando
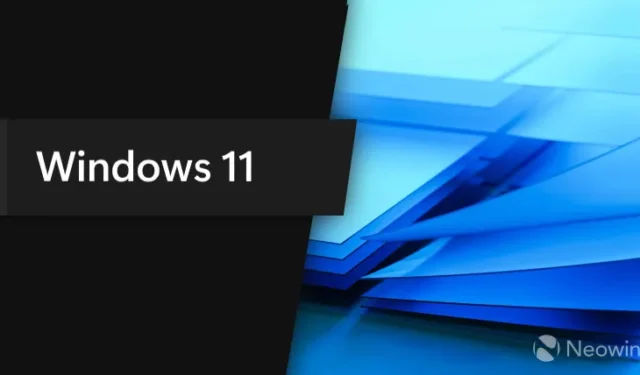
Se você notou que as atualizações do WinRE (Ambiente de Recuperação do Windows) falharam recentemente em seu PC com Windows 11, pode haver um motivo. A Microsoft publicou recentemente um artigo de orientação explicando por que isso está acontecendo e também detalhou como lidar com o problema.
A empresa afirma que mudou a forma como fornece atualizações do WinRE à medida que são implantadas por meio de atualizações cumulativas mensais por meio do Windows Update (WU) e do Windows Server Update Services (WSUS). Como uma partição de recuperação suficientemente grande é necessária para isso e caso a partição não tenha espaço suficiente, a atualização falhará e exibirá a seguinte mensagem de erro “Falha na manutenção do Ambiente de Recuperação do Windows”.
Resumo
A Microsoft mudou a forma como atualiza PCs que executam o Ambiente de Recuperação do Windows (WinRE). O WinRE será atualizado usando a atualização cumulativa mensal. Essa alteração se aplica apenas a PCs que recebem atualizações do Windows Update (WU) e do Windows Server Update Services (WSUS). Essa alteração começa em 27 de junho de 2023, para a atualização cumulativa do Windows 11, versão 22H2.
Alguns PCs podem não ter uma partição de recuperação grande o suficiente para concluir esta atualização. Por causa disso, a atualização do WinRE pode falhar. Você receberá a mensagem de erro “Falha na manutenção do Ambiente de Recuperação do Windows”.
Conforme mencionado acima, um guia passo a passo também foi fornecido pela Microsoft, embora possa não ser o mais fácil de seguir para um usuário médio.
Você pode visualizar a quantidade de partição de recuperação em seu PC executando o console de gerenciamento de disco (execute “diskmgmt”):
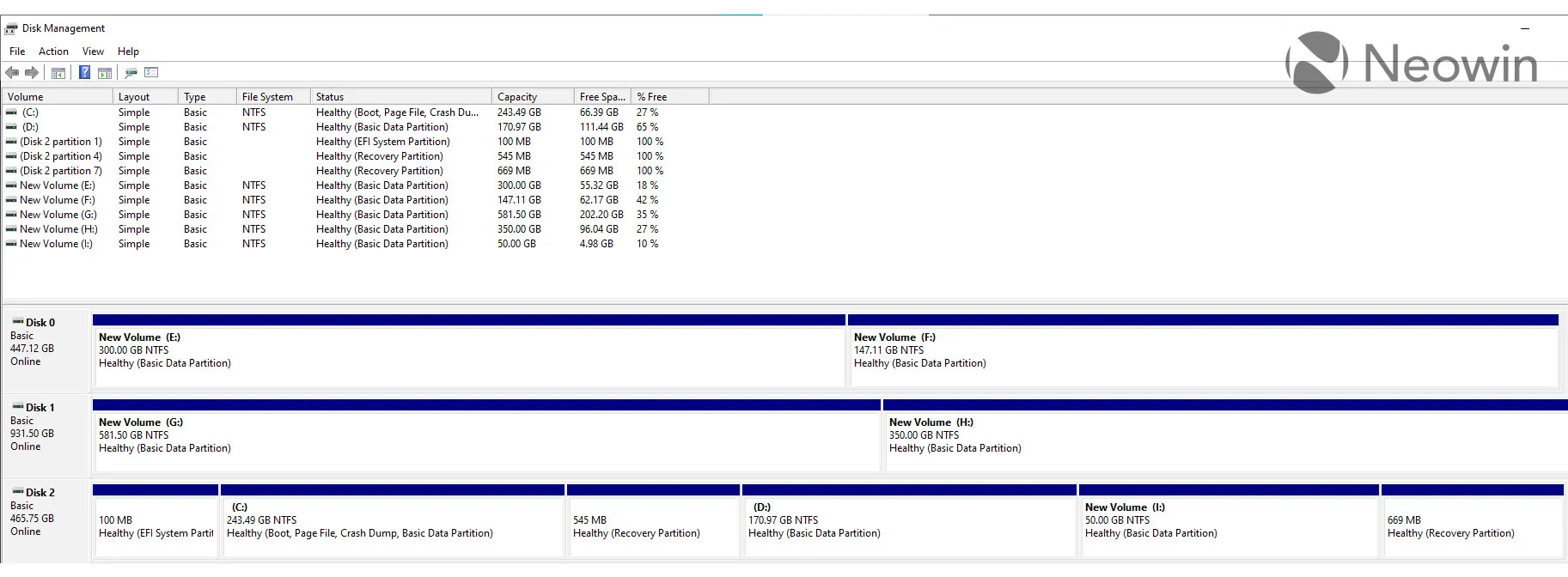
O guia abaixo ajudará a aumentar a capacidade da partição de recuperação em 100 MB:
Redimensione manualmente sua partição em 100 MB
- Abra uma janela do prompt de comando ( cmd ) como administrador.
- Para verificar o status do WinRE, execute reagentc /info . Se o WinRE estiver instalado, deverá haver um “local do Windows RE” com um caminho para o diretório WinRE. Um exemplo é “Localização do Windows RE: [file://%3f/GLOBALROOT/device/harddisk0/partition4/Recovery/WindowsRE]\\?\GLOBALROOT\device\harddisk0\partition4\Recovery\WindowsRE.” Aqui, o número após “disco rígido” e “partição” é o índice do disco e da partição em que o WinRE está.
- Para desabilitar o WinRE, execute reagentc /disable .
- Reduza a partição do sistema operacional e crie uma nova partição de recuperação.
- Para reduzir o sistema operacional, execute diskpart .
- Execute a lista de discos .
- Para selecionar o disco do sistema operacional, execute sel disk . Este deve ser o mesmo índice de disco do WinRE.
- Para verificar a partição no disco do sistema operacional para encontrar a partição do sistema operacional, execute list part.
- Para selecionar a partição do sistema operacional, execute sel part.
- Execute encolher . Desejado=250 Mínimo=250.
- Para selecionar a partição WinRE, execute sel part .
- Para excluir a partição WinRE, execute delete partição override .
- Para criar uma nova partição, execute criar partição primária .
- Para formatar a partição primária, execute format quick fs=ntfs label=”Windows RE Tools”
- Defina a partição como uma partição de recuperação.
- Para verificar se o seu disco é MBR ou GPT, execute detail part . Se você obtiver um GUID como “Tipo: ebd0a0a2-b9e5-4433-87c0-68b6b72699c7″abaixo da Partição 3, seu disco é GPT. Caso contrário, é MBR.
- Para disco MBR, o comando deve ser definido id =27
- Para disco GPT, o comando deve ser definido id =de94bba4-06d1-4d40-a16a-bfd50179d6ac
- atributos gpt=0x8000000000000001
- Para confirmar se a partição WinRE foi criada, execute list vol.
- Para sair do diskpart, execute exit.
- Para reativar o WInRE, execute reagentc /enable.
- Para confirmar onde o WinRE está instalado, execute reagentc /info.
Nota Se a criação falhou ou você não deseja estender a partição WinRE, execute reagentc /enable para reativar o WinRE.
Você pode encontrar o artigo de suporte aqui no site oficial da Microsoft.



Deixe um comentário