Alto uso da CPU do compilador nativo do Microsoft Common Language Runtime
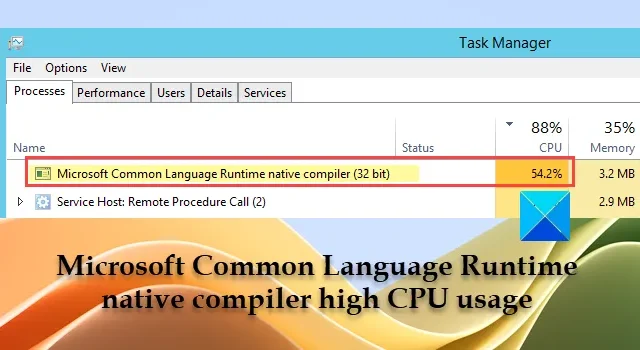
Nesta postagem, mostraremos como corrigir o alto uso da CPU causado pelo compilador nativo do Microsoft Common Language Runtime . A CPU é um componente essencial de um sistema de computador que executa as operações fundamentais necessárias para que os processos do aplicativo funcionem. Quando esses processos ocupam uma quantidade significativa de CPU, ocorrem problemas de desempenho no sistema. O compilador nativo do Microsoft Common Language Runtime (CLR), também conhecido como ngen.exe , é um desses processos conhecido por causar alto uso da CPU em um PC com Windows.

O que é o Microsoft Common Language Runtime?
O Common Language Runtime (CLR) é um ambiente de tempo de execução que permite a fácil execução de programas escritos em várias linguagens (VC++, C#, VB.NET, J#, JavaScript, etc.) sob o. estrutura.NET. Ele atua como um intermediário entre o código e o sistema operacional subjacente.
O compilador nativo Microsoft Common Language Runtime (CLR) ou ngen.exe é parte integrante da estrutura .NET . Ele fornece um ambiente de tempo de execução para gerenciar a execução de aplicativos escritos para o. NET, independentemente de sua linguagem de programação. Além de compilar o código em linguagem de máquina, ele realiza tratamento de exceções, coleta de lixo e gerenciamento de encadeamentos para melhorar o desempenho de aplicativos gerenciados no Windows.
Alto uso da CPU do compilador nativo do Microsoft Common Language Runtime
Quando o ngen.exe executa as compilações, às vezes ele usa uma quantidade enorme de CPU, fazendo com que o sistema congele. Isso acontece quando o ngen.exe precisa processar uma grande quantidade de dados pertencentes a um grande lote de. NET atualizações ou instalações. No entanto, você pode atenuar o alto uso de CPU do compilador nativo Microsoft Common Language Runtime seguindo estas correções:
- Atualize, repare ou reinstale o Microsoft. NET Framework
- Verifique se há conflitos de software
- Instalar atualização do Windows
Vamos ver isso em detalhes.
1] Atualize, repare ou reinstale o Microsoft. NET Framework
Um desatualizado ou corrompido. NET pode causar problemas com o processo ngen.exe. Atualizar a estrutura para a versão mais recente ou reparar/reinstalar a estrutura pode ajudar a corrigir esses problemas, incluindo o problema de alto uso da CPU.
A] Atualização. NET Framework
Para atualizar manualmente o. NET framework, acesse o site oficial da Microsoft e baixe a versão mais recente do. estrutura.NET . Clique duas vezes no arquivo baixado e instale a estrutura em seu PC com Windows seguindo as instruções na tela.
B] Consertar. NET Framework
Para reparar a versão do. NET framework instalado em seu PC, use Microsoft. NET Framework ferramenta de reparo .
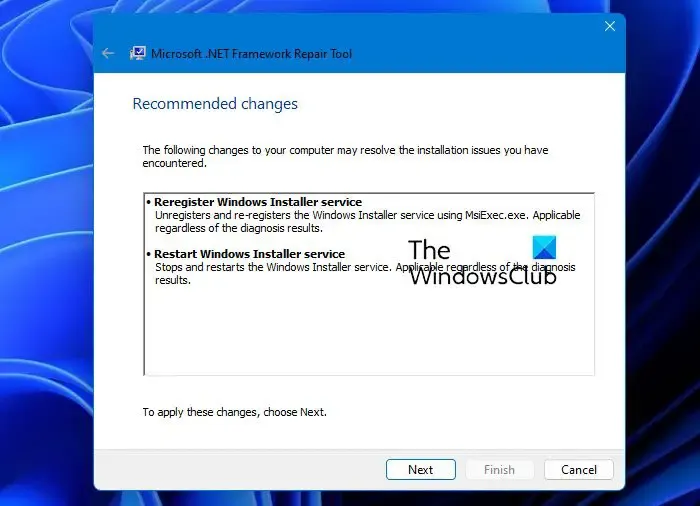
Baixe a ferramenta no site oficial da Microsoft e clique duas vezes no arquivo baixado ( netfxrepairtool.exe ) para executar a ferramenta. Clique em Sim no prompt do UAC. Aceite os termos e clique em Sim para continuar. A ferramenta irá verificar a instalação corrompida do. NET framework e sugerir alterações para reparar os problemas. Ele também corrigirá problemas com falha. NET instalação/atualização.
Clique em Avançar para aplicar as alterações. Clique em Concluir para fechar a ferramenta de reparo.
Se a ferramenta de reparo não ajudar, você pode reparar o. NET framework desativando e reativando o recurso de Recursos opcionais no Windows .
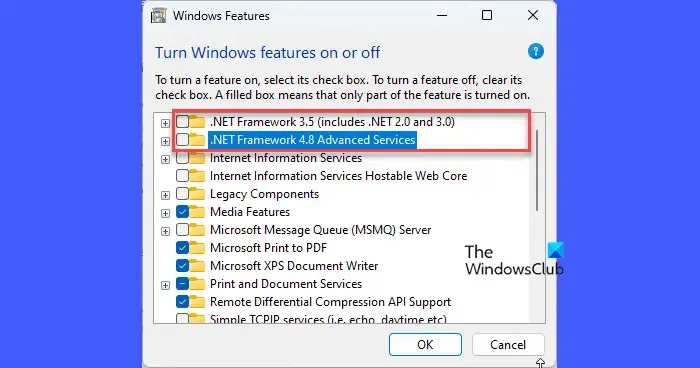
Abra o Painel de Controle e clique em Programa e Recursos (altere a visualização para ícones grandes/pequenos). Clique em Ativar ou desativar recursos do Windows no painel esquerdo. Desmarque o. Opções de serviços avançados do NET Framework 3.5 e .NET Framework 4.8 . Clique no botão OK .
O Windows desativará o. NET Framework em seu PC. Reinicie o Windows e vá novamente para ‘Programas e Recursos’ no Painel de Controle. Abra a janela Recursos do Windows e selecione o. Opções de serviços avançados do NET Framework 3.5 e .NET Framework 4.8 . Clique no botão OK .
Na próxima tela, clique na opção Permitir que o Windows Update baixe os arquivos para você . Permita que o Windows reative o. NET Framework em seu PC. Reinicie o seu PC para aplicar as alterações.
C] Reinstale. NET Framework
Você pode executar uma instalação limpa do. NET framework em seu PC com Windows usando o PowerShell, da seguinte maneira:
Execute o PowerShell usando direitos de administrador. Digite o seguinte cmdlet na janela do PowerShell e pressione a tecla Enter :
Get-Package -Name “Microsoft. Net*” | Uninstall-Package
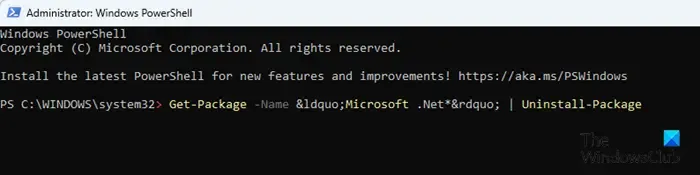
Se você for solicitado a instalar o NuGet (um gerenciador de pacotes necessário para a ação), digite Y e pressione Enter . O PowerShell desinstalará o arquivo. NET framework do seu PC.
Em seguida, digite o seguinte comando e pressione a tecla Enter :
winget install Microsoft.dotNetFramework
O PowerShell reinstalará a versão mais recente do. NET framework em seu PC com Windows. Reinicie o seu PC para salvar as alterações no sistema.
2] Verifique se há conflitos de software
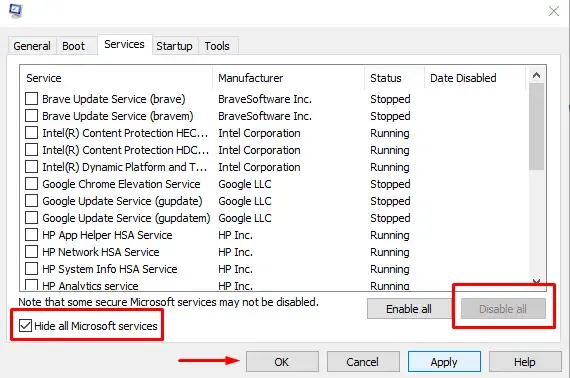
Pode haver alguns conflitos de software/serviço de terceiros que podem estar causando alto uso da CPU pelo compilador nativo do Microsoft Common Language Runtime. Verifique se o problema aparece no modo Clean Boot . Caso contrário, identifique o processo/serviço que está causando o problema (desativando e reativando os serviços que não são da Microsoft, um por um). Interrompa o serviço ou desinstale o programa conflitante para corrigir o problema.
3] Instale a atualização do Windows
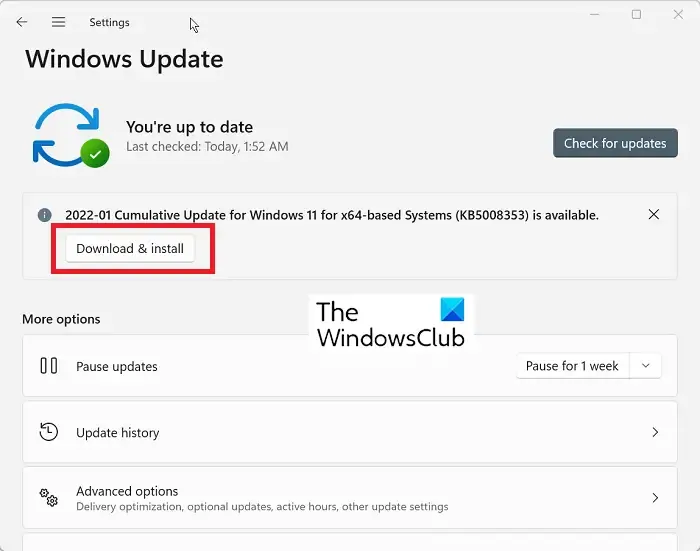
As atualizações do Windows geralmente contêm patches e correções de bugs que ajudam a resolver problemas de desempenho no Windows. Se você tiver atualizações pendentes do Windows , instale-as e veja se isso corrige o problema.
Eu espero que isso ajude.
Por que minha CPU está em 100 quando nada está em execução?
Falhas no Gerenciador de Tarefas, configurações de antivírus e processos em segundo plano são alguns dos fatores que podem contribuir para o uso excessivo da CPU no Windows, mesmo quando nenhum programa ou aplicativo parece estar em execução. Para corrigir o problema, você pode executar a verificação SFC ou DISM, executar a verificação CHKDSK ou desinstalar navegadores de terceiros do seu PC.



Deixe um comentário