O microfone não está funcionando corretamente no aplicativo Xbox no Windows 11/10
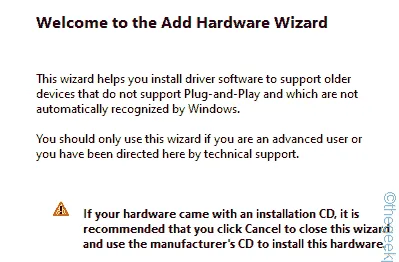
Correção 1 – Alternar as permissões do microfone
Passo 1 – Abra as Configurações . Vá para ” Privacidade e segurança “.
Passo 2 – Abra as configurações do “ Microfone ”.
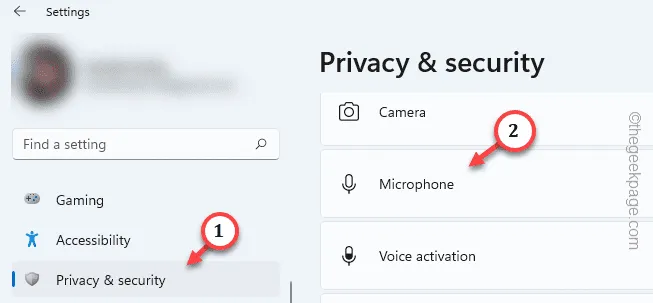
Passo 3 – Ao chegar lá, configure o “ Acesso ao microfone ” para “ Ligado ”.
Etapa 4 – Mude o modo “ Permitir que os aplicativos acessem seu microfone ” para “ Ligado ”.

Etapa 5 – Dê permissão ao aplicativo Xbox para o microfone.
Etapa 6 – Defina o modo ” Permitir que os aplicativos da área de trabalho acessem seu microfone ” .
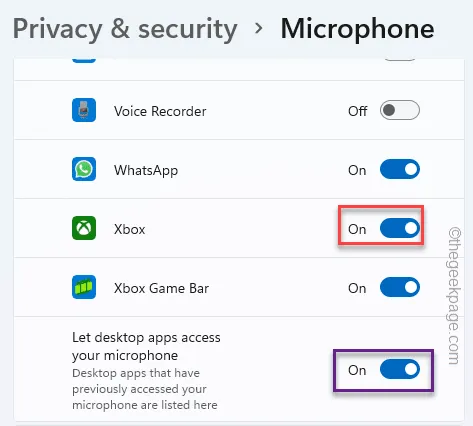
Saia da janela Configurações .
Correção 2 – Limpe o cache do aplicativo Xbox
Passo 1 – Digite “ xbox ” na barra de pesquisa.
Etapa 2 – Toque com o botão direito do mouse no aplicativo “ Xbox ” quando o vir no resultado da pesquisa e use as “ Configurações do aplicativo ”.
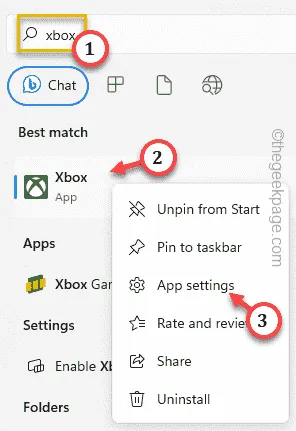
Passo 3 – Depois de acessar as configurações do aplicativo Xbox, role até a opção Redefinir.
Passo 4 – Toque na opção “ Redefinir ” uma vez. Em seguida, clique na mesma opção para redefinir o aplicativo.
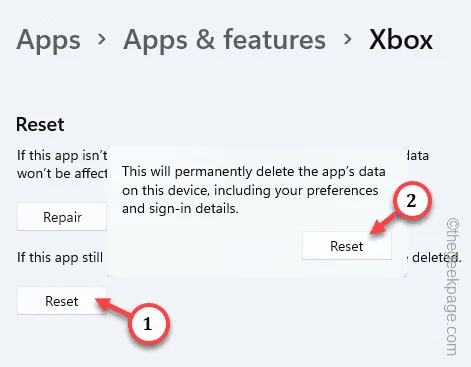
Correção 3 – Defina o microfone como o dispositivo padrão
Etapa 1 – A maneira mais rápida de abrir a caixa Executar é usando a combinação de teclas Win+R .
Passo 2 – Use para abrir o painel Sons rapidamente.
mmsys.cpl
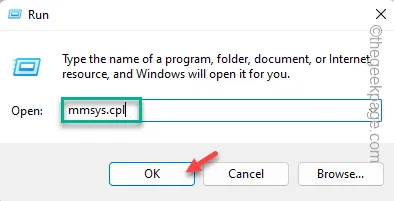
Passo 3 – Vá para a aba “ Gravação ”. Aqui, você pode encontrar todos os seus dispositivos de microfone.
Passo 4 – Toque rapidamente com o botão direito do mouse no microfone e clique em “ Definir como dispositivo padrão ”.

Correção 4 – Alterar o formato padrão
Passo 1 – Basta tocar com o botão direito do mouse no ícone do Windows e usar o “ Executar ” para abri-lo.
Passo 2 – Escreva isso rapidamente na caixa em branco. Clique em “ OK ”.
mmsys.cpl
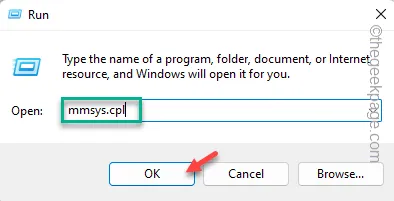
Passo 3 – Vá para a seção “ Gravação ”.
Passo 4 – Lá, clique com o botão direito do mouse no microfone e use a opção “ Propriedades ”.
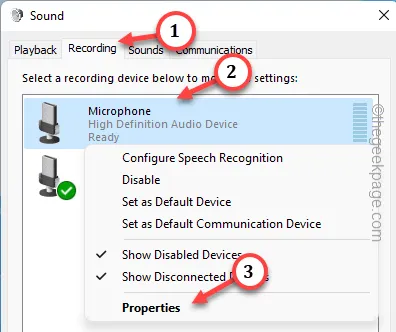
Etapa 5 – Na página Propriedades do microfone, clique em Formato padrão .
Passo 6 – Selecione a Qualidade do DVD no menu suspenso.
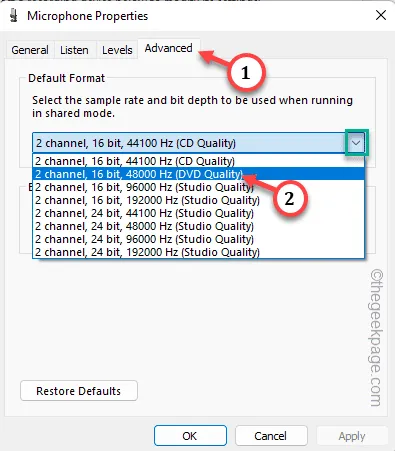
Passo 7 – Para salvar a alteração, clique em “ Aplicar ”. Depois disso, toque em “ OK “.
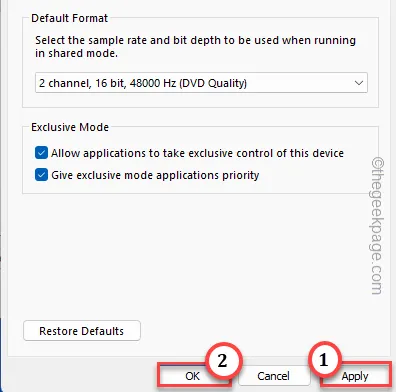
Correção 5 – Desinstale o driver do microfone
Passo 1 – Usando as teclas Win+R juntas, abra uma caixa Executar .
Passo 2 – Em seguida, escreva este comando de atalho e pressione Enter .
devmgmt.msc
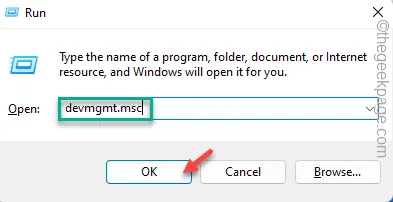
Passo 3 – Vá em “ Entradas e saídas de áudio ”.
Passo 4 – Simplesmente, toque com o botão direito do mouse no driver do microfone e toque em “ Desinstalar driver ”.
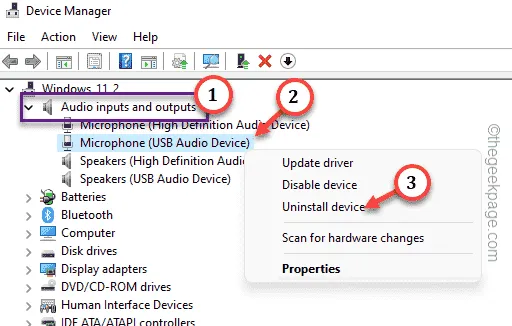
Passo 5 – Clique em “ Desinstalar ” para desinstalar o driver do seu sistema.
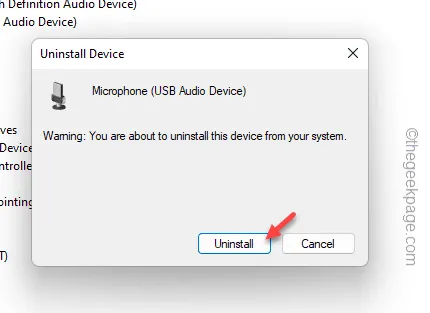
Reinicie o sistema depois de sair do Gerenciador de dispositivos.
Correção 6 – Instale o adaptador Teredo
Passo 1 – Vá para o Gerenciador de Dispositivos .
Passo 2 – Abra a seção “ Exibir ” e marque a opção “ Mostrar dispositivos ocultos ”.
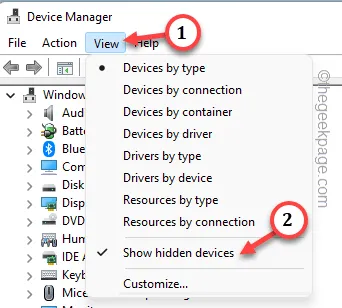
Passo 3 – Procure o adaptador Teredo. Se você não conseguir encontrá-lo lá, precisará adicioná-lo manualmente.
Passo 4 – Em seguida, clique em “ Ação ” e toque em “ Adicionar hardware legado ” para abri-lo.
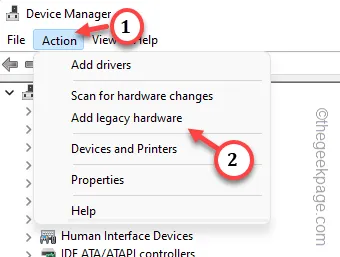
Passo 5 – Clique em “ Avançar ”.
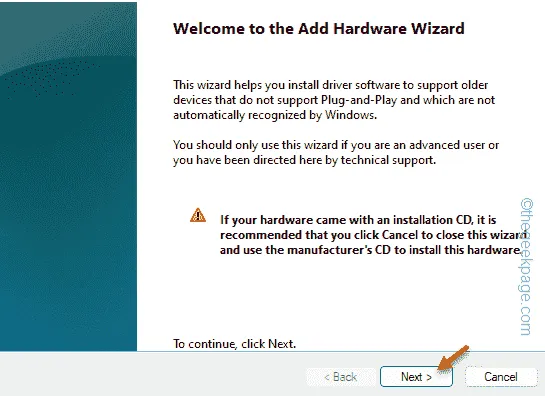
Passo 6 – Escolha a opção “ Instalar o hardware que eu seleciono manualmente em uma lista (Avançado) ”. Clique em “ Avançar ”.
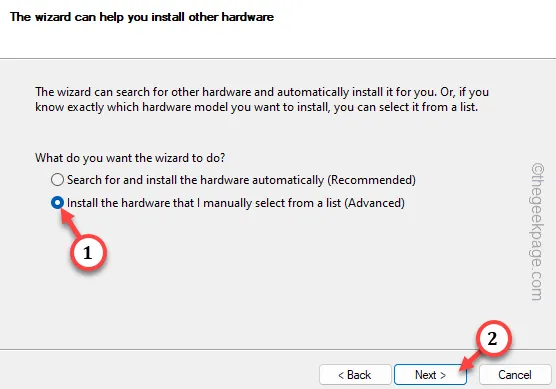
Passo 7 – Em seguida, escolha a opção “ Adaptadores de rede ” e utilize o “ Avançar ” para prosseguir.
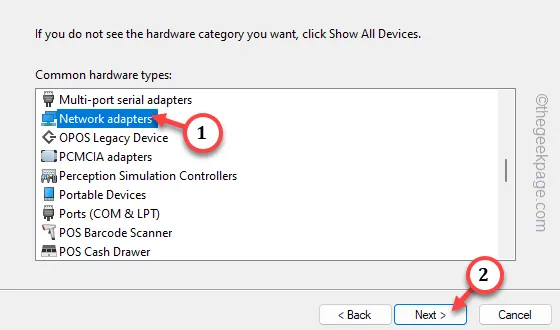
Passo 8 – Basta escolher “ Microsoft ” na lista de fornecedores.
Passo 9 – Selecione o “ Microsoft Teredo Tunneling Adapter ” e toque em “ Next ” para iniciar o processo de instalação.
Saia do Gerenciador de dispositivos . Reinicie sua máquina. Verifique se isso funciona.



Deixe um comentário