O menu Iniciar é redefinido para o padrão após a reinicialização no Windows 11/10
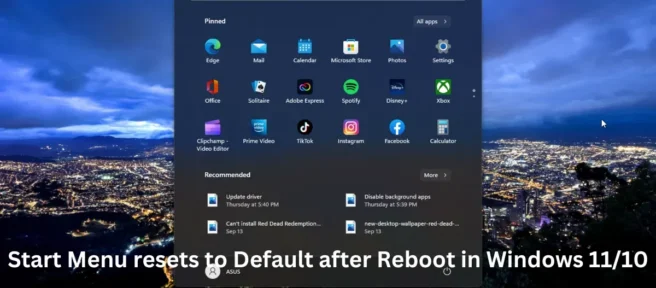
Se o seu menu iniciar é redefinido para o padrão após a reinicialização no Windows 11/10, esta postagem pode ajudá-lo. Pode ser irritante se o menu Iniciar for redefinido automaticamente para o padrão toda vez que você reiniciar ou desligar o computador. Esta postagem menciona algumas etapas simples que podem ajudar a resolver esse erro.
Corrigir a redefinição do menu Iniciar para o padrão após a reinicialização no Windows 11/10
Se o menu Iniciar do Windows for redefinido para o padrão sempre que você reiniciar ou desligar o computador, siga estas dicas para corrigir o problema:
- Execute o verificador de arquivos do sistema
- Executar uma verificação do DISM
- Remover uma atualização do Windows instalada recentemente
- Registre novamente o menu iniciar
- Solução de problemas no estado de inicialização limpa.
Agora vamos vê-los em detalhes.
1] Execute o Verificador de arquivos do sistema
O menu Iniciar pode ser redefinido para as configurações padrão devido a arquivos de sistema do Windows corrompidos. A execução de uma verificação SFC verificará e reparará esses arquivos. Aqui está como você pode executar o SFC:
- Pressione a tecla Windows e procure por Prompt de Comando .
- Clique em “Executar como administrador” .
- Digite o seguinte comando e pressione Enter:
sfc/scannow - Depois disso, reinicie o dispositivo e verifique se o menu Iniciar para de reiniciar.
2] Execute uma verificação do DISM
A corrupção da imagem do sistema também é conhecida por redefinir o menu Iniciar. A execução de uma verificação do DISM reparará qualquer corrupção de imagem no seu dispositivo. Veja como executar o DISM:
- Pressione a tecla Windows e encontre o Prompt de Comando.
- Clique em “Executar como administrador”.
- Digite os seguintes comandos um por um e pressione Enter:
DISM /Online /Cleanup-Image /CheckHealthDISM /Online /Cleanup-Image /ScanHealthDISM /Online /Cleanup-Image /RestoreHealth - Depois disso, reinicie o dispositivo e verifique se o erro foi resolvido.
3] Remova o Windows Update recém-instalado.
Um arquivo quebrado ou corrompido instalado com uma atualização do sistema às vezes causa esses tipos de erros. Reverter a atualização pode ajudar a corrigir a redefinição do menu Iniciar. Para reverter uma atualização, siga estas etapas:
- Pressione a tecla Windows + R para abrir a caixa de diálogo Executar .
- Digite appwiz.cpl e pressione Enter .
- Na página Desinstalar ou exibir um programa, clique em Exibir atualizações instaladas .
- Clique com o botão direito do mouse na atualização instalada recentemente e selecione Desinstalar .
5] Recadastrar Menu Iniciar
Se o problema persistir, registrar novamente o Menu Iniciar pode ajudar. Veja como você pode registrar novamente o Menu Iniciar:
Clique em Iniciar , procure por Windows Powershell e selecione Executar como administrador .
Digite o seguinte comando e pressione Enter .
Get-appxpackage -all *shellexperience* -packagetype bundle |% {add-appxpackage -register -disabledevelopmentmode ($_.installlocation + “\appxmetadata\appxbundlemanifest.xml”)}
Após executar o comando , feche o Powershell, reinicie o computador e verifique se o problema foi resolvido.
4] Solução de problemas no estado de inicialização limpa
O menu Iniciar pode ser redefinido após cada reinicialização devido a aplicativos de terceiros instalados em seu dispositivo. Executar uma inicialização limpa reiniciará seu computador, restringindo todos os aplicativos de terceiros. Veja como você pode limpar a inicialização do seu PC:
- Pressione a tecla Windows + R para abrir a caixa de diálogo Executar .
- Digite msconfig e pressione Enter .
- Selecione as opções Inicialização seletiva e Carregar serviços do sistema.
- Clique na guia Serviços e marque a caixa ao lado de Ocultar todos os serviços da Microsoft .
- Agora clique em ” Desabilitar tudo “E clique em ” Aplicar “, depois em ” OK “Para salvar as alterações.
- Reinicie seu computador.
Se o jogo/programa funcionar sem problemas em um estado de inicialização limpa, talvez seja necessário habilitar manualmente um processo após o outro e ver qual infrator está causando problemas para você. Depois de identificá-lo, você precisa desativá-lo ou remover o software que está usando esse processo culpado.
Por que o Windows 10 continua redefinindo minhas configurações?
Existem vários motivos pelos quais seu dispositivo Windows 11/10 pode continuar redefinindo as configurações de fábrica. Uma das principais razões pelas quais isso pode acontecer é a corrupção de arquivos do sistema operacional. No entanto, um software ou atualização instalado recentemente também pode ser a causa.
Por que meu menu iniciar continua desaparecendo?
O Menu Iniciar pode desaparecer do seu dispositivo se algum dos arquivos de configuração do Windows estiver corrompido. Você pode corrigir erros como esse executando uma verificação SFC e DISM. Ambas as verificações reparam arquivos de instalação corrompidos e são realmente eficazes na correção do problema.
Por que meu Windows 11 continua reiniciando?
Seu dispositivo Windows pode continuar reiniciando se você estiver jogando um videogame com uso intensivo de gráficos. Isso pode levar ao superaquecimento do dispositivo e outros problemas. Se o seu dispositivo superaquecer, o Windows irá reiniciá-lo para proteger seu hardware de qualquer dano.
Por que o Windows 11 não está funcionando corretamente?
A falta de espaço de armazenamento é uma das principais razões pelas quais o Windows 11 pode não funcionar corretamente. Para corrigir isso, você pode verificar o espaço em disco no Windows Explorer e limpar o espaço usando o utilitário Limpeza de disco em seu dispositivo.
Fonte: Clube do Windows



Deixe um comentário