Erro de evento com falha na captura de mídia 0xa00f4271

Captura de mídia é o processo de captura de sinais de áudio e vídeo em seu sistema. Ao usar a câmera em seu sistema, os usuários encontram o Media Capture Failed Event Error 0xa00f4271. Se você encontrar esse erro em seu sistema, leia esta postagem para obter as causas e soluções.
Erro de evento com falha na captura de mídia 0xa00f4271
Como o alvo principal do erro é a câmera, as causas podem estar nos drivers de câmera ou de vídeo. Fora isso, o problema pode ser causado por configurações inconsistentes da webcam. Tente as seguintes soluções sequencialmente:
- Execute a solução de problemas da câmera
- Mate qualquer processo que use a câmera
- Atualize os drivers da câmera
- Redefina ou repare o aplicativo problemático.
1] Execute a solução de problemas da câmera
A solução de problemas de hardware e dispositivos é uma excelente ferramenta para diagnosticar problemas com dispositivos de hardware e corrigi-los, se possível. Como esse erro envolve a câmera, você também pode considerar executar a solução de problemas da câmera em seu sistema. O procedimento para executar a solução de problemas da câmera é o seguinte:
- Clique com o botão direito do mouse no botão Iniciar e selecione Configurações no menu.
- No menu Configurações, vá para Sistema > Solução de problemas > Outros solucionadores de problemas.
- Clique em Executar correspondente ao solucionador de problemas da câmera.
2] Mate qualquer processo que use a câmera
Se vários aplicativos tiverem acesso à câmera, mesmo em segundo plano, pode ser um problema. Esta postagem mostrará como descobrir qual aplicativo está usando a webcam.
Depois de identificar o processo, você pode corrigi-lo da seguinte maneira:
- Pesquise por Gerenciador de Tarefas na Barra de Pesquisa do Windows.
- Abra o Gerenciador de Tarefas.
- Pesquise qualquer tarefa que use a câmera.
- Clique com o botão direito do mouse e selecione Finalizar processo.
3] Atualize os drivers da câmera
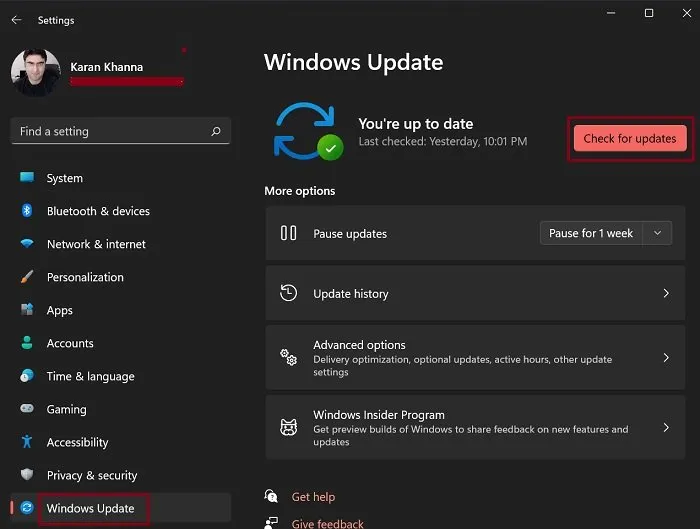
Se os drivers da câmera estiverem corrompidos ou obsoletos, o sistema não poderá se conectar ao hardware da câmera. Nesse caso, você encontra o erro na discussão. Para resolver o problema, tente atualizar os drivers da câmera.
Para a câmera integrada, você pode atualizar o Windows manualmente para atualizar os drivers também. Como alternativa, você pode usar o Intel Driver and Support Assistant ou o AMD AutoDetect para atualizar os drivers. Para uma câmera de terceiros, será aconselhável atualizar os drivers após baixá-los do site do fabricante.
4] Redefina ou repare o aplicativo problemático
Se o problema for específico de um aplicativo, é bem possível que os arquivos do aplicativo estejam corrompidos. Fora isso, as configurações básicas do aplicativo podem ter sido alteradas para não permitir a câmera. Isso pode ser corrigido redefinindo ou reparando o aplicativo. O procedimento é o seguinte:
- Clique com o botão direito do mouse no botão Iniciar e selecione Configurações no menu.
- Vá para Aplicativos >> Aplicativos instalados.
- Os aplicativos são organizados em ordem alfabética. Encontre o aplicativo problemático.
- Clique nos três pontos associados ao aplicativo problemático.
- Selecione Modificar.
- Ao rolar para baixo, você notará as opções para Redefinir e Reparar o aplicativo.
- Primeiro, tente redefinir o aplicativo. Se isso não funcionar, provavelmente o problema é que os arquivos associados ao aplicativo estão corrompidos. Você pode reparar o aplicativo neste caso.
Se redefinir e reparar o aplicativo também não ajudar, você pode desinstalar o aplicativo e reinstalá-lo no site do fabricante.
Como conectar a câmera do sistema aos aplicativos?
A câmera do sistema é conectada a aplicativos suportados por padrão. No entanto, muitos aplicativos têm permissões negadas para a câmera. Uma vez concedidas essas permissões, o aplicativo terá acesso à câmera e se conectará se as configurações do aplicativo permitirem o mesmo. O procedimento para permitir que os aplicativos usem a câmera do sistema é o seguinte:
- Clique com o botão direito do mouse no botão Iniciar e selecione Configurações no menu.
- Acesse Privacidade e segurança >> Câmera.
- Ligue o interruptor para a aplicação.
Isso permitirá que o aplicativo use a câmera.
O que é o aplicativo Câmera em computadores Windows?
O aplicativo padrão para gravar e clicar em imagens usando a webcam integrada é o aplicativo Câmera. Você também pode usar aplicativos de terceiros, mas o aplicativo Câmera é o fornecido pelo Windows. Além disso, muitos aplicativos fabricados pela Microsoft usam o aplicativo interno da câmera.
Como desativar a webcam para todos os aplicativos no Windows?
Você pode desativar a webcam para todos os aplicativos em seu computador com Windows. O procedimento é o seguinte:
- Clique com o botão direito do mouse no botão Iniciar e selecione Configurações no menu.
- Vá para Privacidade e segurança > Câmera.
- Desligue o interruptor para acesso à câmera.
Espero que isto ajude.



Deixe um comentário