Maximizando o foco da voz: um guia para reduzir o ruído de fundo do microfone no Windows 11

- Para ativar o Foco de Voz no Windows 11, abra Configurações > Sistema > Som , abra as propriedades do microfone e ative o “Foco de Voz” (NPU) ou ative a opção para usar o cancelamento de ruído baseado em software.
- Esse recurso está disponível a partir da versão 24H2 e só está disponível em alguns dispositivos.
No Windows 11, você pode habilitar o Foco na Voz para reduzir o ruído de fundo ao usar um microfone em ambientes barulhentos, onde os sons do ambiente podem interferir na sua voz.
“Voice Focus” é um recurso de cancelamento de ruído do “Windows Studio Effects” disponível no Windows 11 24H2 e versões superiores. O recurso foi projetado para melhorar a qualidade do áudio durante chamadas ou gravações, reduzindo o ruído de fundo em tempo real.
A Microsoft oferece duas versões do recurso, e ambas têm o mesmo nome. Uma opção requer uma Unidade de Processamento Neural (NPU) para usar a IA no dispositivo para processar o áudio vindo do microfone para reduzir os ruídos e fazer sua voz se destacar mais claramente. A segunda opção fornece uma experiência semelhante, mas não requer uma NPU, pois usa software para reduzir o ruído de fundo do microfone. Essas opções estarão disponíveis dependendo dos recursos do seu computador.
Neste guia, explicarei as etapas fáceis para habilitar o Foco de Voz no Windows 11.
Habilitar o Foco de Voz no Windows 11
Para habilitar o Foco de Voz no Windows 11 (24H2), siga estas etapas:
-
Abra Configurações no Windows 11.
-
Clique em Sistema .
-
Clique na página Som .
-
Clique no microfone ativo na seção “Entrada”.
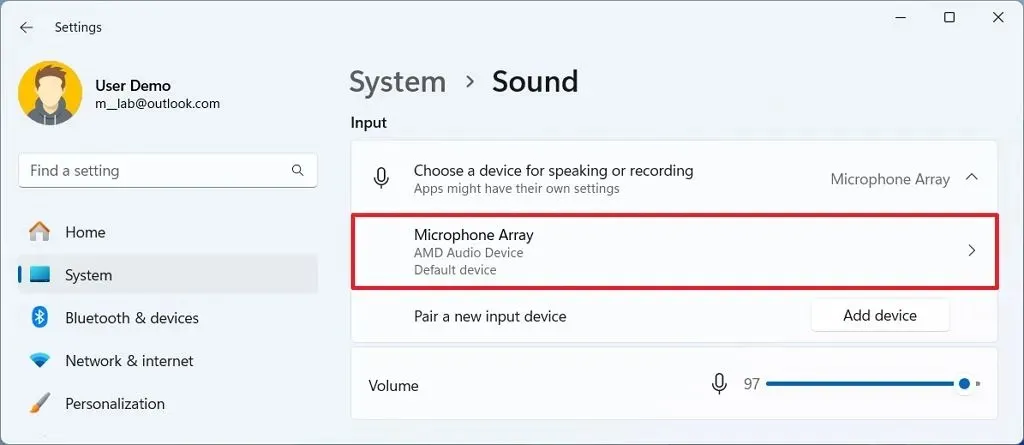
-
Clique na configuração Melhorias de áudio .
-
(Opção 1) Ative o botão de alternância do Voice Focus para usar IA com uma NPU para reduzir o ruído de fundo.
Nota rápida: Esta opção só estará disponível se você tiver uma NPU compatível que suporte este recurso. Normalmente, este recurso estará disponível para PCs Copilot+. -
(Opção 2) Ative o botão de alternância Foco de voz para usar algoritmos baseados em software para reduzir o ruído de fundo.
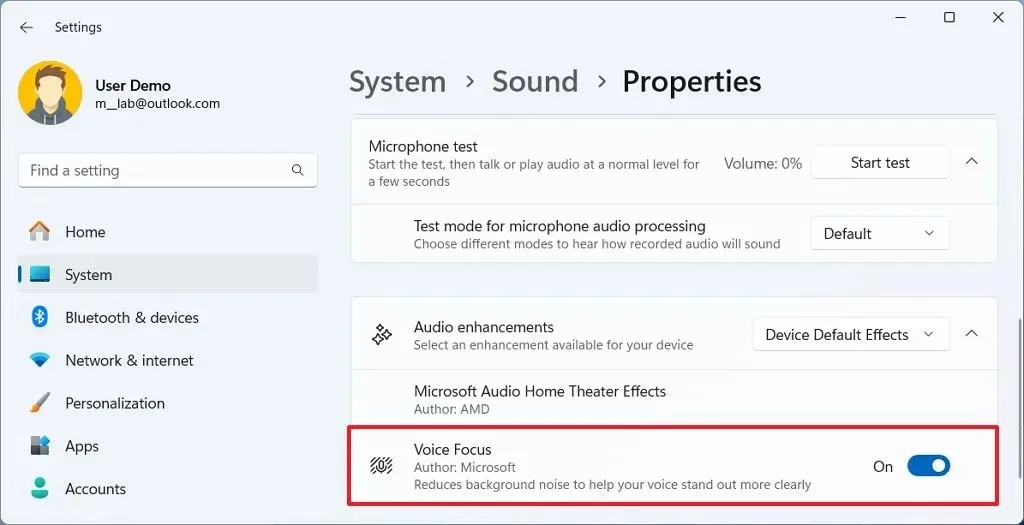 Nota rápida: esta opção estará disponível para a maioria dos computadores compatíveis com a versão 24H2.
Nota rápida: esta opção estará disponível para a maioria dos computadores compatíveis com a versão 24H2.
Depois de concluir as etapas, na próxima vez que você usar o microfone durante uma chamada de voz ou vídeo ou gravação, o Voice Focus ajudará você a melhorar a qualidade do áudio aplicando IA ou software para reduzir ruídos de fundo.
É importante que você não confunda Voice Focus com Voice Clarity ou Voice Access. Embora sejam recursos para dispositivos de entrada, eles são diferentes e para situações diferentes.
O Foco de Voz remove o ruído de fundo e está disponível em duas versões, dependendo do hardware do computador, e você precisa ativar esse recurso manualmente.
Voice Clarity é um recurso que aprimora sua voz processando o áudio do microfone usando IA para fornecer tons mais ricos e detalhes nítidos. Esse recurso funciona automaticamente em dispositivos suportados, e você não precisa configurar nenhuma configuração.
O Voice Access é um recurso totalmente não relacionado que tem um nome que pode ser confuso ao tentar entender os outros dois recursos. O Voice Access é um recurso de acessibilidade que permite que você controle seu computador usando sua voz. É particularmente útil para pessoas com mobilidade limitada ou dificuldade em usar um mouse ou teclado.
Se você não encontrar nenhuma das opções para o Foco de Voz, é porque o hardware do seu computador não suporta o recurso ou você não está executando o Windows 11 24H2.



Deixe um comentário