Marvel Snap continua travando no Steam [Corrigido]
![Marvel Snap continua travando no Steam [Corrigido]](https://cdn.thewindowsclub.blog/wp-content/uploads/2023/02/marvel-snap-crashing-on-steam-640x370.webp)
Se o Marvel Snap continuar travando ou não estiver funcionando no Steam em seu PC com Windows, aqui estão algumas sugestões para ajudá-lo a corrigir o problema. Marvel Snap é um jogo de cartas estratégico em ritmo acelerado e cheio de adrenalina, desenvolvido pela Second Dinner e publicado pela Nuverse. O jogo consiste em coletar cartas e atualizar as que você possui subindo a trilha do nível de coleção. Mas, recentemente, os usuários reclamaram que o Marvel Snap travou no Steam. Felizmente, você pode seguir alguns métodos simples para corrigi-lo.
Consertar Marvel Snap travando ou não funcionando no Steam
Se o Marvel Snap continuar travando ou não estiver funcionando no Steam em seu PC com Windows, atualize o jogo, o cliente Steam e seu sistema operacional Windows e, em seguida, reinicie o dispositivo e veja se ajudou. Se não, siga estas sugestões:
- Verifique os requisitos do sistema
- Verifique a integridade dos arquivos do jogo
- Execute o Marvel Snap como administrador
- Atualizar drivers gráficos
- Faça o jogo usar DirectX 11
- Permitir o Jogo através do Firewall
- Solucionar problemas do Marvel Snap no modo de inicialização limpa
- Reinstale o jogo
Vamos agora ver isso em detalhes.
1] Verifique os requisitos do sistema
Antes de começar com diferentes métodos de solução de problemas, verifique se o seu dispositivo atende aos requisitos recomendados. Aqui estão os requisitos recomendados para executar o Marvel Snap:
- SO: Windows 11/10
- Processador: Intel Core i5-2300 | AMD FX-6300
- Memória: 4GB RAM
- Gráficos: Nvidia GeForce GTX 660 / AMD Radeon HD 7970
- DirectX: versão 10
- Armazenamento: 4 GB de espaço disponível
2] Verifique a integridade dos arquivos do jogo
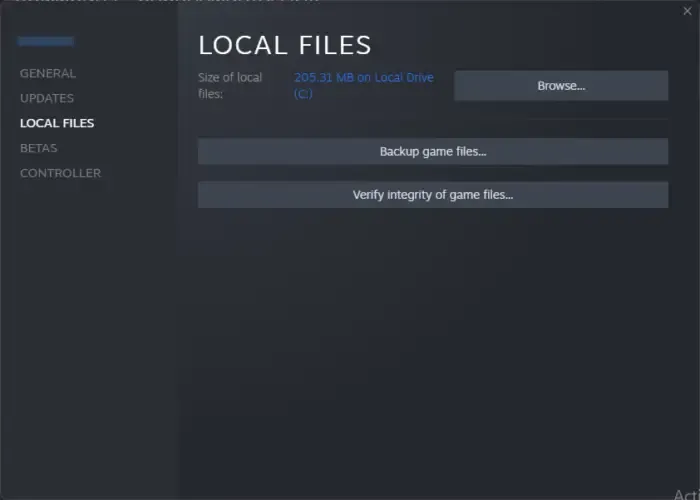
Devido a uma falha ou atualização recente, os arquivos do jogo podem ser corrompidos. Isso pode causar o travamento do Marvel Snap. Verifique os arquivos do jogo no seu PC e verifique se o problema foi corrigido. Veja como fazer:
- Abra o Steam e clique em Biblioteca .
- Clique com o botão direito do mouse em Marvel Snap.exe na lista.
- Selecione Propriedades > Arquivos locais
- Em seguida, clique em Verificar a integridade dos arquivos do jogo.
3] Execute o Marvel Snap como administrador
O jogo pode travar devido à falta de permissões. Tente executá-lo como administrador para corrigir o erro. Para fazer isso, clique com o botão direito do mouse no arquivo de atalho do Marvel Snap e selecione Executar como administrador .
4] Atualize os drivers gráficos
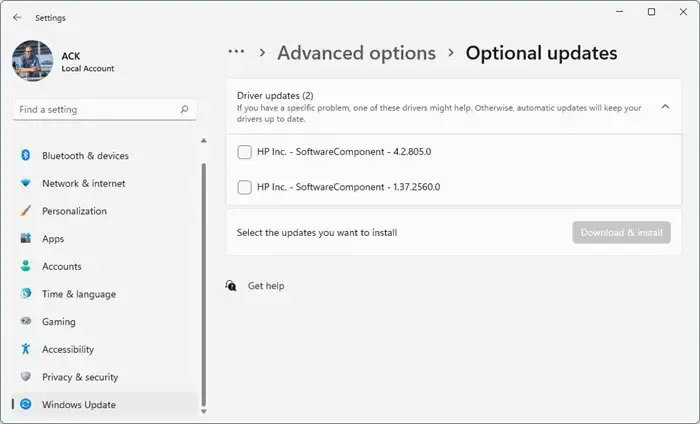
Para rodar jogos de forma eficiente, uma determinada quantidade de memória gráfica é essencial. Drivers gráficos desatualizados podem fazer com que o Marvel Snap trave na inicialização. Aqui está como você pode atualizar os drivers gráficos.
O NV Updater manterá o driver da placa gráfica NVIDIA atualizado. Você também pode visitar o site do fabricante do computador para baixar e instalar os drivers. Alguns de vocês podem querer usar software gratuito de atualização de driver ou ferramentas como AMD Driver Autodetect, Intel Driver Update Utility ou utilitário Dell Update para atualizar seus drivers de dispositivo.
5] Faça o Jogo usar DirectX 11
O DirectX é um elemento muito importante para executar jogos corretamente em dispositivos Windows. Mas, por algum motivo, o Marvel Snap pode enfrentar erros durante a execução usando o DirectX 12. Para corrigir isso, faça o Marvel Snap rodar com o DirectX 11. Veja como você pode fazer isso:
- Abra o cliente Steam, navegue até Biblioteca e clique com o botão direito do mouse no jogo Marvel Snap .
- Clique em Propriedades > Geral e digite -dx11 em Opções de inicialização .
- Reinicie seu dispositivo, inicie o jogo e verifique se o Marvel Snap para de travar.
6] Permitir o Jogo através do Firewall
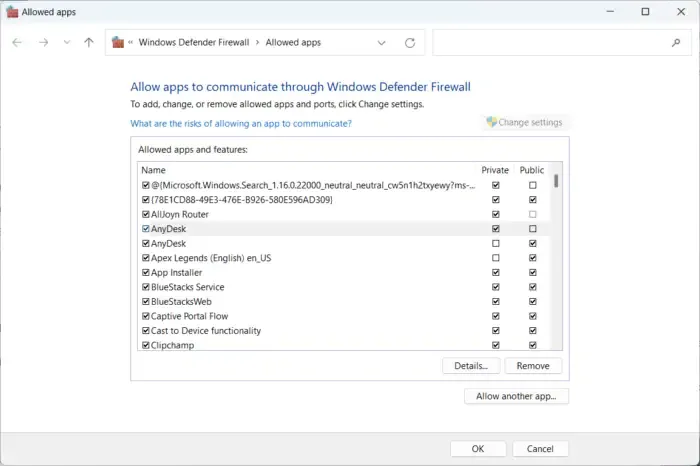
Às vezes, o Firewall do Windows interfere nos processos do jogo e causa mau funcionamento. Abrir exceções no Firewall do Windows pode ajudar a corrigir esse erro no Marvel Snap . Veja como:
- Pressione a tecla Windows + I para abrir Configurações .
- Navegue até Privacidade e segurança > Segurança do Windows > Firewall e proteção de rede .
- Na guia Firewall, clique em Permitir um aplicativo pelo firewall .
- Na próxima página, clique em Alterar configurações e selecione Permitir outro aplicativo .
- Na janela Aplicativos permitidos, localize Marvel Snap e marque as caixas Privado e Público .
7] Solucionar problemas do Marvel Snap no modo de inicialização limpa
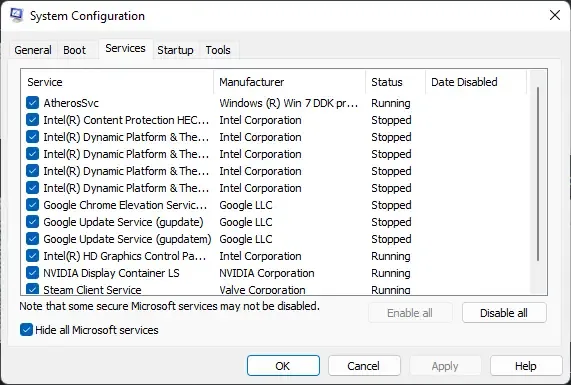
Às vezes, aplicativos de terceiros podem causar mau funcionamento de aplicativos e jogos. Para corrigir isso, execute uma inicialização limpa para garantir que o sistema operacional seja carregado com o mínimo de arquivos de sistema e drivers de dispositivo. Veja como você pode executar uma inicialização limpa:
- Clique em Iniciar, procure por Configuração do Sistema e abra-o.
- Navegue até a guia Geral e marque a opção Inicialização seletiva e a opção Carregar serviços do sistema abaixo dela.
- Em seguida, navegue até a guia Serviços e marque a opção Ocultar todos os serviços da Microsoft .
- Clique em Desativar tudo no canto inferior direito e clique em Aplicar e OK para salvar as alterações.
Se o Marvel Snap funcionar sem problemas no estado de inicialização limpa, habilite manualmente um processo após o outro e veja qual culpado cria problemas para você. Depois de identificá-lo, você precisa desativar ou desinstalar o software que usa esse processo culpado.
8] Reinstale o jogo
Se nenhuma dessas etapas puder ajudá-lo, considere reinstalar o jogo. Isso é conhecido por ajudar a maioria dos jogadores a superar esse erro.



Deixe um comentário