Faça o Windows 11 parecer com o Windows 10 [7 dicas]
![Faça o Windows 11 parecer com o Windows 10 [7 dicas]](https://cdn.thewindowsclub.blog/wp-content/uploads/2023/08/make-windows-11-look-like-windows-10-640x375.webp)
Isso ocorre principalmente porque eles se acostumaram com o Windows 10 e a transição repentina parece um pouco complicada. E para ser honesto, isso é completamente normal. Então, vamos descobrir como você pode fazer uma área de trabalho do Windows 11 parecer com o Windows 10
1. Mude o plano de fundo da área de trabalho
Embora muitos o sugiram como a última alteração, recomendamos que você comece com o papel de parede de fundo, pois é o aspecto mais crítico. O papel de parede é armazenado no seguinte local:C:\Windows\Web\Wallpaper\Windows
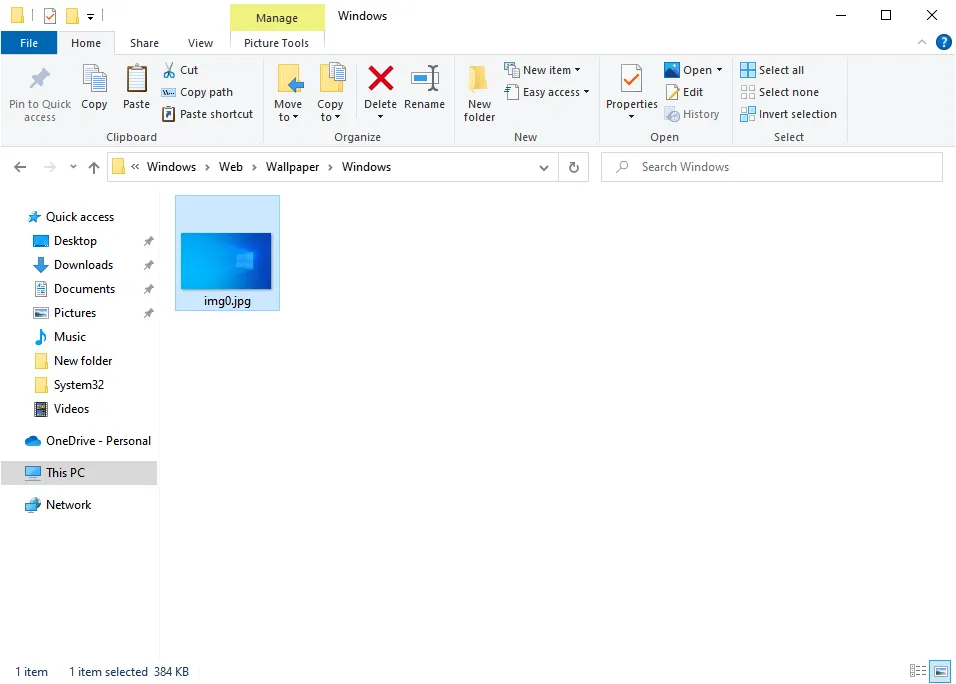
Portanto, copie o papel de parede de lá e mova-o para um PC com Windows 11. Caso você não tenha acesso a um computador com Windows 10, vários sites oferecem o papel de parede para download. Vá com um desses.
2. Mova a barra de tarefas
- Pressione Windows + I para abrir Configurações , vá para Personalização e clique em Barra de tarefas à direita.
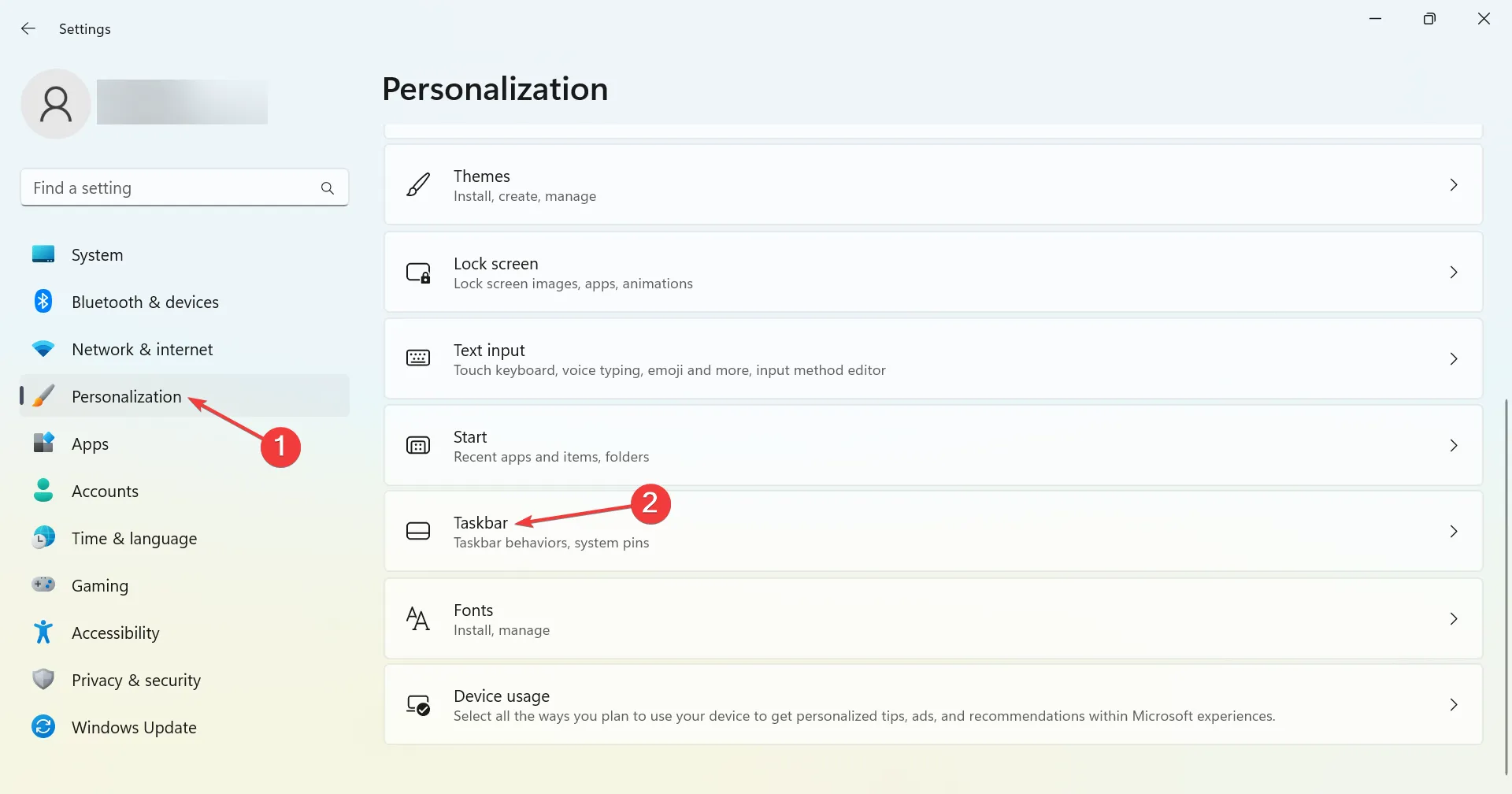
- Agora, clique em Alinhamento da barra de tarefas e escolha Esquerda no menu suspenso Alinhamento da barra de tarefas.
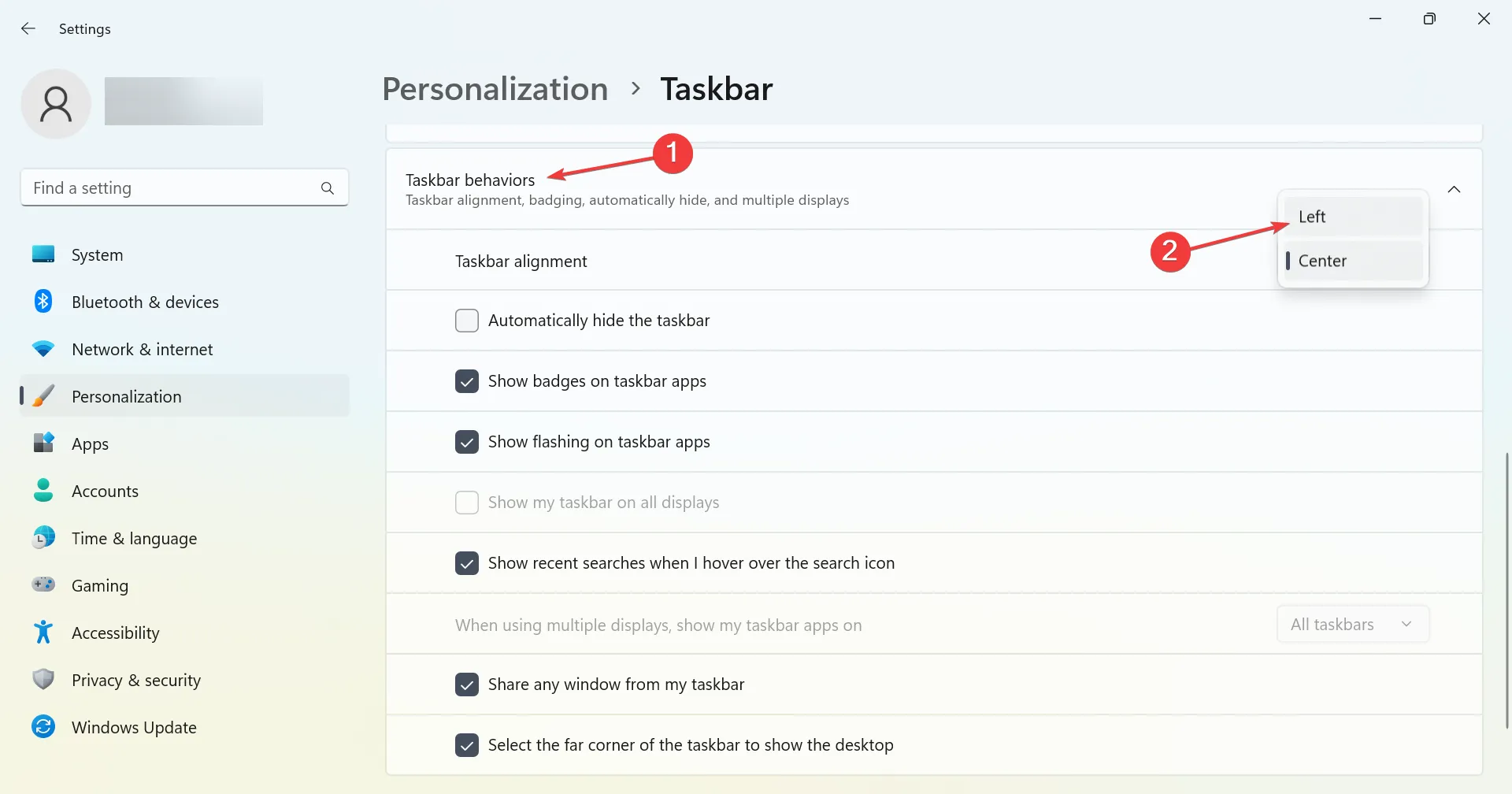
Se você quiser fazer a barra de tarefas do Windows 11 parecer com a do Windows 10, mude o alinhamento para a esquerda e todos os ícones serão alinhados à esquerda. Embora não seja exatamente o mesmo, daria uma boa impressão do Windows 10.
Se você não gosta da nova barra de tarefas, ainda pode alterá-la como quiser com um software dedicado recomendado abaixo.
Com esta ferramenta você pode mudar completamente a aparência da barra de tarefas. Você pode até modificar sua transparência, efeito e cor.
A característica mais importante do aplicativo é, no entanto, que ele pode combinar estados e instâncias conforme você usa seu PC. Assim, você pode restaurá-lo para a aparência do Windows 10 ou transformá-lo como desejar.
3. Mude para o File Explorer clássico
- Pressione Windows + R para abrir Executar, digite regedit no campo de texto e pressione Enter.
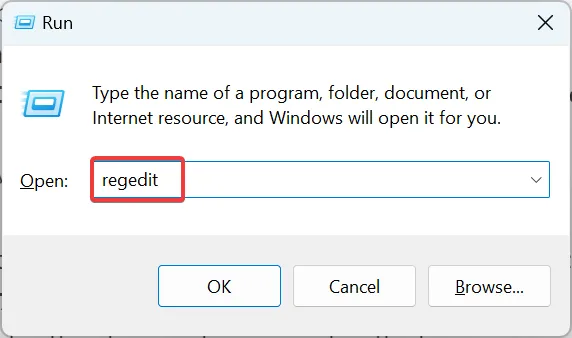
- Clique em Sim no prompt do UAC.
- Cole o seguinte caminho na barra de endereços e clique em Enter:
HKEY_LOCAL_MACHINE\SOFTWARE\Microsoft\Windows\CurrentVersion\Shell Extensions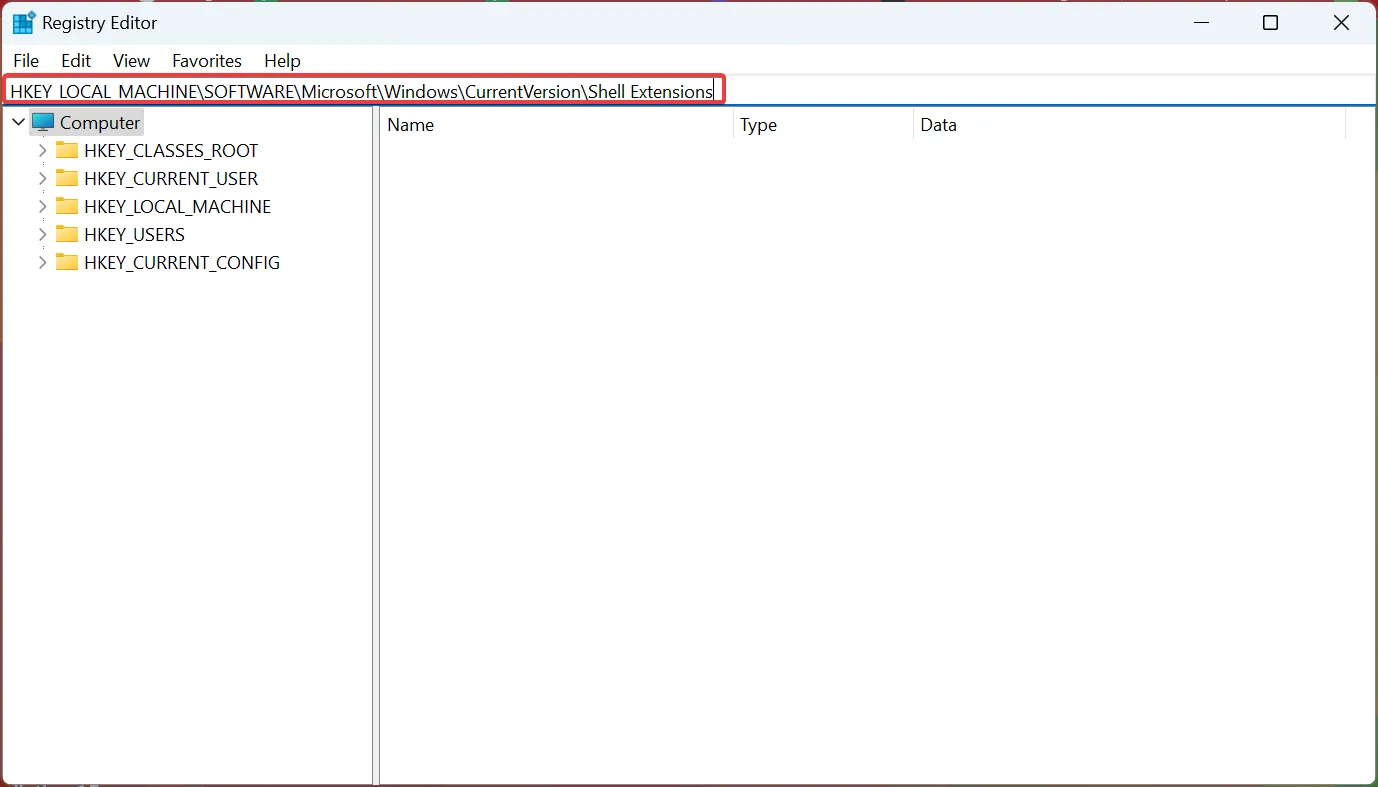
- Agora, clique com o botão direito do mouse em Shell extensions, passe o cursor sobre New , selecione Key e nomeie-o como Blocked .
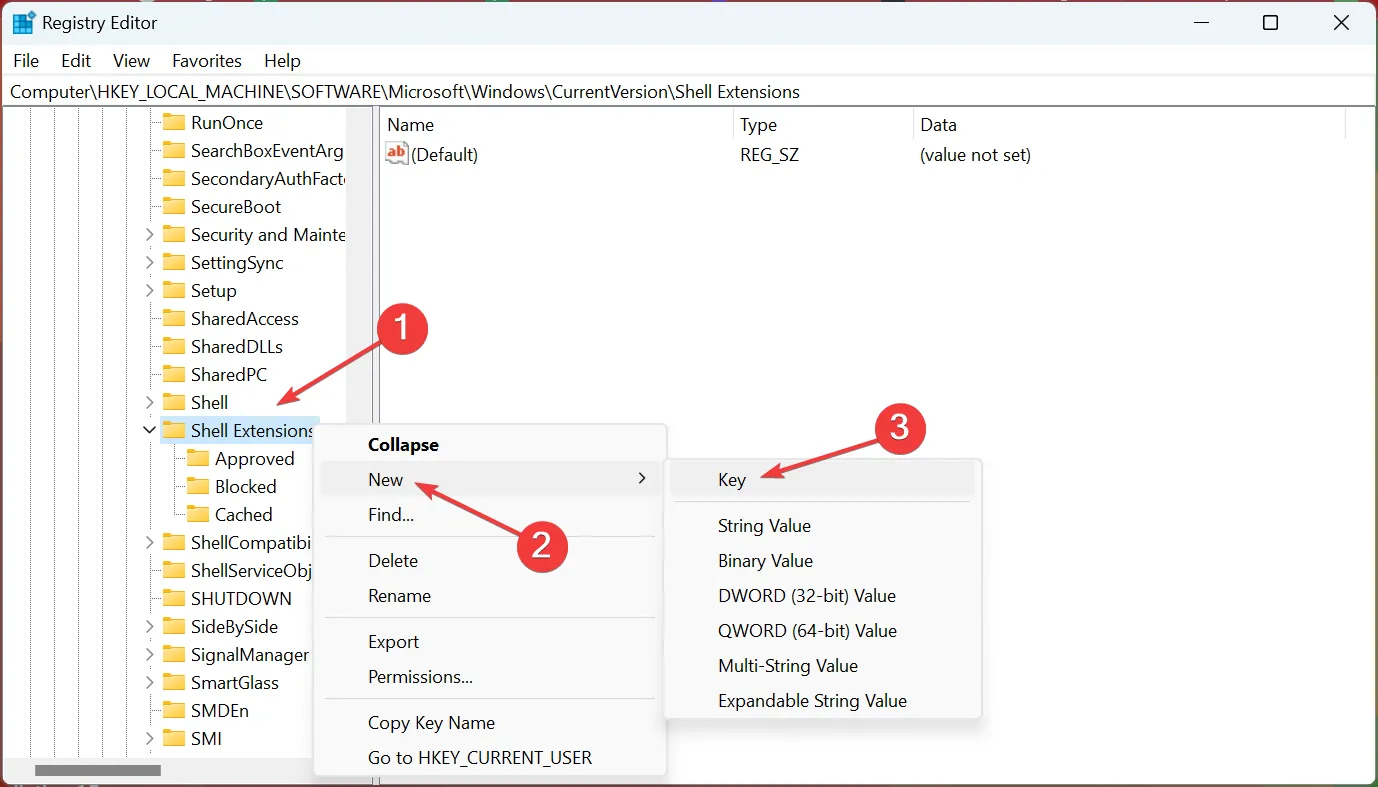
- Feito isso, clique com o botão direito do mouse no painel direito, passe o cursor sobre New e escolha String Value. Nomeie-o {e2bf9676-5f8f-435c-97eb-11607a5bedf7} .
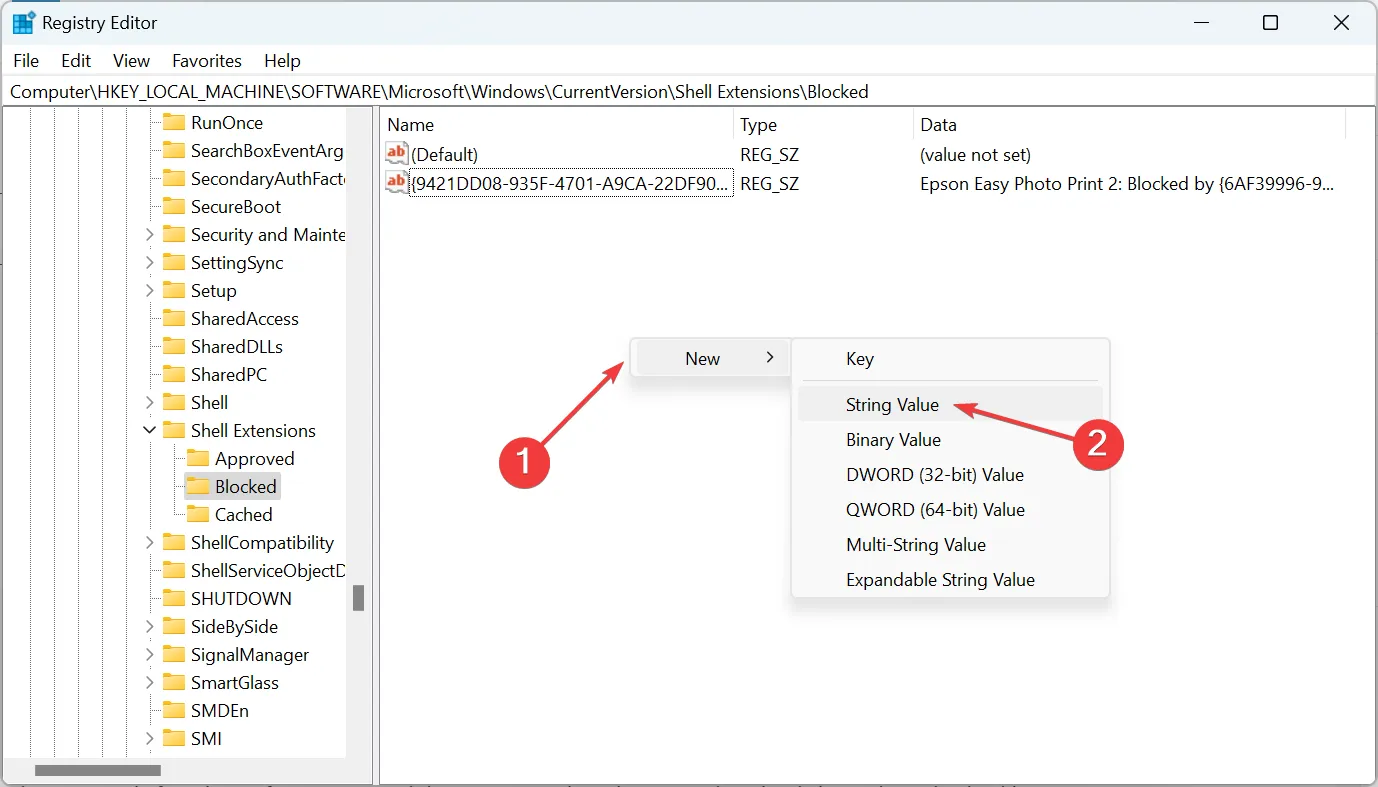
- Agora, reinicie o computador para que as alterações entrem em vigor.
Se você estava se perguntando como fazer o Windows 11 File Explorer parecer com o Windows 10, há um ajuste de registro simples para isso. Se você quiser reverter a alteração, simplesmente exclua a chave bloqueada.
4. Recupere o menu de contexto antigo
1. Pressione Windows+ Spara abrir a Pesquisa, digite Editor do Registro e clique no resultado da pesquisa relevante.
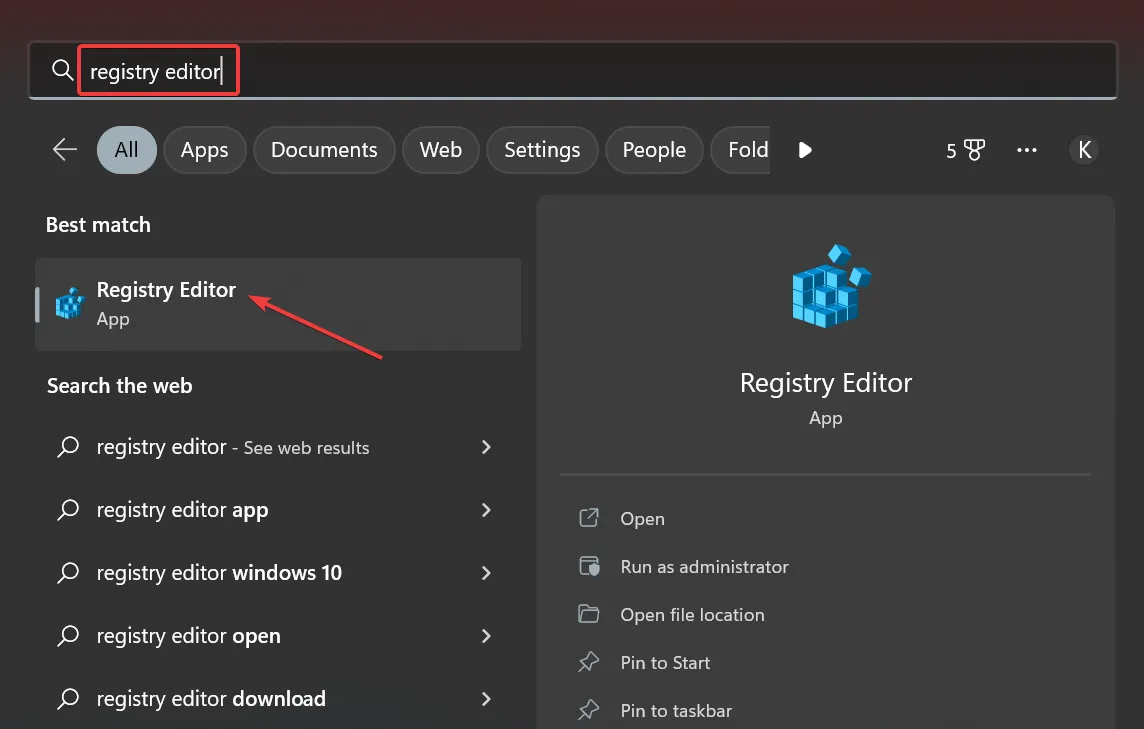
2. Clique em Sim no prompt do UAC que aparece.
3. Navegue pelo seguinte caminho ou cole-o na barra de endereços e clique em Enter: HKEY_CURRENT_USER\Software\Classes\CLSID
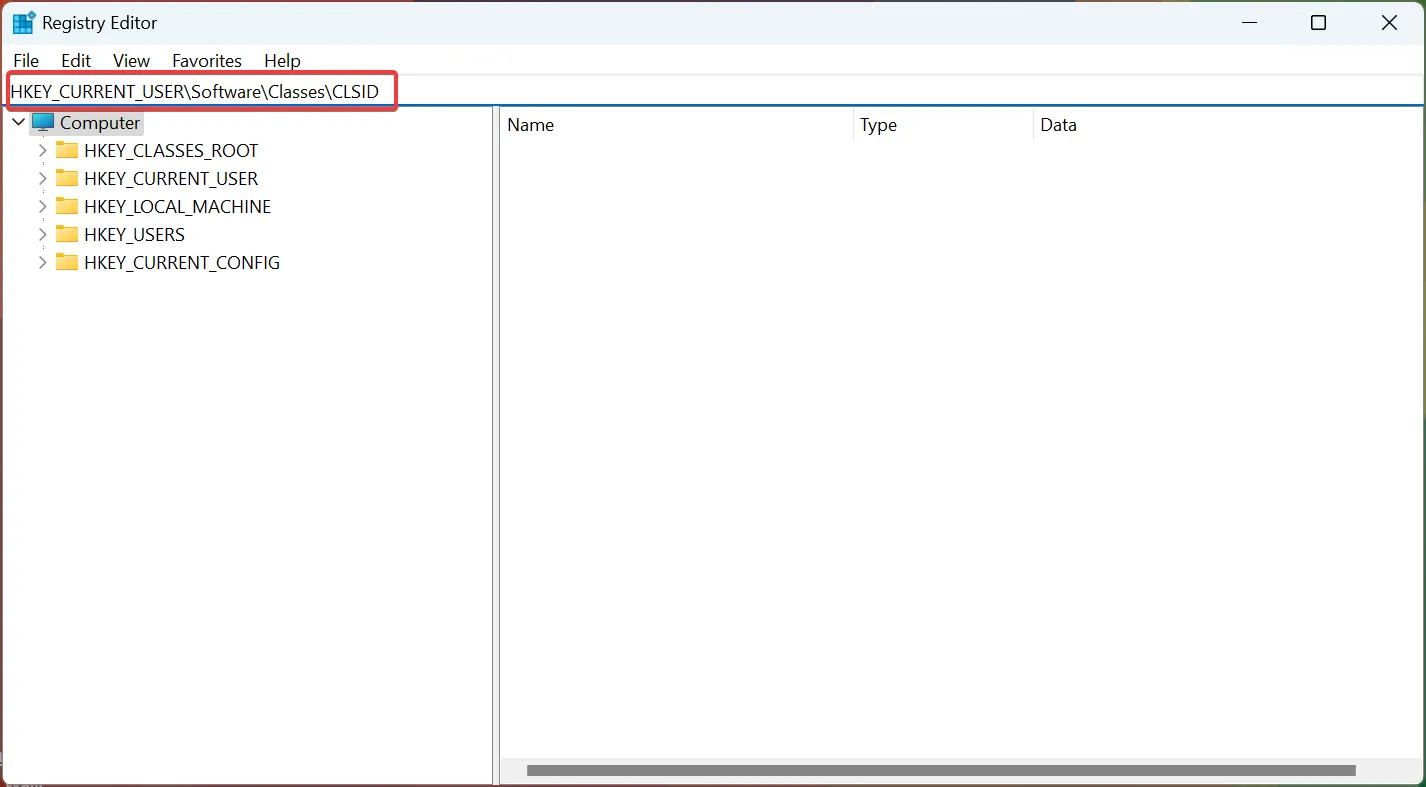
4. Clique com o botão direito do mouse em CLSID , passe o cursor sobre Novo, escolha Chave e nomeie-o {86ca1aa0-34aa-4e8b-a509-50c905bae2a2}.
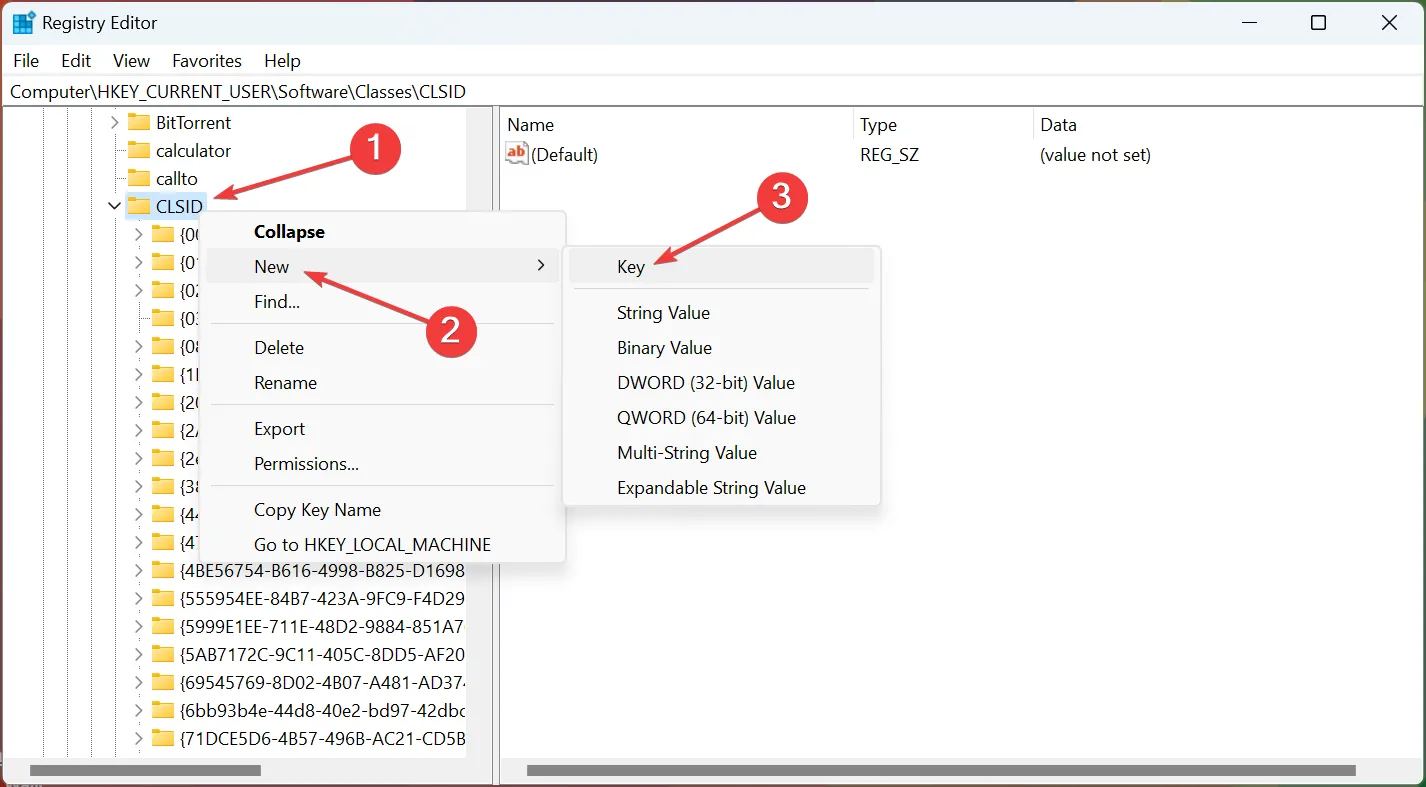
5. Em seguida, clique com o botão direito do mouse na chave que você acabou de criar, escolha New , clique em Key e nomeie-a como InprocServer32 .
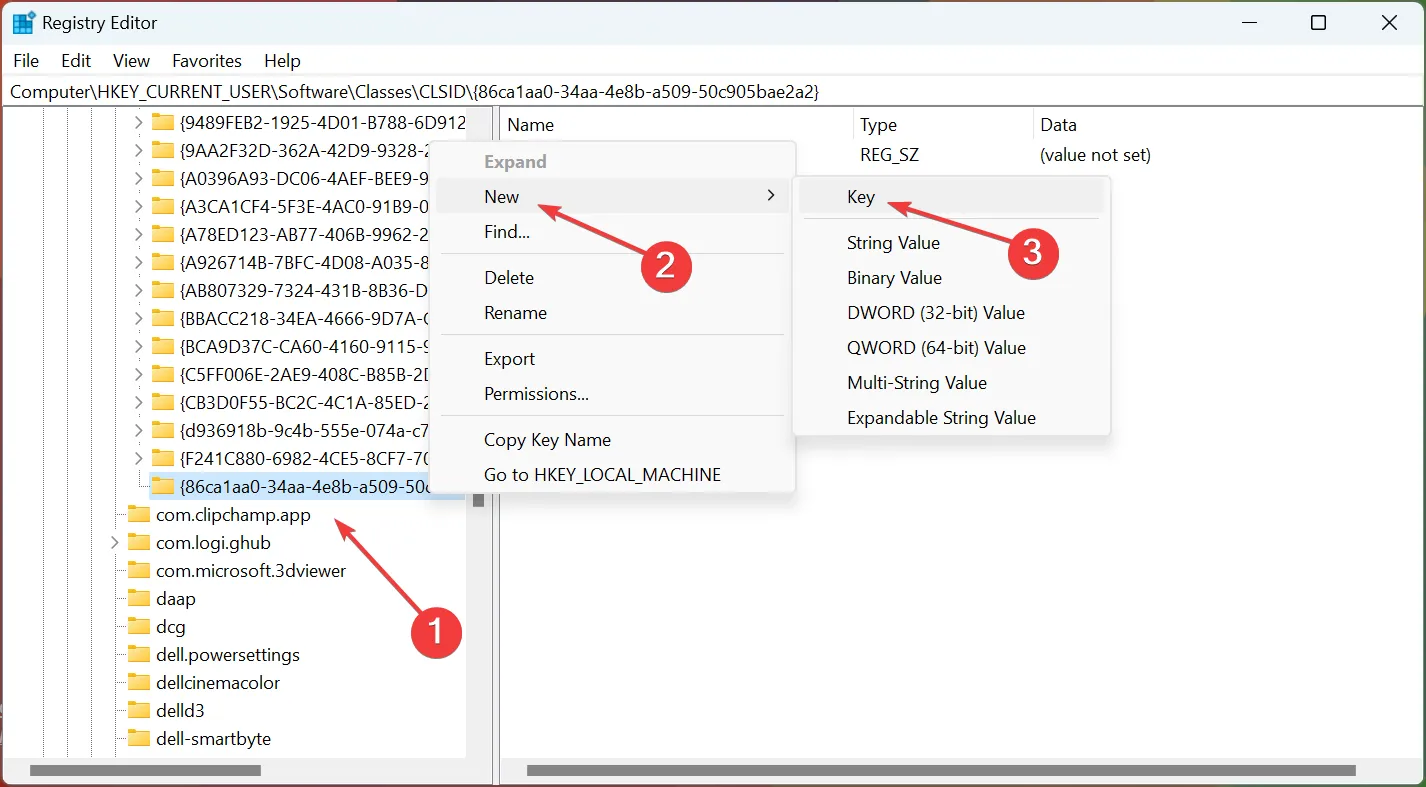
6. Feito isso, clique duas vezes em Default à direita sob a chave InprocServer32 para modificá-lo.
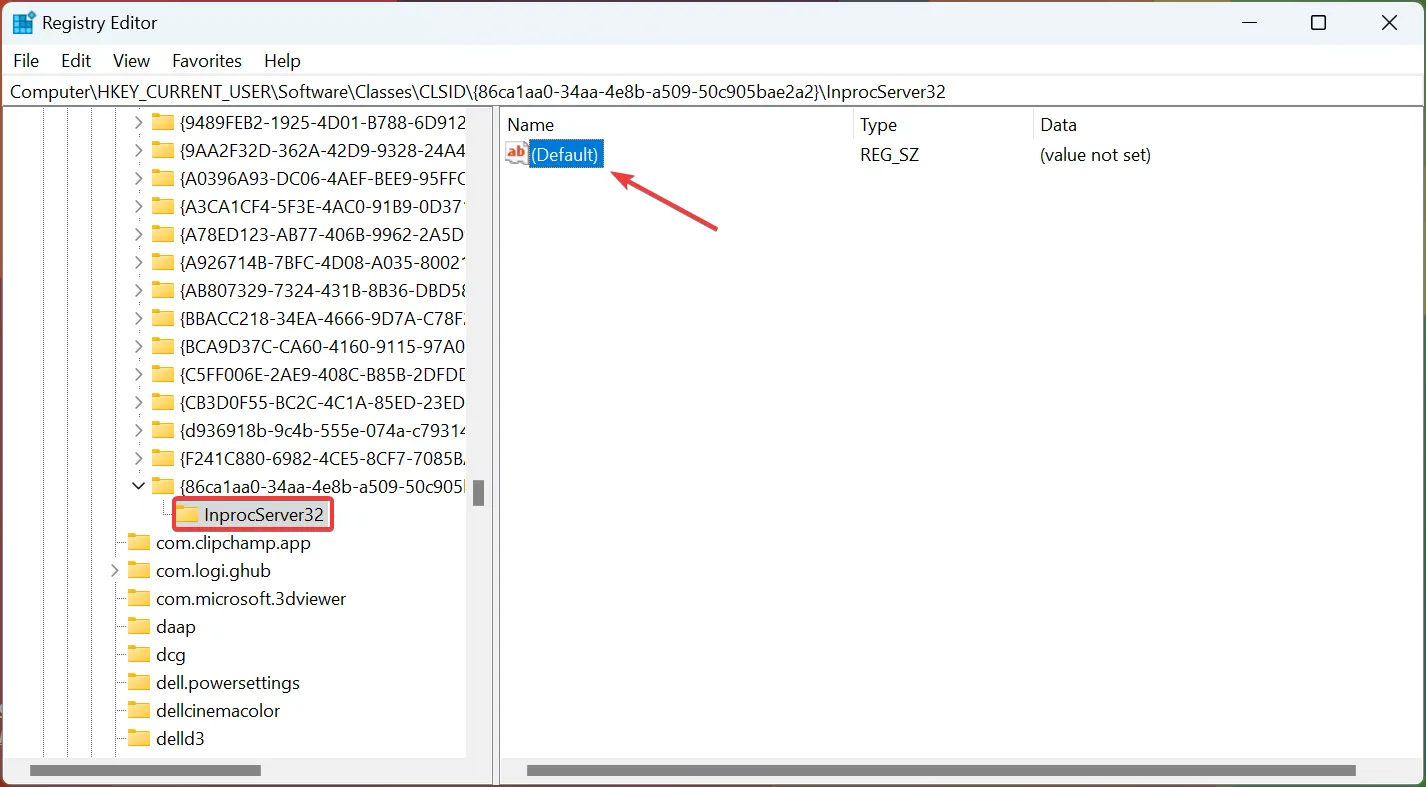
7. Agora, verifique se o campo em Dados do valor está vazio e clique em OK para salvar as alterações.
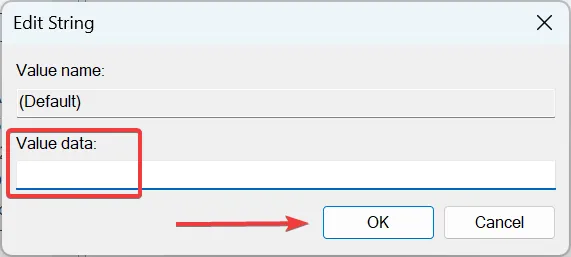
8. Reinicie o computador para que as alterações entrem em vigor.
É isso! Agora você teria o menu de contexto clássico, como costumava ser na iteração anterior e estaria um passo mais perto de tornar o Windows 11 parecido com o Windows 10.
5. Alterne para a IU do Menu Iniciar anterior
- Pressione Windows + R para abrir Executar, digite regedit e clique em OK.
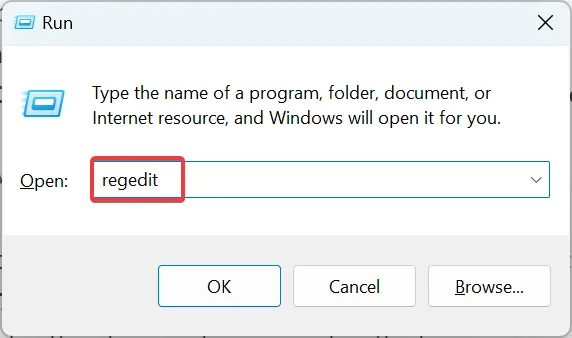
- Clique em Sim no prompt do UAC que aparece.
- Digite/cole o seguinte caminho na barra de endereços e pressione Enter:
HKEY_CURRENT_USER\Software\Microsoft\Windows\CurrentVersion\Explorer\Advanced\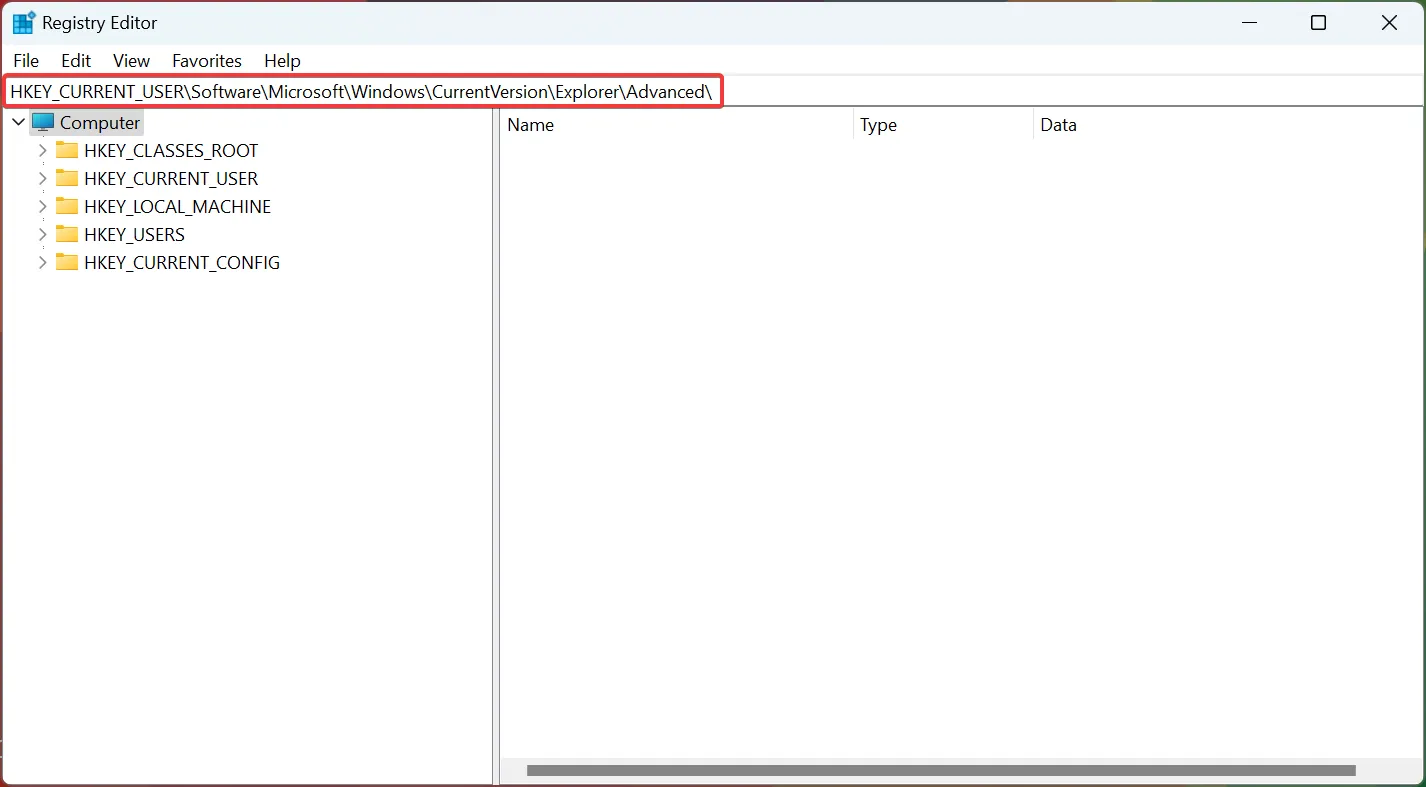
- Clique com o botão direito do mouse no painel direito, passe o cursor sobre Novo , escolha Valor DWORD (32 bits) e nomeie-o como Start_ShowClassicMode .
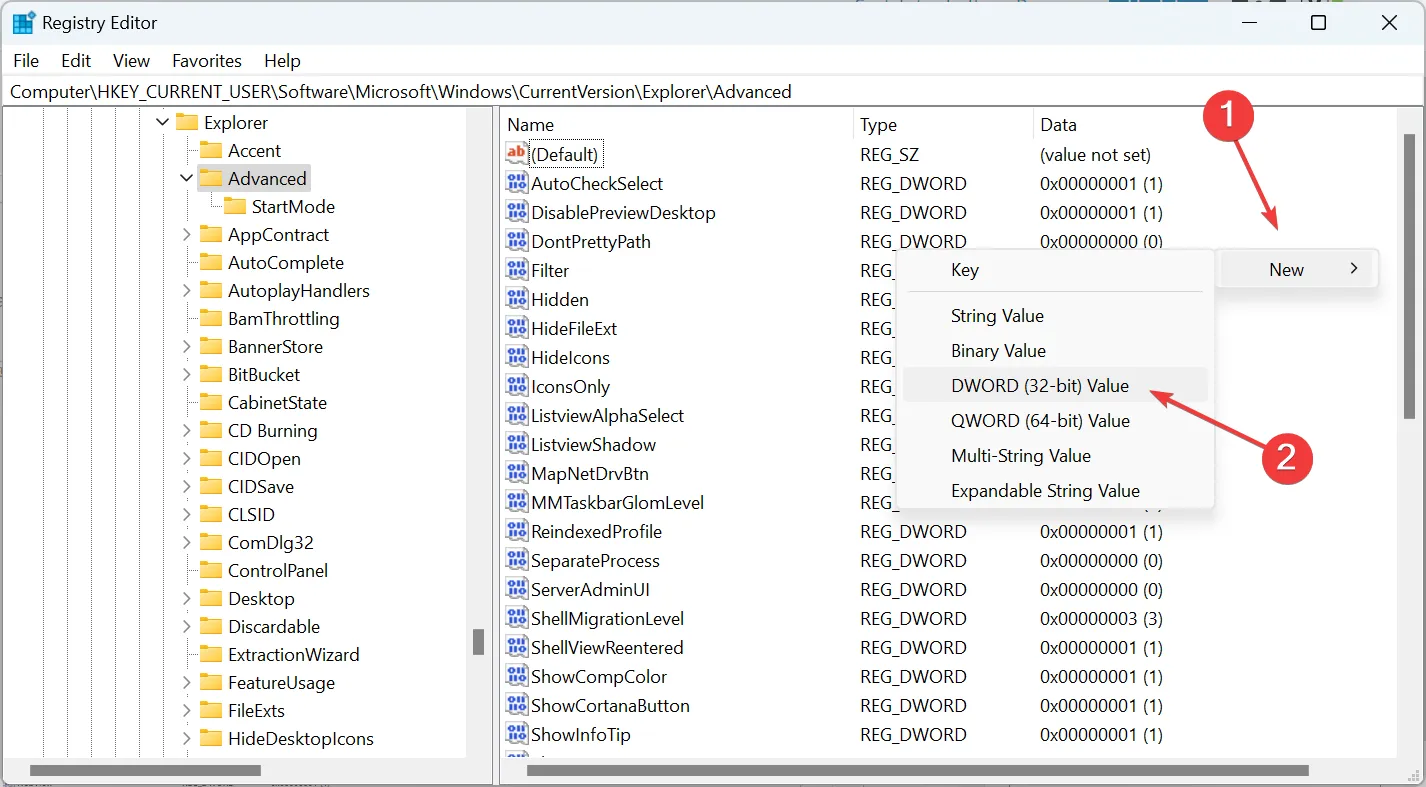
- Clique duas vezes na entrada que você acabou de criar.
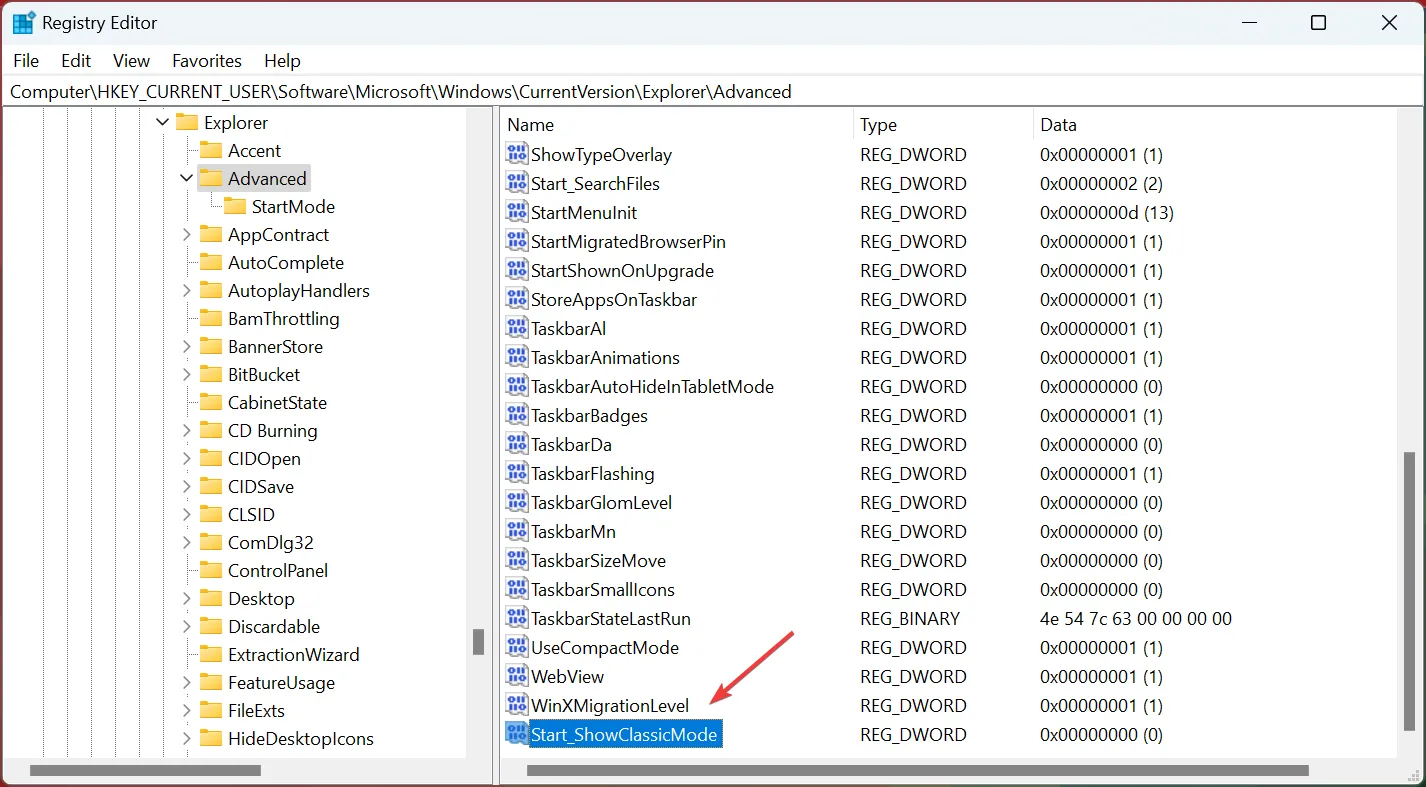
- Agora, insira 1 em Dados do valor e clique em OK para salvar as alterações.
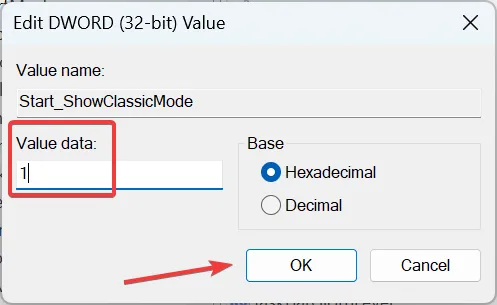
- Reinicie o computador para que as alterações fiquem visíveis.
Se você deseja fazer com que o Menu Iniciar do Windows 11 pareça com o Windows 10, este hack do Registro seria útil.
6. Remova os ícones adicionais da barra de tarefas
- Pressione Windows + I para abrir Configurações , escolha Personalização à esquerda e clique em Barra de tarefas .
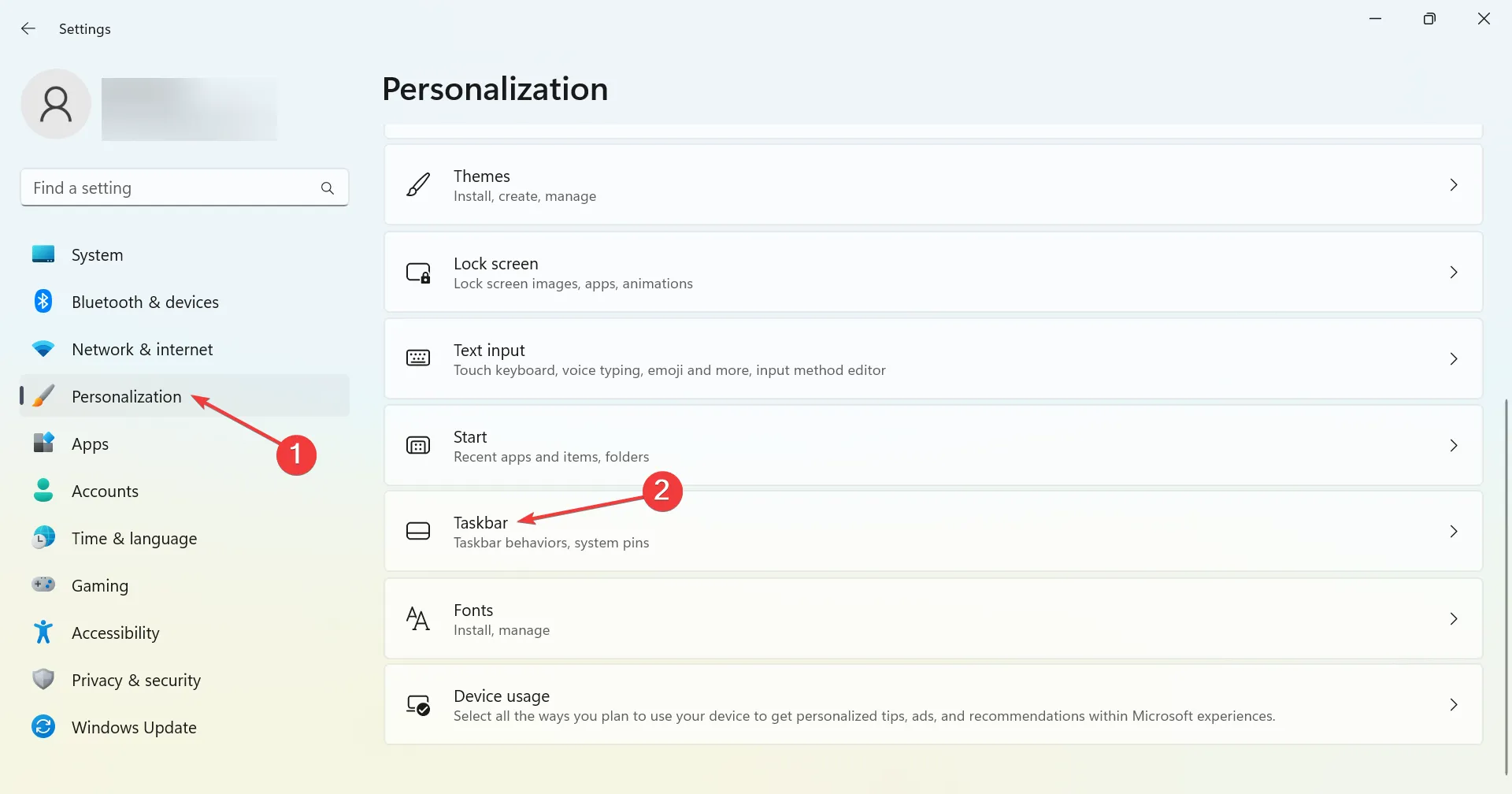
- Agora, desative a alternância de todas as entradas nos itens da barra de tarefas.
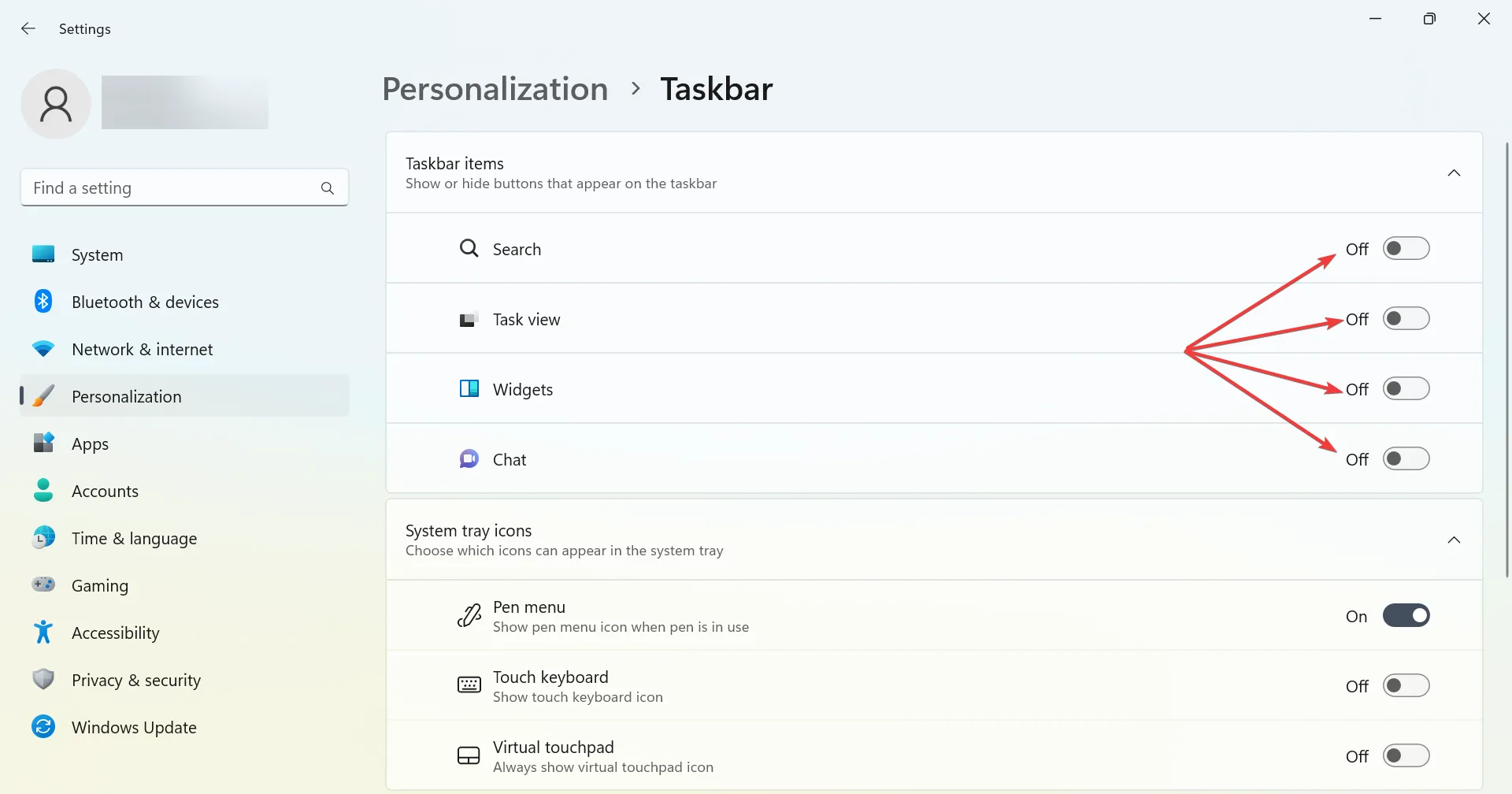
Se você deseja uma barra de tarefas organizada, como era no Windows 10, desative todos os itens da lista e agora ela se parecerá um pouco com a iteração anterior.
7. Use um aplicativo de terceiros
Embora os métodos listados aqui façam um bom trabalho, você pode usar um aplicativo de terceiros, StartAllBack , para fazer o Windows 11 parecer com o Windows 10.
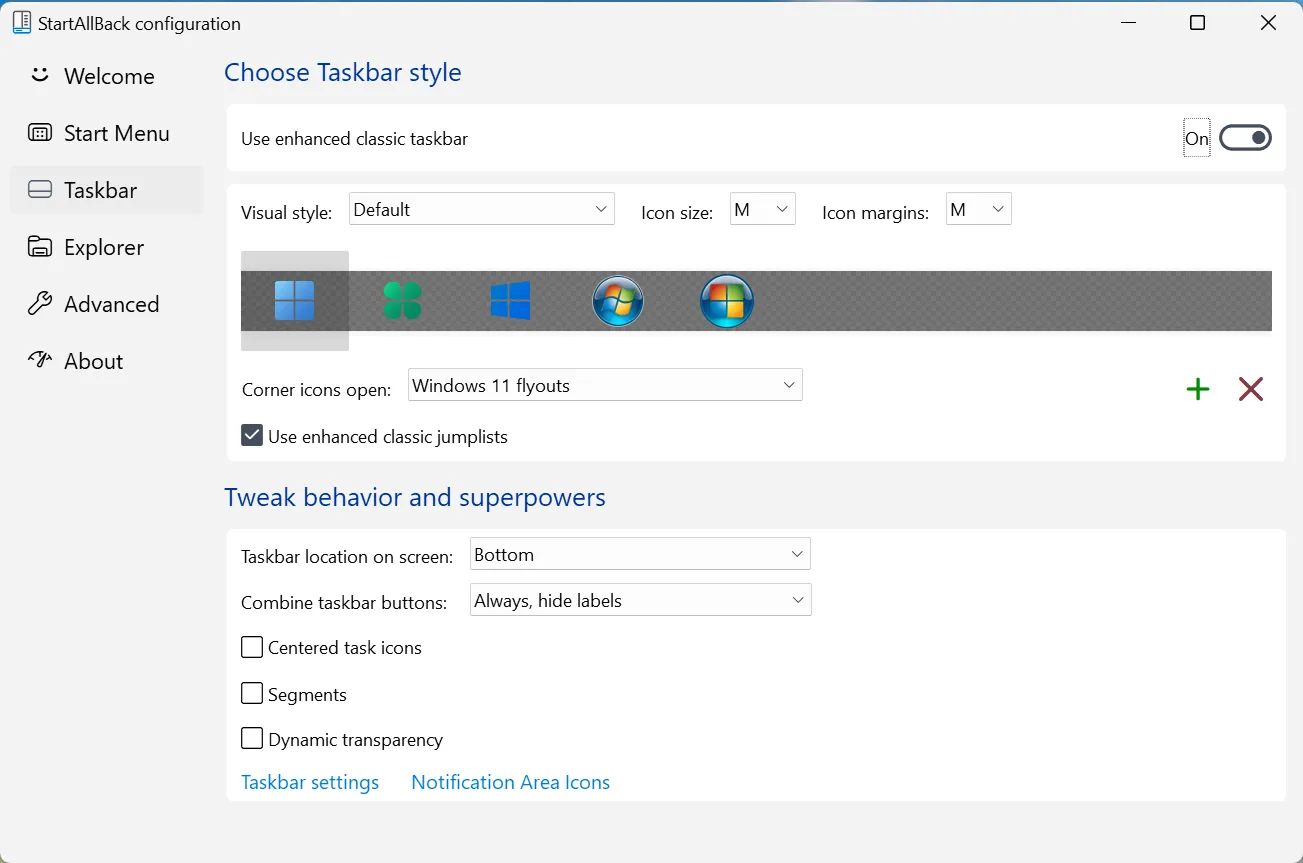
StartAllBack é uma ferramenta útil que ajudará a obter o antigo menu Iniciar, a barra de tarefas clássica, a faixa de opções convencional do Windows Explorer e o menu de contexto anterior, entre uma série de outras alterações.
Até agora, você seria capaz de fazer o Windows 11 parecer com o Windows 10. E o inverso também é verdadeiro. Usando a mesma ideia, você saberá como fazer o Windows 10 parecer o Windows 11 sem software.
Além disso, você pode encontrar um tema do Windows 10 para o Windows 11, mas não recomendamos, pois as alterações feitas serão desconhecidas. E não se esqueça de ler nossa comparação do Windows 11 e do Windows 10 para entender melhor as diferenças entre as iterações.
Se você tiver outras dúvidas, deixe um comentário abaixo e responderemos o mais rápido possível.



Deixe um comentário