Abra o File Explorer no OneDrive no Windows 11
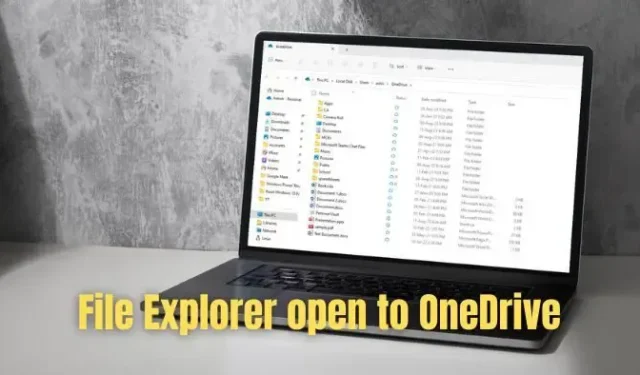
Ao acessar seus arquivos, o Explorador de Arquivos é sua opção preferida. Quando você clica no File Explorer, ele abre uma visualização padrão que dá acesso às pastas padrão, como área de trabalho e imagens, junto com suas pastas e arquivos acessados recentemente. Mas e se você quiser alterar essa exibição para abrir o File Explorer para OneDrive no Windows 11?
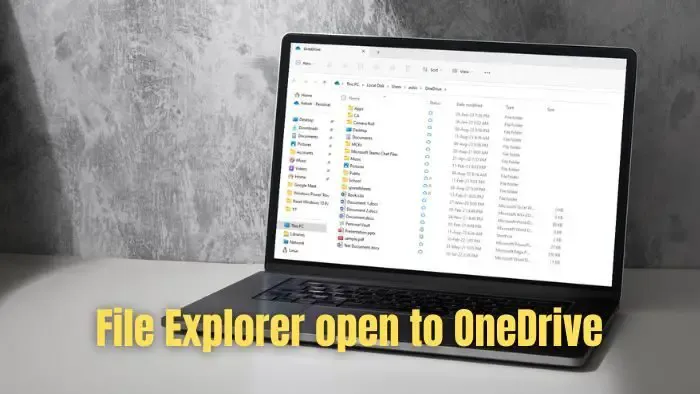
O OneDrive se tornou um local de fato para salvar arquivos, graças à sua sólida integração com Windows e Office ou Microsoft 365 Apps. Se você usa Word, Excel ou qualquer outro aplicativo, o OneDrive sincroniza automaticamente para garantir que seus dados sejam salvos e você nunca os perca.
Como o OneDrive pode sincronizar a área de trabalho, os documentos ou qualquer outra pasta adicionada a ele, faz sentido que, ao abrir o Explorador de Arquivos, você vá para o OneDrive em vez de Este PC ou Acesso Rápido.
Abra o File Explorer no OneDrive no Windows 11
Tornar o File Explorer aberto no OneDrive é fácil se você executar a versão mais recente do Windows 11. Mas caso não esteja, também há uma solução alternativa. E você pode encontrar os dois abaixo:
- Opções do explorador de arquivos
- Abrir a partir da bandeja do sistema
1] Opções do Explorador de Arquivos
O Windows permite que você abra o File Explorer no OneDrive. Mesmo não apenas no OneDrive, o recurso agora funciona com outros serviços de armazenamento em nuvem, como iCloud ou Google Drive. No entanto, certifique-se de adicioná-los ao seu PC primeiro.
- Primeiro, inicie o File Explorer.
- Clique no ícone de três pontos e selecione Opções.
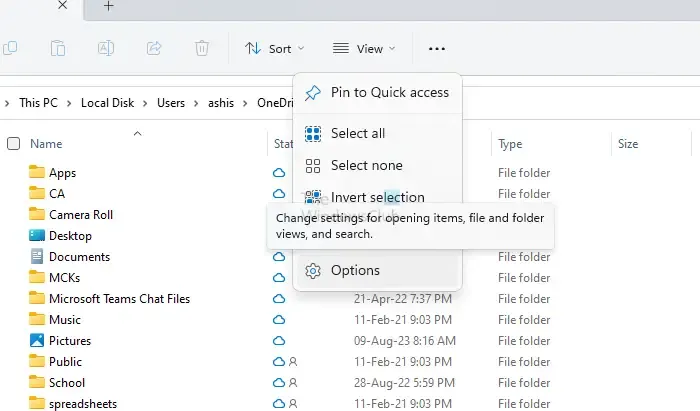
- Agora, na guia Geral, use o menu suspenso Abrir Explorador de Arquivos para selecionar Seu nome pessoal.
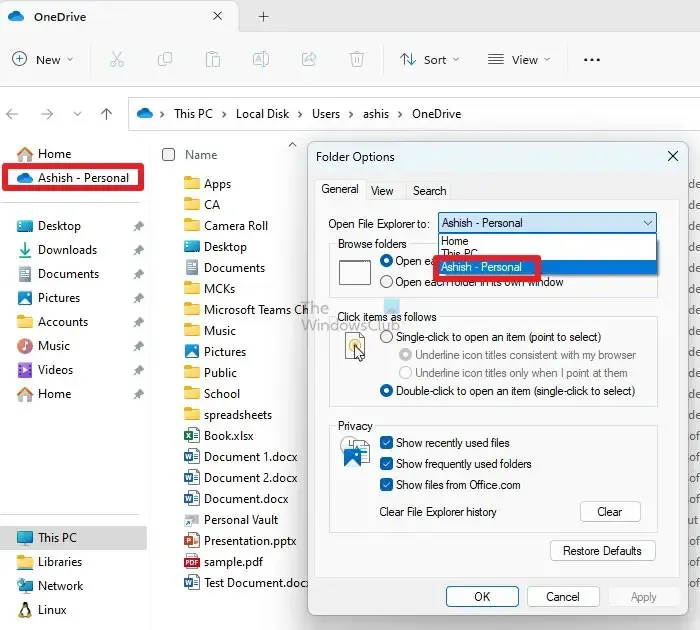
- Por fim, clique em Aplicar > OK.
- Uma vez feito isso, reinicie o File Explorer e ele deve abrir no OneDrive.
O OneDrive define o nome como UserName-Personal para contas pessoais e UserName-Business ou UserName-Organization Name para usuários corporativos. Não há como mudar esse nome.
2] Abra a pasta OneDrive na bandeja do sistema
Como alternativa, você pode acessar o OneDrive na bandeja do sistema. Claro, são necessários alguns cliques extras. Mas permite que você inicie o OneDrive separadamente, em vez de fazer o File Explorer iniciá-lo. Além disso, é uma solução alternativa para usuários que ainda usam o Windows 10 ou qualquer uma das versões mais antigas. Para fazer isso, siga estas etapas:
- Primeiro, pressione a tecla Windows + I para iniciar as configurações.
- Na barra lateral, clique em Personalização > Barra de tarefas.
- Aqui, expanda os outros ícones da bandeja do sistema.
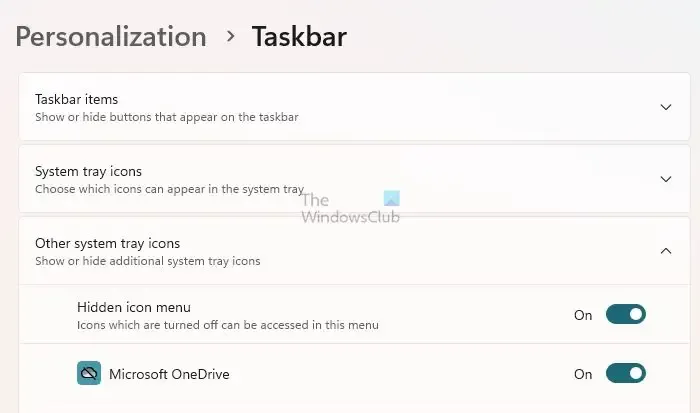
- A partir daqui, ative o Microsoft OneDrive, que será adicionado à bandeja do sistema.
- Para acessar o OneDrive na barra de tarefas, clique duas vezes no ícone do OneDrive na bandeja do sistema e ele será aberto no File Explorer.
Conclusão
O OneDrive se integra bem ao Windows, facilitando o trabalho com arquivos do Office. Os dois métodos acima são a única maneira de abrir o File Explorer no OneDrive no Windows 11. Enquanto o primeiro permite que você acesse o OneDrive usando o File Explorer, o segundo método é para aqueles que não desejam alterar o comportamento padrão do File Explorer e ainda deseja uma maneira rápida de abrir o OneDrive nele.
Você também pode baixar e instalar o aplicativo OneDrive da Microsoft Store e fixá-lo na barra de tarefas para acessar facilmente seus arquivos na nuvem.
Como abrir o File Explorer neste PC?
Você também pode abrir o File Explorer neste PC. Abra as Opções do Explorador de Arquivos (anteriormente chamadas de Opções de Pasta) e na guia Geral, você verá Abrir o Explorador de Arquivos para. No menu suspenso, selecione Este PC em vez de Acesso rápido. Clique em Aplicar e saia.
Por que o OneDrive não está aparecendo no File Explorer Windows 11?
Se o OneDrive não estiver aparecendo no File Explorer no Windows 11, tente reinstalar e atualizar seu aplicativo OneDrive para resolver o problema. Versões desatualizadas com bugs de software também podem causar esse problema. Mantenha seu OneDrive atualizado para uma integração perfeita com o File Explorer.



Deixe um comentário