Magic Mouse não funciona no Windows 11/10

O Apple Magic Mouse é um dos melhores mouses de computador sem fio e recarregáveis. Ele foi projetado para oferecer uma experiência suave e possui diferentes gestos que aumentam sua produtividade. Embora o mouse tenha sido originalmente projetado para usuários de Mac, muitos usuários do Windows também desejam usá-lo em seus PCs. Mas, na maioria dos casos, eles descobrem que o Magic Mouse não está funcionando no Windows 11/10 .
Isso acontece por alguns motivos principais. Talvez o mouse não tenha um driver incompatível e não seja compatível com Windows Bluetooth e assim por diante.
Consertar o Magic Mouse não está funcionando no Windows 11/10
Se o Magic Mouse não estiver funcionando no Windows 11/10, você pode usar estas correções para tornar seu Magic Mouse compatível ou funcionar sem problemas com seu PC:
- Reinicie o seu PC e Magic Mouse
- Verifique se o mouse Magic está dentro do alcance
- Verifique as baterias
- Reemparelhe o Magic Mouse
- Instalar a partir da configuração do Bootcamp
- Correção do Windows no Macbook
- Driver de atualização automática para Magic Mouse usando Brigadier
Agora vamos nos aprofundar nesses métodos abaixo:
1] Reinicie seu PC e mouse Magic
Muitas vezes, uma simples reinicialização pode corrigir vários problemas no seu PC. Então, se você ainda não reiniciou o seu PC, vá em frente e faça isso.
Junto com isso, você também deve desligar o Magic Mouse e ligá-lo novamente. Você encontrará um pequeno botão na parte inferior do mouse para fazer isso. Portanto, primeiro desative o botão e, em seguida, ative-o.
Depois que ambos os dispositivos forem reinicializados, tente conectar o mouse ao PC e veja se funciona.
2] Certifique-se de que o mouse Magic esteja dentro do alcance
Antes de fazer correções complicadas, certifique-se de que o mouse Magic esteja dentro do alcance do Bluetooth do seu PC.
Para descobrir isso, vá para Configurações do Windows > Bluetooth e dispositivos. Em seguida, clique em Adicionar dispositivo, selecione a primeira opção e veja se o Windows pode detectar seu mouse.
3] Verifique as baterias
Também há uma boa chance de que a bateria do mouse Magic esteja descarregada. Então você pode tentar recarregá-lo por meia hora e depois tentar conectar ao seu PC ou qualquer outro dispositivo para ver se está funcionando. Se funcionar com outros dispositivos, mas não com o seu PC, vá para outras correções.
4] Repare o mouse Magic
Suponha que você já tenha emparelhado seu Magic Mouse com seu PC. Então você pode tentar reparar o mouse mágico e ver se ele resolve o erro.
Para isso, siga os passos abaixo:
- Pressione a tecla Windows + I para iniciar as Configurações .
- Vá para Bluetooth e dispositivos > Dispositivos .
- Clique no ícone de três pontos ao lado do Magic Mouse.
- Selecione Remover dispositivo .
- Depois de removido, reinicie o computador .
Em seguida, volte para a janela Bluetooth e dispositivos novamente e clique em Adicionar um dispositivo e emparelhar o Magic Mouse com o Windows.
5] Instale a partir da configuração do Bootcamp
Como mencionado anteriormente, o problema ocorre principalmente devido a drivers incompatíveis. Portanto, se você ainda não instalou um driver de mouse, faça-o corretamente. No entanto, esse método funciona apenas para usuários de laptops com Windows e você deve instalar o driver usando o Bootcamp. Para isso, siga os passos abaixo:
- Primeiro, visite a página de suporte da Apple .
- Escolha a versão mais recente do driver e clique em Download.
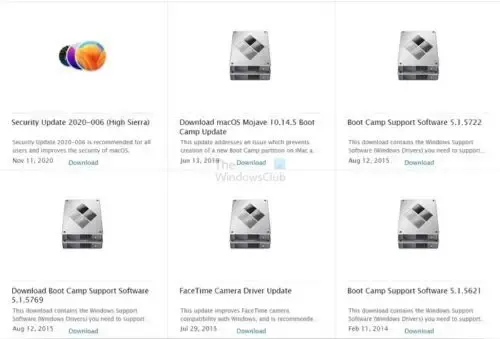
- Depois de baixar o arquivo zip, descompacte-o.
- Vá para o seguinte caminho: BootCamp > Drivers > Apple > Apple WirelessMouse64.exe.
- Execute o instalador WirelessMouse64.exe e siga todas as etapas na tela.
- Uma vez feito isso, conecte seu mouse Magic ao seu laptop Windows, o que deve resolver o problema.
6] Correção do Windows no Macbook
Se você usa o Windows no Mac (versão Intel) e enfrenta o problema, pode atualizar o driver usando o assistente do Bootcamp. Ele está disponível na bandeja do sistema.
- Abra o Assistente BootCamp
- Clique em Ação > Baixar software de suporte do Windows
- Após o download, ele aplicará a atualização e reiniciará o PC.
Deve resolver o problema.
7] Driver de atualização automática para Magic Mouse usando Brigadier
Por fim, você pode usar o Brigadier para atualizar automaticamente o driver do mouse Magic e usá-lo no seu PC com Windows. Brigadier é um script python que busca o mais recente software de suporte de boot camp da Apple. Além disso, é muito fácil de usar.

- Primeiro, baixe o Brigadier do GitHub e copie o arquivo Brigadier.exe para sua área de trabalho.
- Vá para a Pesquisa do Windows , digite CMD e inicie-o.
- Digite este comando e pressione a tecla Enter: cd Desktop
- Em seguida, execute o seguinte comando: brigadier.exe -m MacBookPro16,3
- O comando fará com que seu PC seja identificado como o MacBook Pro 2020 de 13 polegadas. Você pode alterá-lo para qualquer outro identificador. Mas usar qualquer modelo de Mac recente que suporte o Windows no Boot Camp é bom.
- Em seguida, aguarde o download do Brigadier e extraia os drivers mais recentes da Apple para a sua área de trabalho.
- Após o download, abra a pasta BootCamp em sua área de trabalho e vá para $WinPEDriver$ > AppleWirelessMouse .
- Clique com o botão direito do mouse em AppleWirelessMouse64.inf e selecione Instalar e siga todas as etapas na tela.
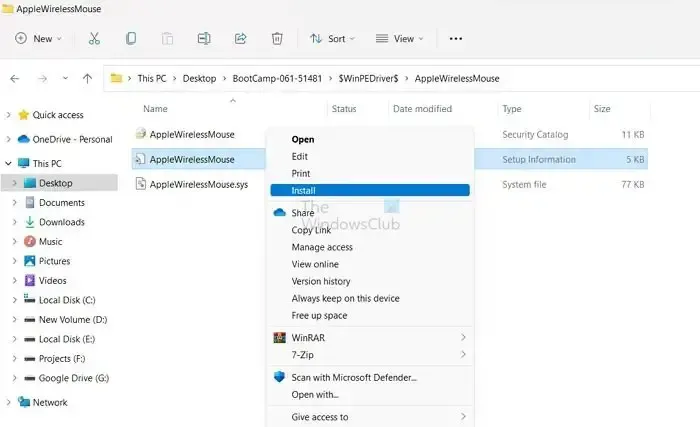
- Uma vez feito isso, reinicie o seu PC e você deve estar pronto.
Os métodos acima devem ajudá-lo a corrigir o erro do mouse Magic que não funciona no Windows 11/10. O erro ocorre principalmente devido a um driver incompatível. Portanto, instalar o Bootcamp no seu Windows ajudará você a se livrar dele. Como alternativa, você pode tentar usar o Magic Mouse Utilities, um programa pago de terceiros que aprimora a experiência do Magic Mouse no Windows.
O Apple Magic Mouse funciona com o Windows?
Sim, é possível emparelhar um Magic Mouse com um PC com Windows usando Bluetooth e o conjunto correto de drivers. Como alternativa, se você estiver executando o Windows em um computador Mac, precisará usar o Assistente do Boot Camp para tornar o mouse mágico compatível com o ecossistema do Windows no Mac.
O que é Bootcamp para Mac?
No macOS, o Bootcamp Assistant ajuda você a criar uma partição separada no disco rígido que pode acomodar qualquer outro sistema operacional como o Windows. Como resultado, você pode instalar o Windows a partir de um disco de instalação ou imagem ISO para essa partição e, em seguida, alternar entre o macOS e o Windows ao reiniciar o Mac.




Deixe um comentário