O Mac não liga após a atualização? 9 soluções rápidas explicadas
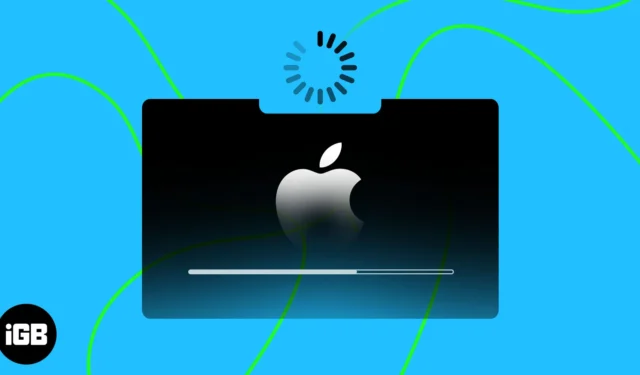
Quando o seu Mac não liga ou inicializa após uma atualização, você pode ficar frustrado e sem saber o que fazer a seguir. Por vários motivos, um Mac pode travar na atualização e levar uma eternidade para reiniciar. Não se preocupe! Aqui, vou compartilhar como consertar o seu Mac que não liga após o problema de atualização.
- Verifique a fonte de energia
- Execute o ciclo de energia
- Verifique a tela do seu Mac
- Inicialize no modo de segurança
- Redefinir PRAM/NVRAM
- Inicializando o modo de recuperação
- Reinstale o macOS
- Reinicialize o SMC
- Entre em contato com o suporte da Apple
1. Verifique a fonte de alimentação
Se o seu Mac não ligar ou carregar, verifique a energia. A atualização esgota sua bateria relativamente rápido, portanto, certifique-se de que ela esteja conectada corretamente a uma tomada elétrica ativa. Além disso, tente limpar a porta de carregamento usando um adaptador de alimentação ou cabo de carregamento diferente. Sugiro também usar um protetor contra surtos .
Além disso, você pode remover todos os dispositivos externos ou acessórios conectados ao seu Mac e reiniciá-lo para ver se isso resolve o problema.
2. Execute o ciclo de energia
Um ciclo de energia pode limpar a energia residual no sistema e redefinir configurações de energia com problemas. Certifique-se de que o seu MacBook esteja totalmente carregado antes de iniciar um ciclo de energia. Se a bateria descarregar totalmente antes de concluir o processo, isso poderá causar perda de dados. Para executar um ciclo de energia:
- Desligue o seu MacBook.
Você pode pressionar o botão Control + Command + Power para forçar o desligamento. - Desconecte- o da tomada e de todos os acessórios.
- Mantenha pressionado o botão Liga / Desliga por 10 segundos e solte-o.
- Se você vir Carregando opções de inicialização, seu Mac está funcionando.
3. Verifique a tela do seu Mac
Se o seu Mac parece não ligar após uma atualização, pode ser porque o sistema não consegue acessar a tela. Problemas de hardware ou driver com a tela do Mac podem dificultar o processo de inicialização e travar o sistema na reinicialização.
Portanto, tente forçar o desligamento e reiniciar o seu Mac. A falha é na tela se estiver emitindo o som de inicialização, mas não mostrando nada. Nesse caso, marque uma consulta no Genius Bar e faça uma verificação.
4. Inicialize no modo de segurança
Se o seu MacBook não ligar corretamente após uma atualização, inicializar no modo de segurança é sua melhor opção. Este modo desativa quaisquer processos e drivers não essenciais do sistema, isolando os erros. Assim, você pode identificar e resolver falhas que causam o problema de inicialização.
Uma vez neste modo, verifique se há conflitos de software ou arquivos danificados usando o Utilitário de Disco ou outras técnicas de solução de problemas. Se tiver sucesso, você pode reiniciar o seu Mac normalmente.
5. Redefinir PRAM/NVRAM
A PRAM e a NVRAM são responsáveis por armazenar diversas configurações e preferências do sistema. No entanto, quando um MacBook passa por atualizações significativas de software, ele pode ficar corrompido ou configurado incorretamente. Como resultado, você pode enfrentar erros como falha na inicialização correta ou desligamentos frequentes.
A redefinição da PRAM/NVRAM limpa as configurações antigas e as substitui por novas, corrigindo problemas de inicialização. No entanto, você deve ter um backup dos dados antes de executar este processo.
7. Inicialize no modo de recuperação
Se a inicialização no modo de segurança não fornecer os resultados desejados, inicie o seu Mac no modo de recuperação . Isso lhe dará acesso a várias opções de solução de problemas para resolver quaisquer problemas que impeçam a inicialização do seu Mac. Depois de entrar no modo de recuperação:
- Clique em Utilitário de Disco → Continuar .
- Selecione a unidade do seu Mac .
- Clique em Primeiros Socorros e clique em Executar para o volume selecionado.
- O Utilitário de Disco detectará problemas e os corrigirá automaticamente ou solicitará que você faça isso. Neste caso, clique em Reparar disco .
Além disso, você pode restaurar o seu Mac a partir de um backup do Time Machine ou instalar a versão anterior do macOS para recuperar o seu Mac.
8. Reinstale o macOS
Se você usa a versão beta do macOS, faça downgrade para a versão estável para corrigir problemas. Além disso, você pode redefinir os padrões de fábrica . Seu Mac e reinstale o macOS do zero.
Ao iniciar o processo de reinstalação, certifique-se de selecionar o disco de inicialização correto. Caso contrário, poderá apagar acidentalmente os dados de uma unidade ou partição externa. Além disso, ter um backup de todos os seus dados é crucial, pois todo o seu disco rígido será apagado.
9. Reinicialize o SMC
O problema de inicialização subjacente geralmente diz respeito ao mau funcionamento do System Management Controller (SMC). O SMC é responsável por diversas funções de hardware críticas para a eficiência operacional do seu MacBook. Siga as etapas descritas em nosso guia para redefinir o SMC no seu Mac . No entanto, você não pode redefinir o SMC em Macs M1 ou M2.
10. Entre em contato com o suporte da Apple
Bem, se você chegou até aqui, ainda não consegue corrigir o problema que interrompe o processo de reinicialização após uma atualização no seu Mac. Pode ser um problema de hardware mais profundo que requer suporte profissional em um centro de reparos autorizado da Apple. Portanto, considere entrar em contato com o suporte da Apple e diagnosticar seu Mac com uma solução informada.
Perguntas frequentes
Um disco rígido danificado pode impedir que meu MacBook ligue após uma atualização?
Sim, um disco rígido danificado ou corrompido pode fazer com que o seu MacBook não ligue ou inicialize corretamente. Use o Utilitário de Disco para verificar e reparar quaisquer erros no disco rígido.
Quanto tempo devo esperar que meu MacBook ligue após uma atualização?
Se o seu MacBook não ligar após uma atualização, espere pelo menos 10 a 15 minutos para ver se ele inicia sozinho. Se ainda assim não ligar, tente as etapas de solução de problemas mencionadas neste artigo ou entre em contato com o Suporte da Apple para obter assistência.
Traga seu Mac de volta dos mortos!
Restaurar o seu Mac ao estado normal pode parecer complicado, mas não é impossível. Com um pouco de paciência, você pode solucionar esse problema. Mesmo que você não queira se envolver com algo em que não tem experiência, o suporte da Apple está à sua disposição.
Obrigado por ler. Se você enfrentar qualquer outro problema, deixe-o nos comentários abaixo!



Deixe um comentário