Lusrmgr.msc: Ativar usuário local e gerenciamento de grupo
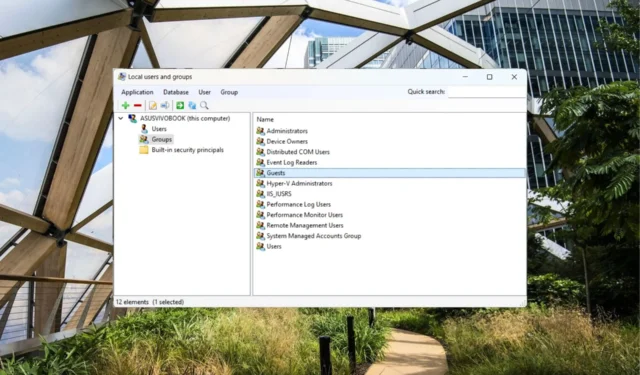
A Microsoft oferece um aplicativo de shell Gerenciamento de grupos e usuários locais (lusrmgr.msc) para gerenciar os usuários em computadores locais e remotos. No entanto, este aplicativo não está acessível na edição Home para Windows usando o comando lusrmgr.msc.
Se você estiver procurando maneiras de habilitar o gerenciamento local de usuários e grupos para gerenciar usuários e grupos, este guia explicará o método completo para fazer isso.
O que é lusrmgr.exe?
O Gerenciamento de Grupos e Usuários Locais, assim como o Editor de Diretiva de Grupo Local, é um recurso avançado e faz parte apenas do Windows Pro, Education e Enterprise Edition do sistema operacional.
Portanto, se você for um usuário do Windows Home Edition, precisará de um programa de terceiros conhecido como lusrmgr.exe para gerenciar usuários e grupos locais por meio de um console semelhante ao Gerenciamento de grupos e usuários locais.
Quais são os requisitos do sistema para lusrmgr.exe?
Os requisitos mínimos do sistema para poder instalar o lusrmgr.exe são os seguintes:
- .NET Framework versão 4.6 ou superior
- Sistema operacional Windows Vista/Windows Server 2008 ou superior
Como faço para baixar lusrmgr.exe do GitHub?
- Visite a página de download do GitHub lusrmgr.exe .
- Role a guia Código e clique no link Download na seção Download para baixar a versão mais recente.
- Após a conclusão do download, navegue até o local de download do arquivo lusrmgr.exe no Explorador de Arquivos e clique duas vezes para executar o programa.
- Clique em Sim no prompt Controle de ação do usuário para permitir que o aplicativo faça alterações no computador.
Quando o aplicativo Lusrmgr for iniciado com êxito, você verá que ele se parece com a interface de gerenciamento de grupos e usuários locais que pode ser acessada por meio do comando lusrmgr.msc.
Como gerencio usuários locais na edição Windows Home usando lusrmgr.exe?
1. Crie uma nova conta de usuário usando Lusrmgr.exe
- Pressione a Windows tecla, digite lusrmgr na barra de pesquisa e clique na opção Executar como administrador nos resultados da pesquisa.
- Clique com o botão direito do mouse na opção Usuários na barra lateral esquerda e selecione Criar no menu de contexto.
- Atribua o nome de usuário , defina a senha e confirme a senha nos campos relevantes.
- Clique no botão Avançado para acessar as configurações avançadas e configurar o caminho local, caminho remoto e data de expiração da conta, se necessário.
- Pressione o botão Criar após atribuir os campos necessários para criar uma nova conta de usuário.
Criar uma nova conta de usuário é um processo direto usando a ferramenta Lusrmgr.exe, uma substituição para lusrmgr.msc no Windows Home Edition. Vale a pena observar que você pode configurar os horários de logon do usuário e os detalhes de expiração da conta usando essa solução alternativa de terceiros.
2. Gerencie contas de usuário usando lusrmgr.exe
1. Altere a senha do usuário
- Inicie a ferramenta lusrmgr.exe no Windows PC e selecione a opção Usuário na barra de navegação à esquerda.
- Clique com o botão direito do mouse no nome de usuário cuja senha deseja alterar e selecione Definir senha.
- Na janela pop-up que se abre, digite a nova senha duas vezes nos campos Nova senha e Confirmar senha.
- Pressione o botão OK para salvar as alterações.
2. Exclua a conta do usuário
- Inicie o Lusrmgr no seu PC com Windows e mude para o usuário na barra de navegação à esquerda.
- Clique com o botão direito do mouse na conta de usuário que deseja excluir e selecione Excluir no menu de contexto.
- Pressione o botão Excluir no pop-up de confirmação para excluir permanentemente a conta do usuário.
Além de alterar a senha e excluir a conta do usuário, você também pode alterar as configurações do usuário, como nome de usuário e associação ao grupo, impedir que o usuário altere a senha e até mesmo definir a data de expiração da senha.
Como gerencio grupos na edição Windows Home?
1. Crie um novo grupo usando lusrmgr
- Pressione a Windows tecla, digite lusrmgr na barra de pesquisa e clique em Executar como administrador na seção de resultados.
- Alterne para a seção Grupos no painel de navegação esquerdo, clique com o botão direito do mouse e selecione a opção Criar.
- Atribua um nome de grupo relevante na nova janela que se abre e clique no ícone + para adicionar um usuário ao grupo recém-criado.
- Escolha o usuário que você precisa adicionar ao grupo e pressione o botão Selecionar .
- Por fim, pressione o botão Criar grupo para criar um novo grupo de usuários em seu PC.
2. Adicione ou remova um usuário do grupo
- Inicie a ferramenta Lusrmgr no Windows PC e selecione a opção Grupos no painel de navegação esquerdo.
- Na seção direita da janela, clique com o botão direito do mouse no nome do grupo do qual deseja adicionar ou remover uma conta de usuário e selecione a opção Editar .
- Pressione o ícone + localizado na parte inferior para adicionar um usuário.
- Escolha o usuário que deseja adicionar no novo pop-up que se abre e pressione o botão Selecionar .
- Você pode pressionar o botão Filtrar e escolher uma das duas opções – Mostrar usuários ou Mostrar entidades de segurança integradas com base em sua preferência.
- Para excluir um usuário de um grupo específico, basta selecionar essa conta de usuário e pressionar o ícone – .
É mais ou menos isso! Espero que agora você tenha uma boa ideia sobre como habilitar e usar o Gerenciamento de grupo e usuário local usando a ferramenta lusrmgr em um PC Windows Home Edition.
Caso você tenha alguma dúvida ou feedback para nós, sinta-se à vontade para entrar em contato na seção de comentários.



Deixe um comentário