Principais dicas e truques de webcam para máxima privacidade e segurança
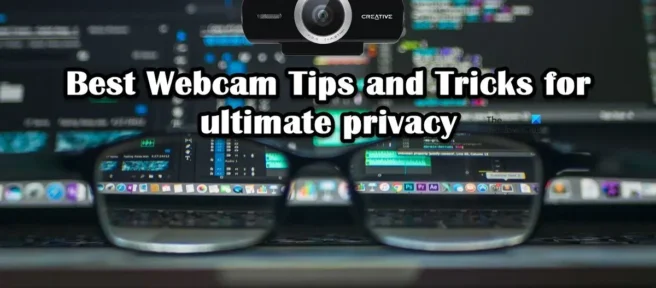
A privacidade tem sido uma das coisas mais importantes para muitos usuários. A ideia de que alguém pode espionar você assusta milhões de usuários em todo o mundo. É por isso que cuidar da sua privacidade é primordial. Uma das maneiras mais comuns de espionar você é através de sua webcam. Então, neste post, vamos falar sobre as melhores dicas e truques de webcam para o máximo de privacidade.
Dicas e truques de webcam para máxima privacidade e segurança
Abaixo estão algumas das melhores dicas e truques de webcam para privacidade máxima. Você não precisa seguir todas as etapas, apenas as que achar razoáveis.
- Mantenha seu computador atualizado
- Verifique se o software de segurança está ativado
- Desligue a câmera quando não estiver em uso
- Adicione uma capa física à câmera ou remova uma webcam externa.
- Não clique em um link desconhecido ou fale com um completo estranho.
- Ativar VPN
Vamos falar sobre cada um deles.
1] Atualize seu computador
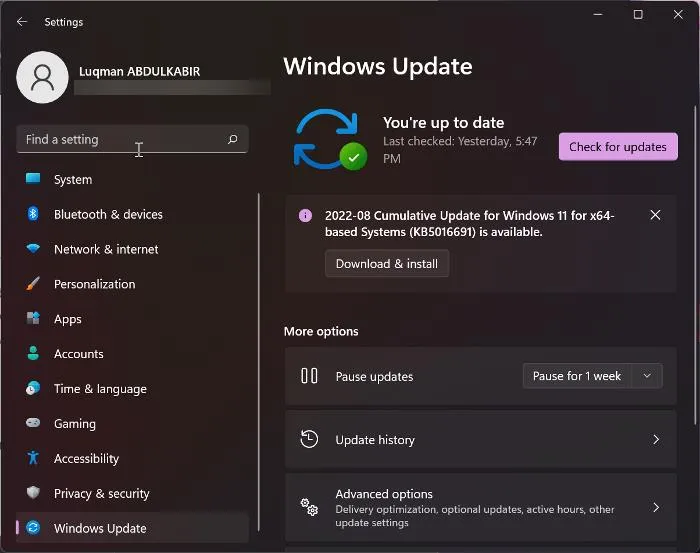
Se você é um daqueles que não atualiza seu computador de vez em quando, há uma grande chance de que seu computador esteja vulnerável a ameaças, pois com as atualizações você também instala patches de segurança implantados por desenvolvedores da Microsoft. Portanto, se você está preocupado com sua privacidade, verifique se há atualizações. Se você estiver usando o Windows 11, abra Configurações e vá para Windows Update. Os usuários do Windows 10 precisam acessar Configurações> Atualização e segurança para atualizar seus sistemas operacionais. Se uma atualização estiver disponível, instale-a e continue verificando suas configurações para garantir que nenhuma atualização passe despercebida.
2] Verifique se o programa de segurança está ativado

Você deve garantir que tenha um programa de segurança instalado e ativado. Os usuários do Windows têm o luxo de um programa de segurança integrado chamado Windows Defender. O Firewall Defender é capaz de manter sua webcam privada. Se você quiser verificar se o Defender Firewall está ativado, siga as etapas fornecidas.
- Encontre “Segurança do Windows” no menu Iniciar e abra o aplicativo.
- Clique na guia Firewall e Segurança.
- Clique na rede que você está usando no momento, geralmente ela será pública ou privada.
- Em seguida, ative a opção Microsoft Defender Firewall.
Se o switch já estiver ligado, você não precisa se preocupar, pois já adicionou uma camada de segurança ao seu computador.
3] Desative a câmera quando não estiver em uso
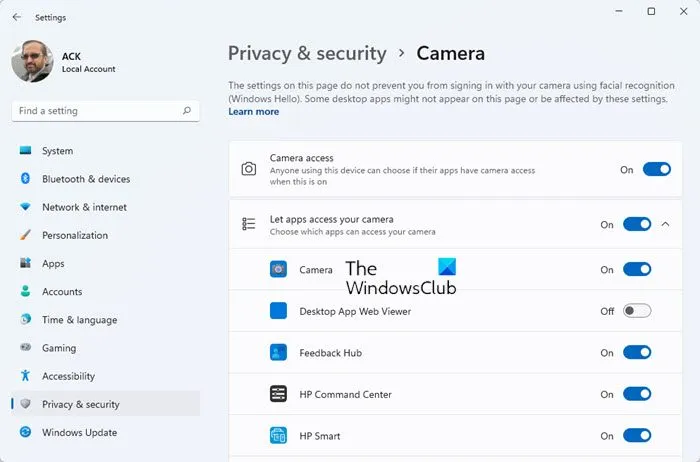
Se você não estiver usando a câmera, não há nada de errado em deixar a webcam desativada. Se você estiver usando o Windows 11 ou 10, tudo o que você precisa fazer é acessar Configurações> Privacidade e segurança (Privacidade do Windows 10)> Câmera e desativar a alternância de acesso à câmera. Você também pode fazer o mesmo no Gerenciador de dispositivos, pressione Win + X e selecione Gerenciador de dispositivos, expanda Câmera, clique com o botão direito na câmera embutida e selecione Desativar dispositivo.
4] Adicione uma capa física à câmera ou desative a webcam externa.
Desligar a webcam é uma opção na qual a maioria de nós não pode confiar. Os usuários relataram casos em que, apesar da webcam estar desativada e não ser usada, um hacker ainda conseguiu obter suas imagens. Portanto, se você quiser dar tudo de si, adicionar fita ou uma capa à sua câmera não é uma má opção. Além disso, se você estiver no mercado procurando um novo laptop, vale a pena comprar algo com um obturador ou uma câmera que se retraia dentro do aparelho, cobrindo sua periferia.
Se estiver usando uma webcam externa, remova-a ou desligue-a quando não estiver em uso. Se estiver usando uma webcam Bluetooth, desligue-a quando não estiver em uso. Isso pode parecer um aborrecimento para alguém que usa uma webcam o tempo todo, mas pode ser muito gratificante se você gosta de privacidade.
5] Não clique em um link desconhecido ou fale com um completo estranho.
Isso pode parecer bastante óbvio, mas não importa para alguns, você nunca deve clicar em um link desconhecido, não apenas para privacidade da webcam, mas para privacidade em geral. Se você clicar em um link malicioso, todas as suas informações serão enviadas ao hacker e poderão ser usadas para invadir seu sistema. Além disso, se você estiver conversando com um estranho, há uma pequena chance de ser enganado e revelar todos os detalhes importantes. Então, como regra geral, não fale com um completo estranho e não clique em um link que você não conhece.
6] Ativar VPN
Por último, mas não menos importante, recomendamos que você adicione uma VPN ao seu computador. Uma VPN ou rede privada virtual cria um túnel entre o cliente, ou seja, você, e o servidor, o site que você está tentando acessar. Assim, seus dados não estarão disponíveis para um hacker. Isso é especialmente útil quando você está conectado a um Wi-Fi público, no entanto, mesmo quando você está conectado ao seu Wi-Fi doméstico, os dados passam por um ISP público, portanto, adicionar uma VPN é uma boa ideia. Primeiro, você deve obter uma VPN gratuita e, se gostar, obtenha sua assinatura paga.
Alguém pode acessar sua webcam sem o seu conhecimento?
A menos que um hacker invada seu computador, ninguém poderá acessar sua webcam sem o seu conhecimento. Se você não quer que sua webcam seja hackeada, siga as dicas mencionadas neste post. Algumas das sugestões ajudarão você a manter sua webcam privada de alguns aplicativos maliciosos. Este post mostrará como manter os hackers fora do seu computador.
A webcam deve estar acima ou abaixo de você?
É sempre recomendável manter a lente da câmera no nível dos olhos ou mais alta, e não deve ser mais alta que a linha do cabelo. Isso pode melhorar os picos de qualidade de vídeo e a conectividade. Além disso, se você estiver usando uma webcam externa, certifique-se de que seja pelo menos 1080p porque uma webcam de 720p parece terrível hoje em dia.
Fonte: Clube do Windows



Deixe um comentário