O mouse Logitech não está funcionando no Windows 11/10

Neste artigo, veremos o que você deve fazer se o seu mouse Logitech não estiver funcionando no Windows 11/10. Normalmente, um mouse Logitech para de funcionar por alguns motivos comuns, como driver corrompido, acúmulo de poeira e sujeira, baterias descarregadas (no caso de um mouse sem fio), etc. as chances de danos ao hardware são menores. Este artigo fornece algumas soluções eficazes que ajudarão você a consertar seu mouse Logitech.
O mouse Logitech não está funcionando no Windows 11/10
Em primeiro lugar, reinicie o computador e verifique se o problema foi corrigido ou não. Se o problema ocorreu devido a uma pequena falha, ele será corrigido automaticamente após a reinicialização do computador. Além disso, substitua as baterias do seu mouse Bluetooth porque o problema também pode ocorrer devido às baterias descarregadas. Se você tiver um mouse USB, conecte-o a outra porta USB e veja se isso ajuda. Se o mouse Logitech não estiver funcionando no Windows 11/10 depois de tentar essas verificações básicas, a causa do problema é outra. Use as seguintes correções para resolver o problema.
- Execute a solução de problemas de hardware e dispositivos
- Reverta o driver do mouse Logitech ou desinstale o Windows Update recente
- Desinstale e reinstale o driver do mouse Logitech
- Atualize ou reinstale o driver da placa gráfica
- Desinstale e reinstale o software Logitech G HUB e exclua as pastas necessárias
- Restaure seu sistema
- Atualize o BIOS do seu sistema
Vamos ver todas essas correções em detalhes.
1] Execute a solução de problemas de hardware e dispositivos

O Solucionador de problemas de hardware e dispositivos é uma ferramenta automatizada que ajuda os usuários a corrigir os problemas que ocorrem em seus dispositivos de hardware. Execute esta ferramenta e veja se ajuda. Você não pode acessá-lo nas configurações do Windows 11/10 porque não está disponível lá. Portanto, para iniciar o Solucionador de problemas de hardware e dispositivos, você deve executar um comando no prompt de comando.
2] Reverta o driver do mouse Logitech ou desinstale o Windows Update recente
De acordo com o feedback da maioria dos usuários afetados, o problema começou a ocorrer após uma determinada atualização do Windows. Quando você instala um Windows Update, alguns drivers também são atualizados (se a atualização do mesmo for lançada pelo fabricante). Nesse caso, o problema pode ser corrigido pelos dois métodos a seguir:
- Revertendo o driver do mouse Logitech.
- Desinstalando o Windows Update recente.
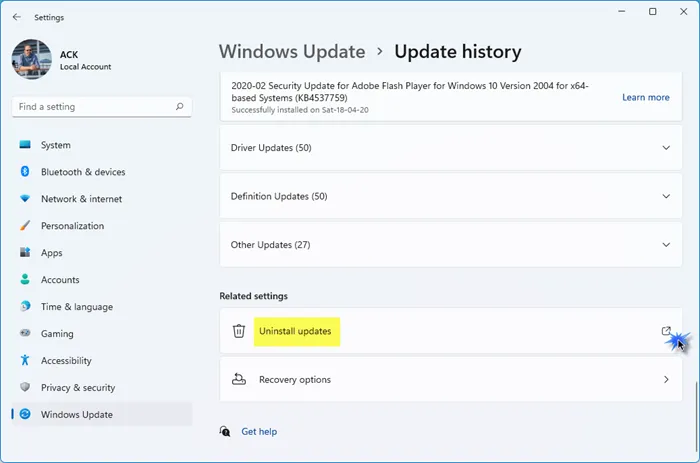
Você pode encontrar a opção Reverter para o driver do mouse Logitech ausente. A razão para isso é simples; seu driver Logitech não foi atualizado pelo Windows. Nesse caso, você pode desinstalar o Windows Update mais recente. Este método funcionará se o problema ocorrer em seu sistema devido à instalação do Windows Update.
3] Desinstale e reinstale o driver do mouse Logitech
Se a correção acima não ajudou, desinstalar e reinstalar o driver do mouse Logitech pode ajudar. As etapas para fazer isso são simples. Antes de desinstalar o driver do mouse, baixe a versão mais recente do driver do mouse no site oficial. Você deve fornecer os detalhes do modelo do mouse para baixar o driver do site oficial. Isso ocorre porque, após a desinstalação do driver do mouse, o mouse não funcionará.
Siga as etapas descritas abaixo para desinstalar o driver do mouse Logitech:
- Abra o Gerenciador de Dispositivos.
- Clique com o botão direito do mouse no driver do mouse Logitech e selecione Desinstalar dispositivo.
- Após desinstalar o driver do mouse, abra o File Explorer (Win + E) e execute o arquivo do instalador para reinstalar o driver do mouse.
4] Atualize ou reinstale o driver da placa gráfica
Alguns usuários relataram que o problema foi corrigido após a atualização do driver da placa gráfica. Abra a página de atualização opcional e veja se uma atualização para o driver da sua placa gráfica está disponível lá. Se sim, baixe e desinstale. Depois disso, reinicie o sistema.
Se uma atualização não estiver disponível, desinstale e reinstale o driver da placa gráfica. Para desinstalar completamente o driver da placa gráfica, use o DDU (Display Driver Uninstaller). Antes de desinstalar o driver, baixe sua versão mais recente no site oficial do fabricante. Depois de desinstalar o driver, execute o arquivo de instalação para instalar o driver de vídeo novamente.
5] Desinstale e reinstale o software Logitech G HUB e exclua as pastas necessárias
- Abra a caixa de comando executar e digite
%appdata%. - Exclua as pastas pertencentes ao Logitech Gaming Software e ao software G HUB.
- Abra a caixa de comando Executar novamente e digite
%programdata%. - Exclua as pastas pertencentes ao Logitech Gaming Software e ao software G HUB.
- Reinicie o computador.
- Baixe a versão mais recente do software Logitech G HUB e instale-a.
6] Restaure seu sistema
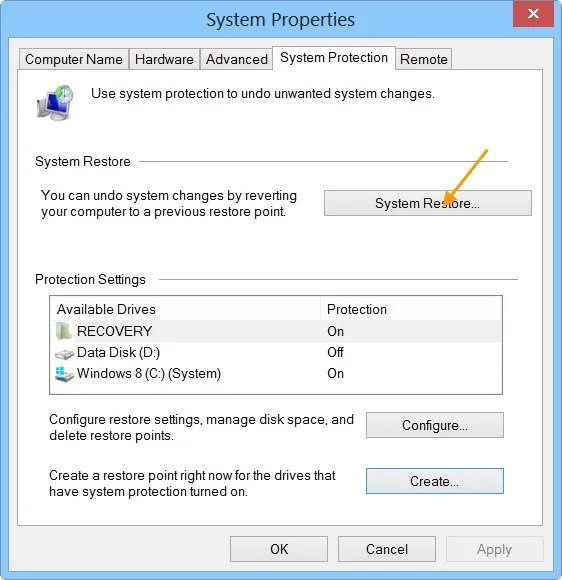
Você também pode levar seu sistema para a condição de trabalho anterior. Esse método é chamado de restauração de um sistema e a ferramenta usada para essa finalidade é a Restauração do sistema. Se o mouse estava funcionando anteriormente, você pode restaurar o sistema para a data após a qual o problema começou a ocorrer.
7] Atualize o BIOS do sistema
A atualização de um BIOS do sistema é útil se você estiver enfrentando alguns problemas em seu sistema, como problemas de desempenho e outros problemas. Atualize o BIOS do sistema e veja se isso ajuda. Este método funcionou para alguns usuários afetados. Se você não tem muito conhecimento sobre computadores, é melhor levar seu computador a um técnico de informática ou centro de serviços para atualizar o BIOS em vez de executar uma atualização do BIOS por conta própria.
Como faço para meu mouse Logitech funcionar no Windows 11?
Se o seu mouse Logitech não estiver funcionando no Windows 11, você pode tentar algumas correções, como executar o Solucionador de problemas de hardware e dispositivos, reverter, atualizar ou reinstalar o driver do mouse, atualizar ou reinstalar o driver da placa gráfica etc. para lidar com este problema neste artigo.
Por que meu mouse sem fio não está funcionando no Windows 11?
Existem muitos motivos pelos quais o mouse sem fio não está funcionando no Windows 11, como baterias descarregadas, drivers de mouse corrompidos ou desatualizados, problemas de interferência com dispositivos USB 3.0 ou sinal WiFi (se a frequência WiFI for a mesma que a frequência Bluetooth), etc.
Eu espero que isso ajude.



Deixe um comentário